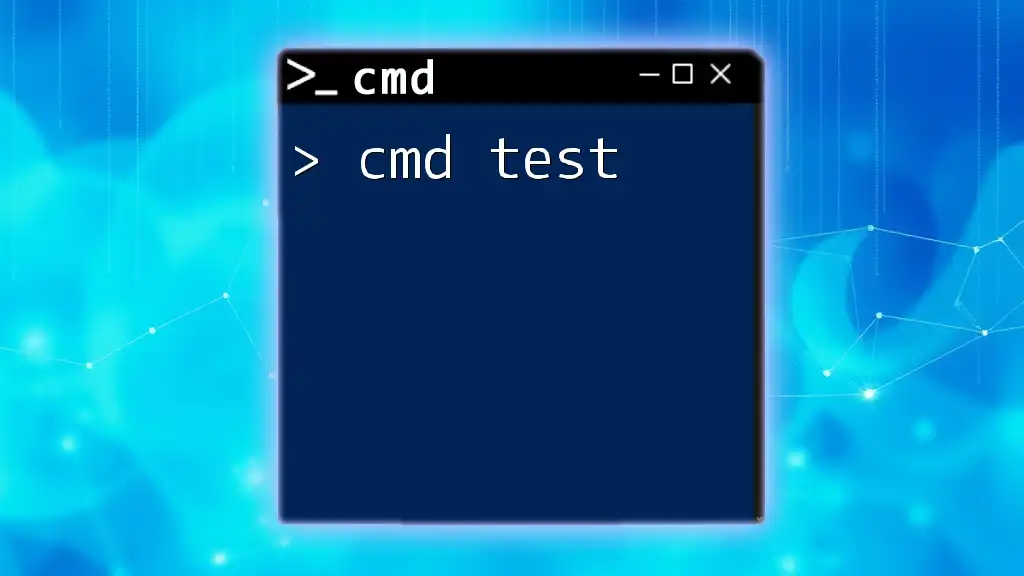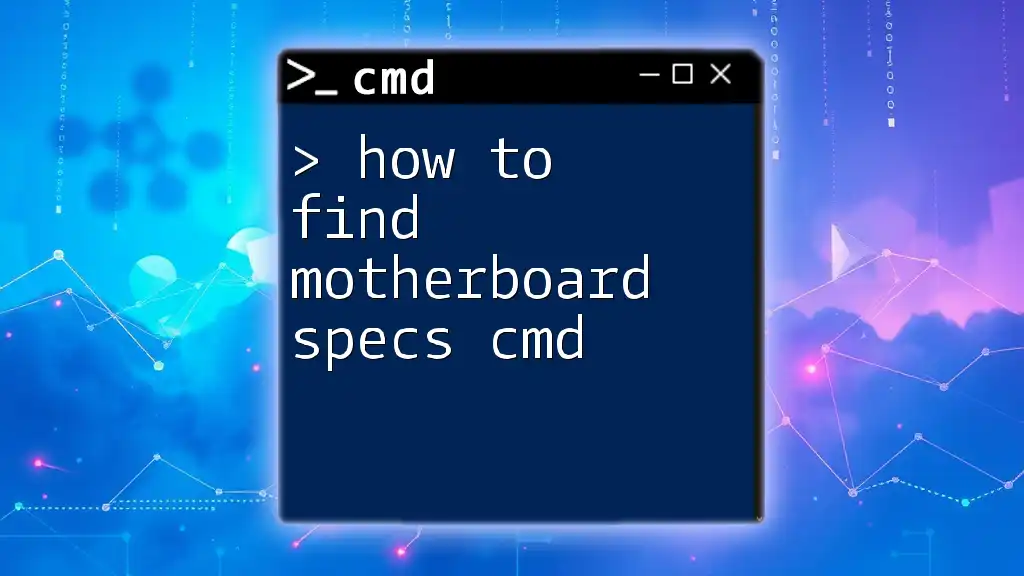A "cmd test" refers to running a specific command in the Command Prompt to check system functionality or configurations; for instance, using the `ipconfig` command to display your network settings.
ipconfig
Understanding CMD
What is CMD?
CMD, or Command Prompt, is a command-line interpreter built into Windows operating systems. It allows users to perform a variety of tasks through text-based commands rather than using a graphical user interface. CMD is a powerful tool for system administrators, developers, and tech enthusiasts as it provides direct control over system functions.
Some common uses of CMD include:
- System configuration
- File management
- Network troubleshooting
- Running scripts and automation tasks
Navigating to CMD
To effectively execute command tests, you must know how to access CMD. Here’s how you can open it on Windows 10/11:
-
Using the Start Menu:
- Click on the Start button and type "cmd" or "Command Prompt." Click on the application to launch it.
-
Using the Run Dialog:
- Press Win + R to open the Run dialog. Type "cmd" and hit Enter.
-
Keyboard Shortcut:
- Press Win + X and choose "Command Prompt" or "Windows Terminal" from the list.
The Basics of CMD Testing
What is a CMD Test?
A CMD test involves executing commands within the Command Prompt to verify their function and observe their output. Testing commands can help identify potential issues before applying them in a production environment. It allows you to become familiar with how each command behaves, enabling you to optimize their usage.
Some benefits of CMD testing include:
- Reducing errors: By understanding command outputs, you can prevent mistakes.
- Learning effects: Testing provides practical insights into command functionalities.
- Ensuring safety: It helps in avoiding unintentional changes to system configurations or data.
How to Structure a CMD Test
When conducting a CMD test, clear structure is essential. Good practice includes paying attention to the syntax, parameters, and options associated with each command. Most commands consist of the base command followed by optional parameters or flags.
For example, testing a simple command to list files in a directory can look like this:
dir C:\Users\YourUsername
This command will display a list of files and directories in the specified path.
Common CMD Commands to Test
Checking System Information
To gather detailed configuration information about your system, you can use the systeminfo command.
Example:
systeminfo
This command provides a comprehensive overview, including:
- OS version
- Installed memory
- Network adapter details
- User session information
Networking Tests
Ping Command
The ping command is an essential tool for testing connectivity between your device and another hostname or IP address. It sends packets and waits for a response to verify if the target is reachable.
Example:
ping google.com
In this example, CMD will attempt to send packets to Google, allowing you to see if there’s a connection established and how long it takes.
Tracert Command
The tracert command tracks the route packets take to reach a specific destination. This command can help identify network delays or problems along the route.
Example:
tracert microsoft.com
Executing this command provides a list of all the servers (hops) the packets pass through and the time taken for each step.
File and Directory Management
Listing Files
To list the contents of a directory, the dir command is used. It reveals files and subdirectories within the specified directory.
Example:
dir C:\Users\YourUsername\Documents
This command lists all files and folders in the Documents folder.
Creating and Deleting Directories
The mkdir and rmdir commands allow you to create and remove directories, respectively.
Examples:
- Create a directory:
mkdir TestDirectory - Remove a directory:
rmdir TestDirectory
Running CMD Commands Safely
Using 'Echo' for Testing
Using the echo command to test outputs is a prudent practice, especially when dealing with complex scripts. Echo allows you to visualize what a command will output without executing it in a potentially harmful manner.
Example:
echo This is a test!
This command simply prints the text to the console without altering any system configurations.
Redirecting Output to a File
Redirecting output can help save command results for future reference. You can use the > operator for this purpose.
Example:
dir > output.txt
In this case, the contents of the current directory will be saved in a file named output.txt in the same location.
Practical Exercises for CMD Testing
Activity 1: Building a Simple Batch Script
Creating a batch script is a great way to automate command tests. Start by opening a text editor and typing the following lines:
@echo off
echo Testing Command Prompt
dir
Save this file with a .bat extension (e.g., test_script.bat) and run it by double-clicking the file. You’ll see both the display message and the directory listing when executed.
Activity 2: Testing Network Connectivity with a Batch File
Here’s another useful exercise: create a script to ping multiple addresses.
@echo off
for %%a in (google.com microsoft.com) do (
ping %%a
)
When you run this batch file, it will sequentially ping each website, allowing you to see the results for all in one go.
Troubleshooting Common CMD Issues
Errors in Command Syntax
One of the most common issues users face when using CMD is errors in syntax. This usually happens when commands are typed incorrectly or if required parameters are missing.
For example, instead of:
rd C:\TestDirectory
If you accidentally type:
rmdir C:\TestDirectory
This confusion is avoidable by being attentive to command specifics.
Understanding Error Codes
When you execute a command and it fails, CMD will provide an error code. Understanding these codes can help diagnose issues:
- 1: Incorrect command usage or command not found
- 2: The system cannot find the file specified
To find detailed help regarding these errors, you can use the help command followed by the specific command name.
Conclusion
Testing commands in CMD is an invaluable skill for anyone looking to enhance their proficiency with Windows. Through systematic testing and understanding of commands, you can prevent errors, learn more about system operations, and safely navigate the command line environment.
Practice the commands and activities presented in this guide, and don't hesitate to experiment with different commands to boost your CMD expertise. Get involved with our resources to deepen your understanding and skills in CMD testing!