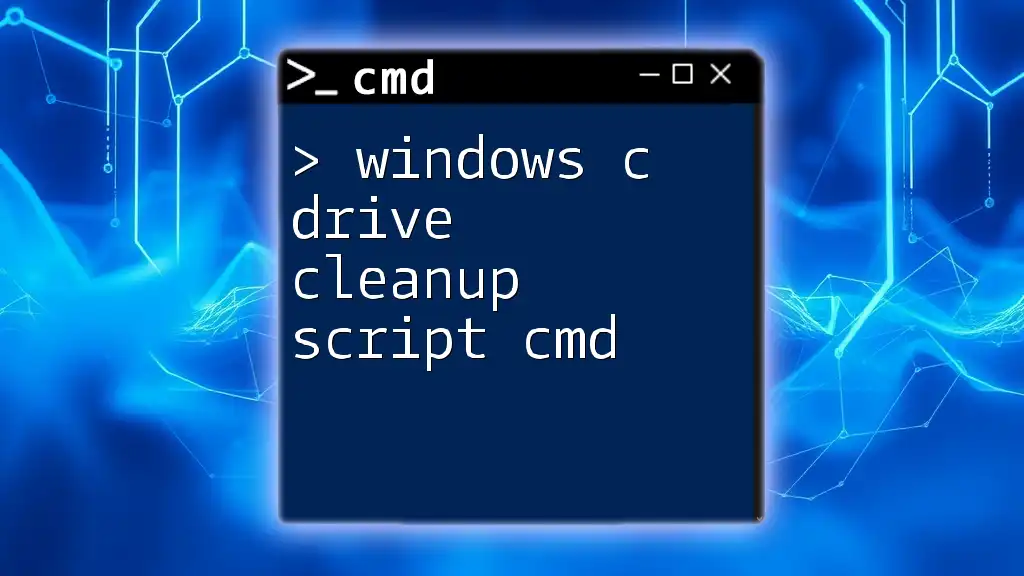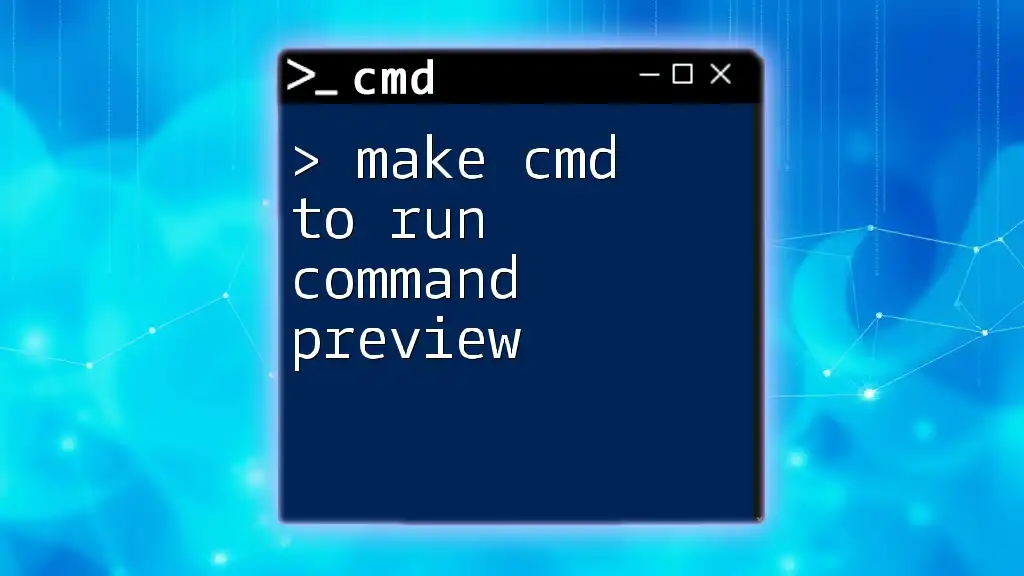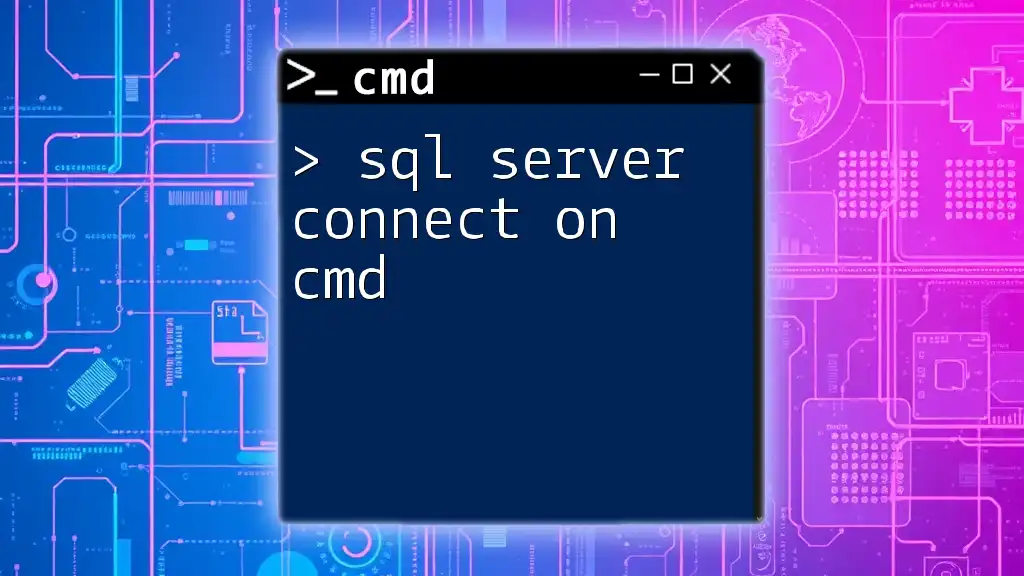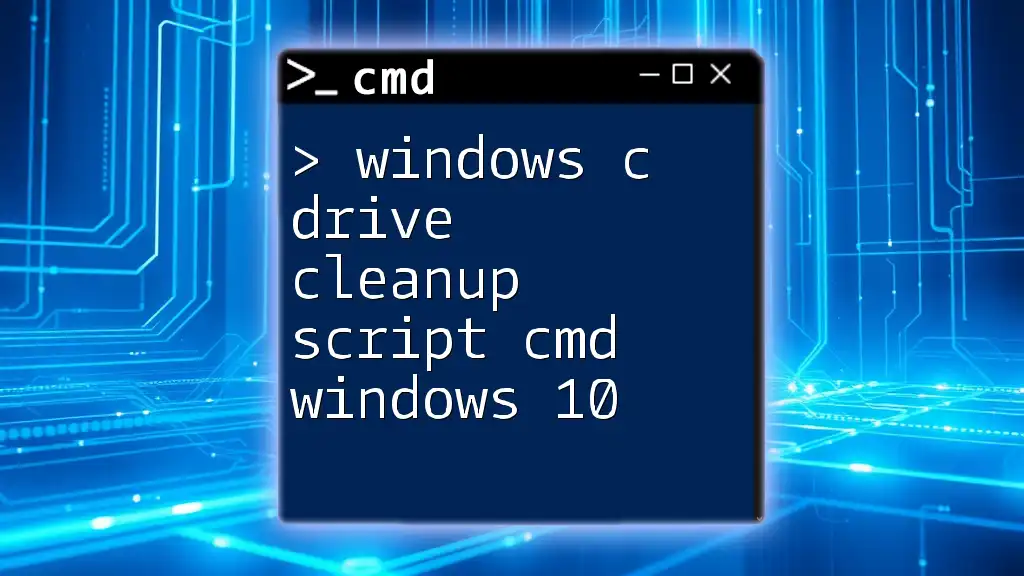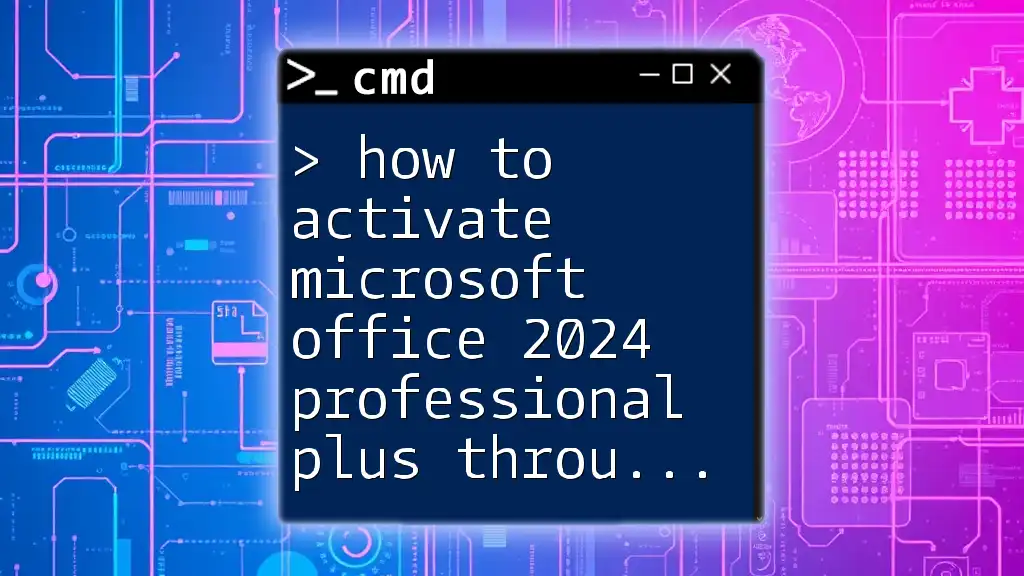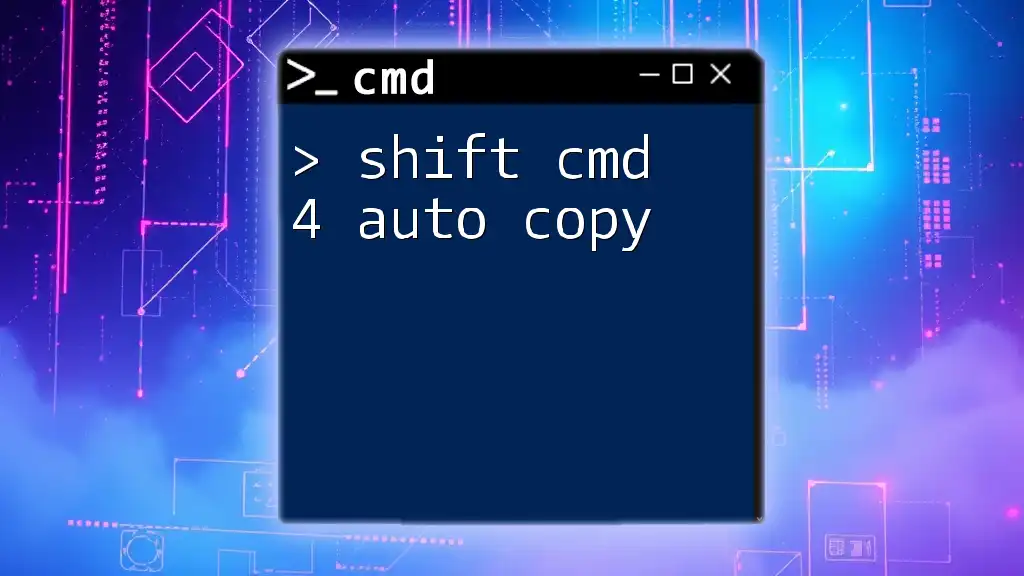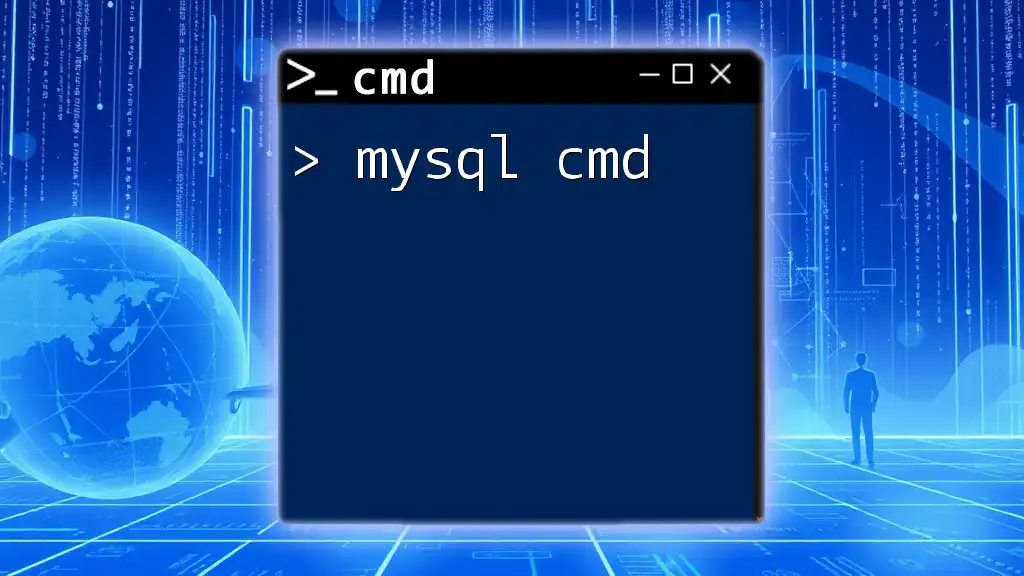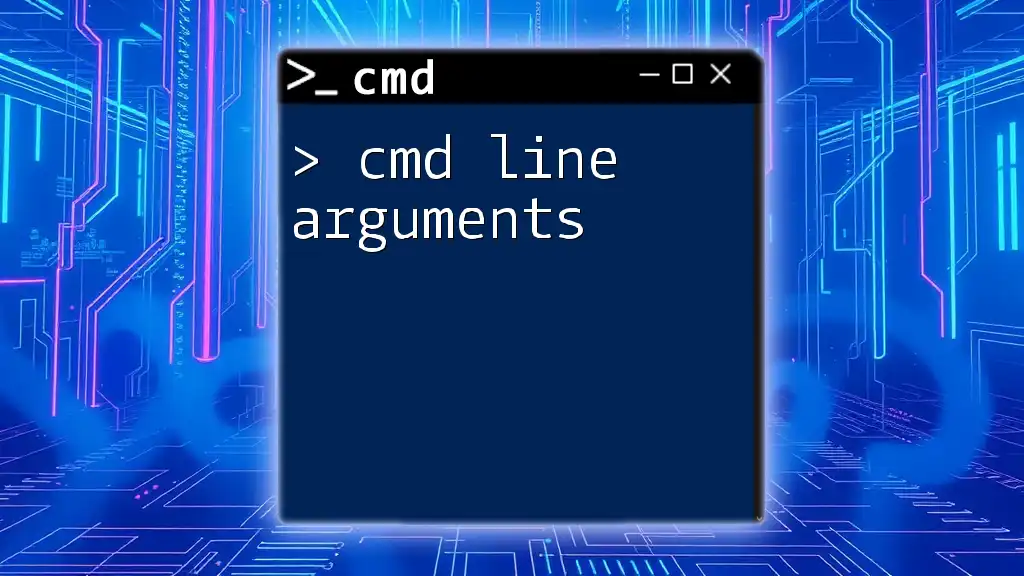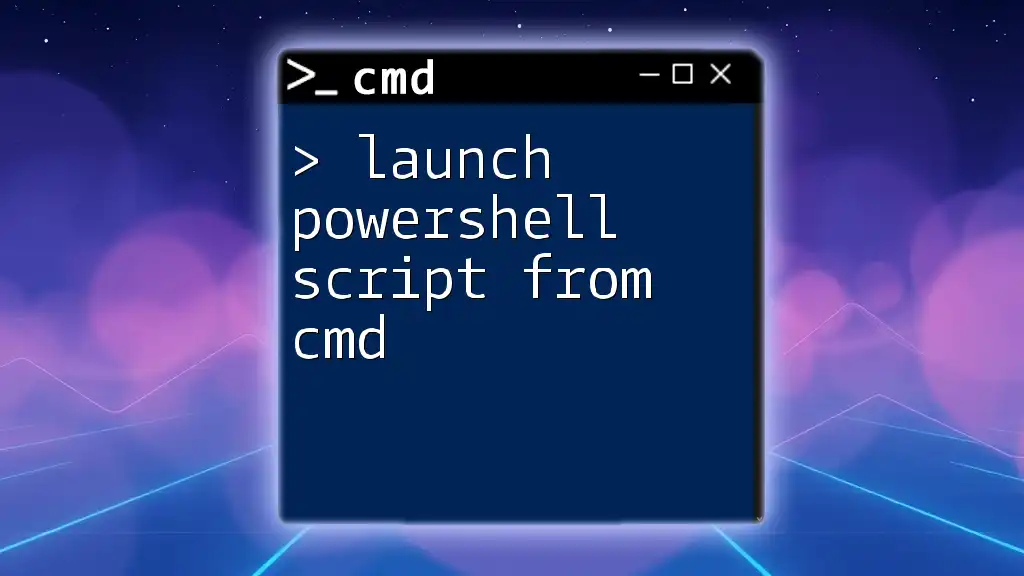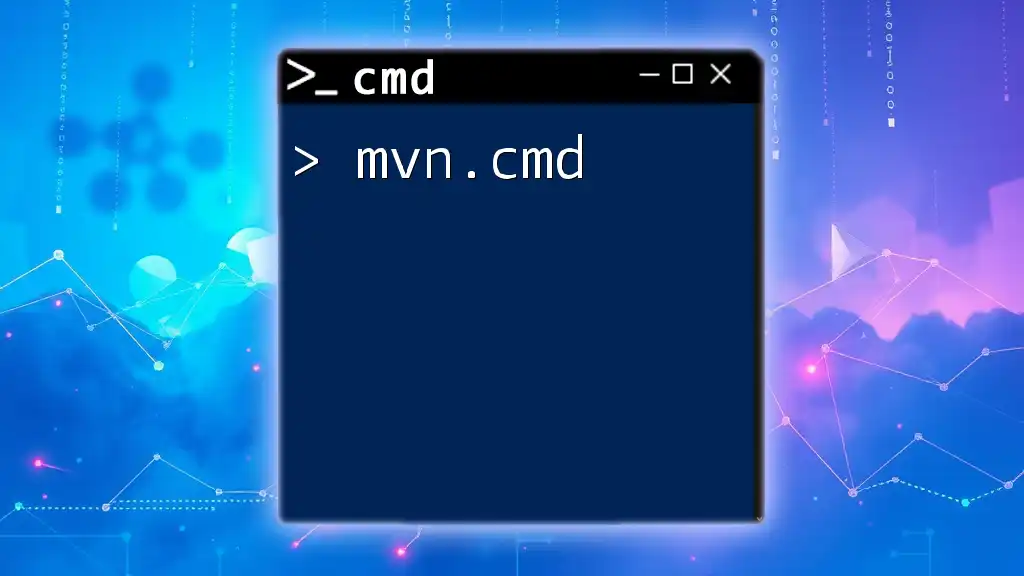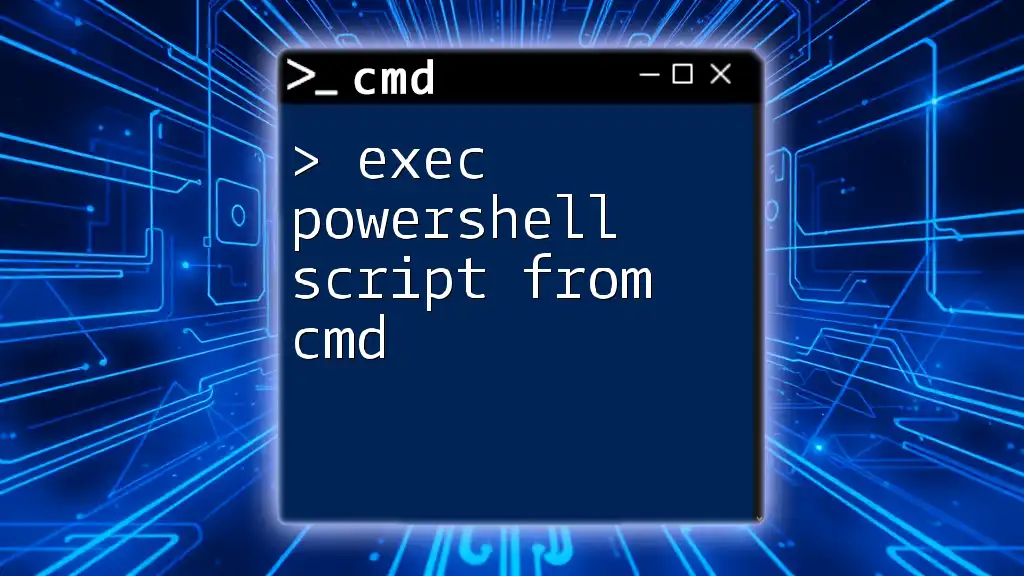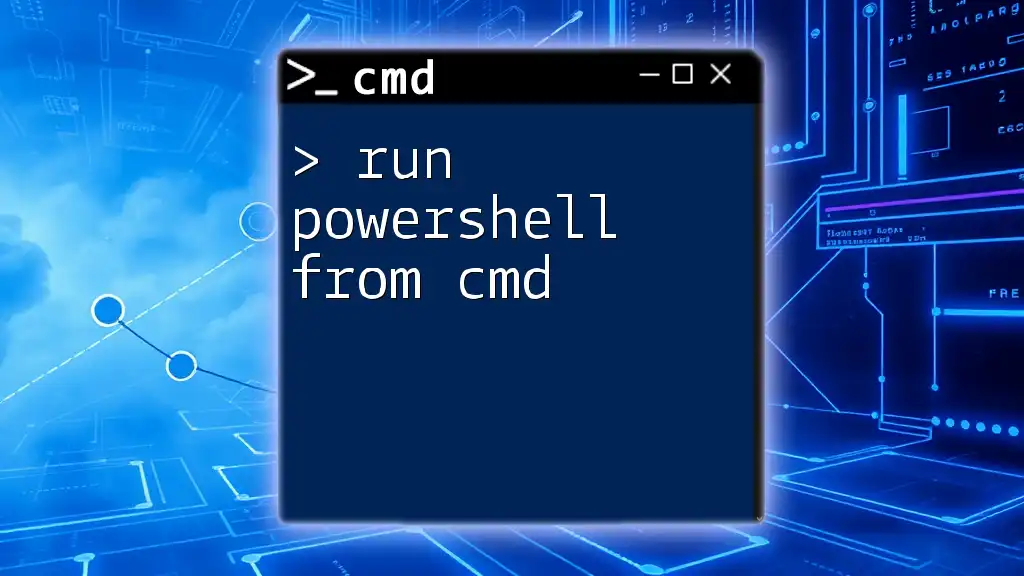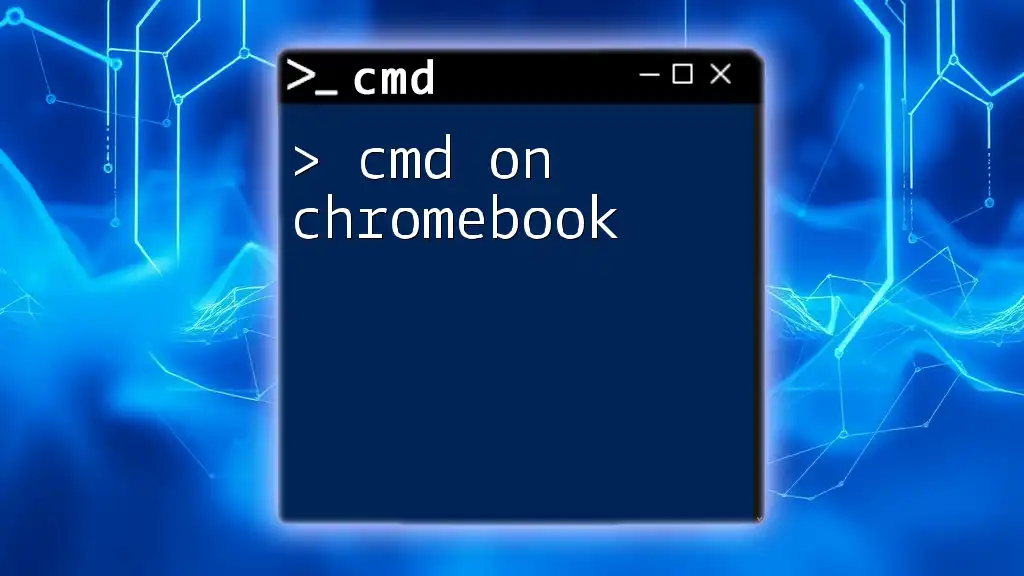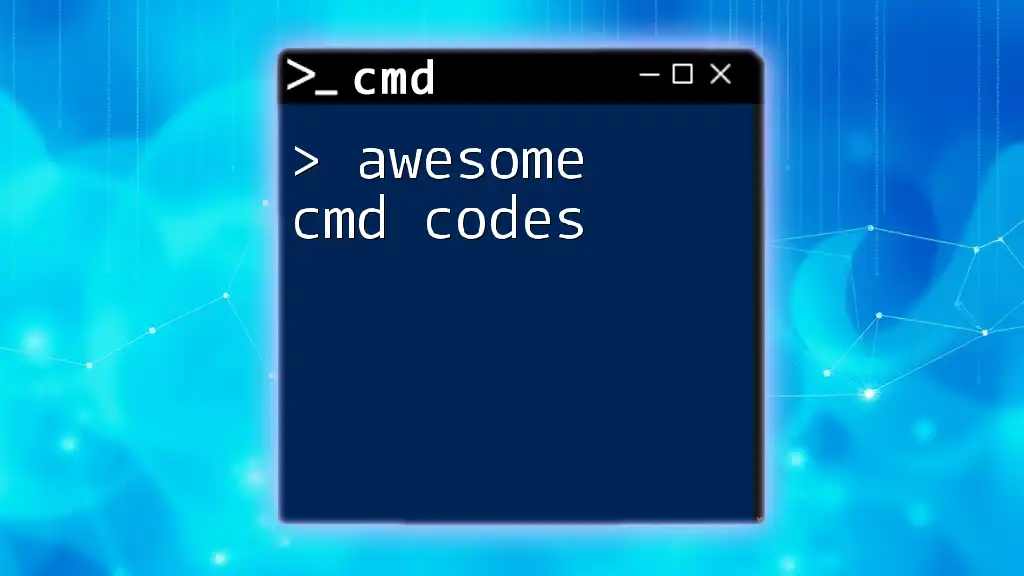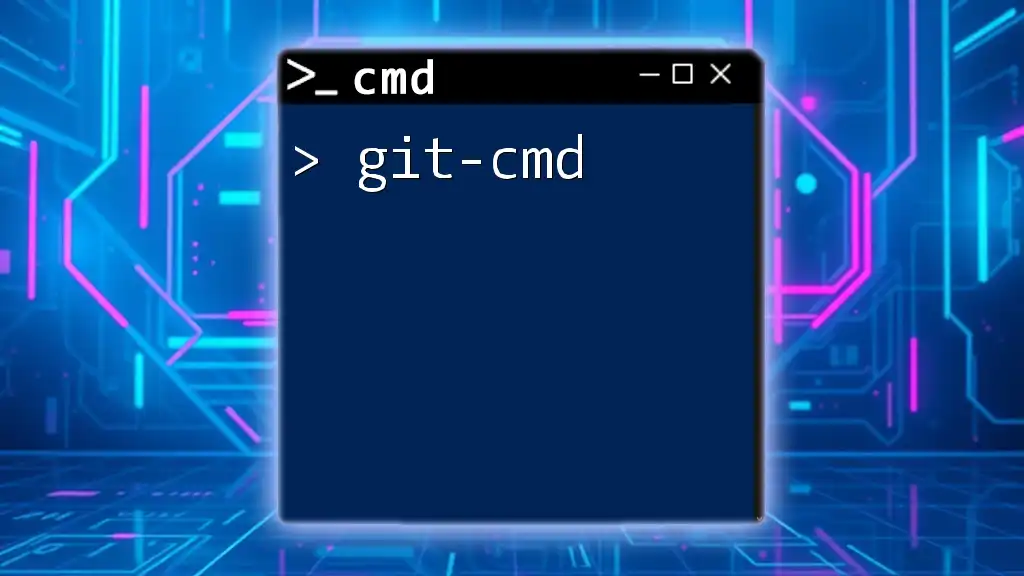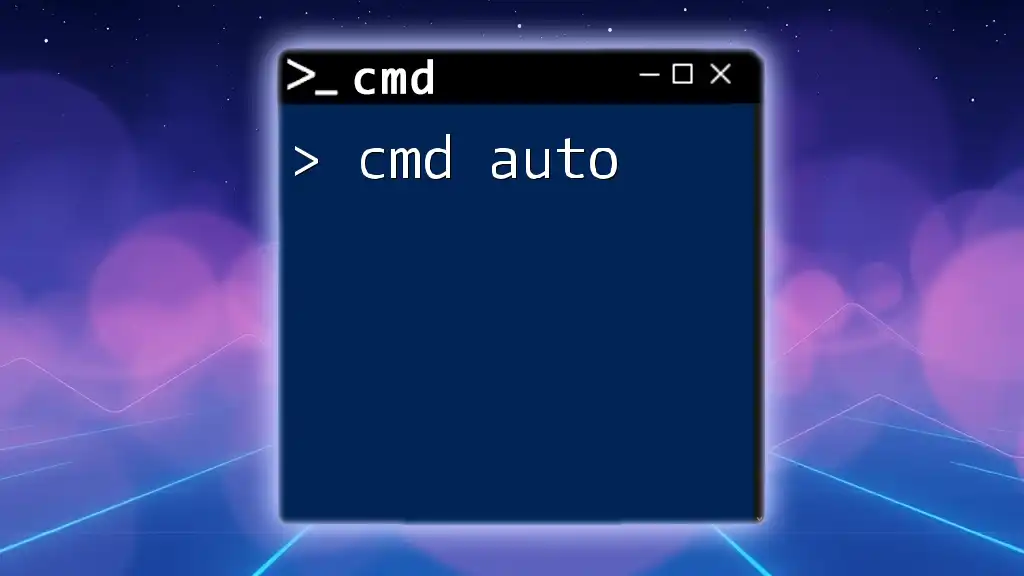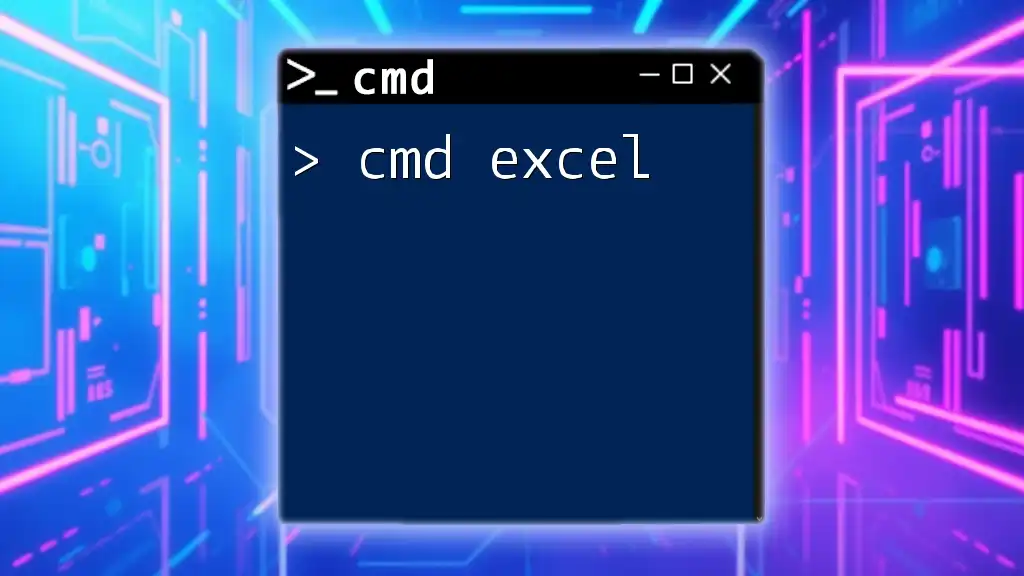Introduction to CMD Scripting
The Command Prompt (CMD) is a powerful tool within the Windows operating system, serving as a command line interpreter. It creates a text-based interface where users can perform a multitude of tasks without the need for a graphical user interface (GUI). This capability allows for quick execution of commands, automation of processes, and granular control over various system functionalities.
Using CMD scripting effectively can greatly enhance productivity, automate repetitive tasks, and facilitate complex operations that would be cumbersome through the GUI. For instance, system administrators often utilize CMD to script backups, installations, and configuration changes, thus streamlining their workflows.
Importance of CMD in Scripting
CMD scripting is vital because it allows users to automate their tasks through batch files or execute commands quickly. Without the need for constant user interaction, CMD scripts enable scheduled operations, reducing the likelihood of human error and freeing users for more complex tasks. This efficiency leads to productivity gains and can also simplify system administration.
Understanding CMD can also bridge the gap between various environments, such as CMD and PowerShell. This versatility empowers users to leverage the strengths of both platforms depending on their needs.
Overview of Common CMD Commands
Commonly used commands in CMD such as dir, cd, copy, and del are essential for performing filesystem operations. For example, the dir command lists files and directories within the current directory. To see the files on your desktop, for instance, you would navigate to the desktop directory using:
cd Desktop
dir
This command sequence will display all files and folders located on your desktop. By understanding these basic commands, users can build a solid foundation before delving into more complex scripting tasks.
Getting Started with CMD Scripting
Basic Structure of CMD Scripts
A CMD script contains a series of commands executed in the order they are written. These scripts must be saved with a .cmd or .bat file extension, allowing Windows to recognize them as executable files. The first line of a CMD script usually begins with @echo off to suppress the command display in the output, ensuring a cleaner interface.
Here’s a simple script that lists files in the directory and waits for user input before closing:
@echo off
echo Listing files in the current directory:
dir
pause
The pause command waits for the user to press any key before the window closes, allowing them to see the results.
Creating Your First CMD File
Creating a CMD script file can be done easily with a text editor like Notepad. The user simply writes their commands and saves the file with the appropriate extension.
How to Create a CMD File
- Open Notepad by searching for it in the Windows start menu.
- Write the commands you wish to execute.
- Save the file as
my_script.cmdby selecting "Save as type: All Files" instead of "Text Documents".
This task illustrates the ease of transitioning from writing commands to executing them, laying the groundwork for more complex scripts.
How to Run a CMD File
Executing a CMD file can be accomplished in several ways. Firstly, you can double-click the file in Windows Explorer, allowing it to run in a new CMD window. Alternatively, executing the CMD file directly from an existing Command Prompt session is an excellent way to manage multiple scripts systematically.
How to Run CMD File
When you’ve created my_script.cmd, you can run it from Command Prompt by navigating to its location. If your file is located on the desktop, you would enter:
cd Desktop
my_script.cmd
This command first changes the directory to the Desktop and then runs the script file.
How to Run Batch File in CMD
In the same way as a CMD file, a batch file (my_batch.bat) can be run by specifying its name. If you want to execute my_batch.bat located in the same folder, simply type:
my_batch.bat
This allows batch files to automate complex sequences of commands easily.
Advanced CMD Techniques
CMD File Parameters
CMD supports parameters that can be passed to scripts at runtime, allowing for more dynamic scripts. These parameters serve as input values that modify how commands behave based on user input.
For example, consider the following CMD script:
@echo off
echo The first parameter is: %1
echo The second parameter is: %2
pause
You would run this script like so:
my_script.cmd value1 value2
In this case, value1 would replace %1, and value2 would replace %2 during execution. This functionality is particularly useful for creating scripts that require user input, customization, or configuration.
Using CMD with PowerShell
One of CMD's advantages is its inherent ability to interact with PowerShell, a more powerful scripting environment in Windows.
Run PowerShell Commands from CMD
If you desire the power of PowerShell commands directly from CMD, use the following syntax:
powershell.exe Get-ChildItem
This command invokes PowerShell and lists the contents of the current directory just like dir would. This interactivity allows for leveraging the strengths of both environments, offering more flexibility in scripting.
Running CMD in PowerShell Script
In cases where you may want to execute CMD commands within PowerShell, you can do so by utilizing the cmd command. For example:
cmd /c dir
This command runs dir inside a CMD context while you are in PowerShell.
Accessing PowerShell from CMD
Switching between CMD and PowerShell is as simple as typing powershell into the CMD interface. This command will launch a full PowerShell session, enabling you to use its advanced features while still having the option to return to CMD.
CMD Command Aliases
Using aliases in CMD can simplify command-line typing by reducing the amount of text needed for common commands.
What are CMD Aliases?
CMD aliases are shorthand notations for longer command sequences. For example, instead of typing dir, you can create a shorter alias. This can be particularly helpful when executing lengthy commands repetitively.
Creating and Using CMD Aliases
To create an alias in CMD, you can use the doskey command:
doskey ls=dir
After defining this alias, typing ls would execute the dir command instead. This can be convenient for users who frequently navigate directories and want to speed up their workflow. You can read more about managing aliases in Windows CMD Alias.
CMD for Automation and Control
Command Line Timers
Implementing timers within CMD scripting allows you to introduce delays or pauses in the execution of commands, which is essential for timing control in automated tasks.
Implementing CMD Timers
The timeout command serves this purpose well. For example, if you wanted to pause a script for 10 seconds, you could write:
timeout /t 10
This command will cause the script’s execution to pause for 10 seconds before proceeding to subsequent instructions, making it extremely useful for scenarios where certain tasks need to run after a specified delay.
Managing CMD Processes
Timeouts are crucial for managing how long a command should run or how long to wait before executing the next command. This management is essential in automation tasks that rely on timing and sequence.
How to Set Timeouts in CMD
Leveraging the timeout command helps smooth operations, especially in automated sequences. For example, when waiting for a service to start, using timeouts helps ensure the service is fully operational before proceeding to the next task.
Printing Text with CMD
You can use CMD not just for executing commands but also for outputting text, which is useful for providing feedback during script execution.
How to Print "Hello World"
Using the echo command, you can easily display messages in the console:
echo Hello World
This command prints "Hello World" to the console, making it an effective way to confirm script execution to the user.
CMD Utility Scripts
Virus and Security Commands in CMD
CMD serves as a valuable asset for managing system security and identifying potential threats.
Using CMD for Virus Removal
While CMD cannot remove viruses directly, it can identify issues and assist in taking corrective actions. For example, using the System File Checker is an effective way to search for and repair corrupted system files. You can initiate this by running:
sfc /scannow
This command checks the integrity of system files and attempts to fix any that are corrupted, thus enhancing system security and performance. Learn more about security implications in Virus CMD.
Creating Custom Path Scripts
Efficiently managing paths is critical for operations requiring directory navigation, and custom scripts can significantly aid in this process.
Using getpaths.cmd Utility
A script file such as getpaths.cmd can quickly retrieve and display environment paths configured on the system:
@echo off
echo %PATH%
pause
Running this script will list all directories included in the system's PATH variable, providing insight into executable file locations. For further details, check out getpaths.cmd.
Dockerfile Commands in CMD
Docker, a popular tool for containerization, can be effectively managed through CMD, particularly when creating Dockerfiles.
Executing Multiple Commands in Dockerfile
In a Dockerfile, you can run multiple commands in a single RUN statement, optimizing layer creation in Docker images. For instance:
RUN apt-get update && apt-get install -y curl
This example updates package lists and installs the curl package in one command, reducing image size and build time. Explore more about this in Dockerfile CMD Multiple Commands.
Enhancing CMD Appearance and Functionality
Customizing CMD Appearance
Enhancing the visual experience of CMD can improve usability and make the interface more pleasant for regular users.
How to Change Font Color in CMD
Changing color schemes in CMD not only personalizes the user experience but can also enhance readability. The color command adjusts the text and background colors. For example, to change the text color to green on a black background, use:
color 0A
This command sets the CMD foreground to green (A) while keeping the background black (0). To explore other color options, visit How to Change Font Color in CMD.
Git Integration with CMD
Integrating Git into CMD allows developers to manage repositories effectively.
Basic Git Commands in CMD
Executing common Git commands such as git clone, git commit, or git push can be done directly in the CMD environment. For example, to clone a repository, you would enter:
git clone https://github.com/user/repo.git
This command downloads the repository from GitHub to your local machine, granting access to the codebase for further development. For advanced usage of Git in CMD, refer to Git Hub CMD.
Fun with CMD
How to Look Like a Hacker in CMD
Using CMD creatively can simulate a "hacker" aesthetic, making it appear as if you are performing high-tech tasks.
To create this illusion, consider running a sequence of commands that simulate a boot sequence or a login screen:
@echo off
echo Loading ...
ping 127.0.0.1 -n 5 > nul
echo Accessing mainframe ...
ping 127.0.0.1 -n 3 > nul
echo Hack complete.
This script provides entertaining feedback while deceptively appearing complex. For tricks and tips on presenting this style, see How to Look Like a Hacker on CMD.
CMD Tools for Beginners vs. Advanced Users
As you progress in developing your CMD scripting skills, you’ll discover that various tools and commands cater to your growing expertise. Beginners can focus on mastering the basic commands like echo, dir, and cd, while advanced users can leverage scripting for more complex solutions like creating utilities or automating system checks.
CMD Command Reference
Common CMD Commands with Examples
Learning commonly used commands is crucial for efficient navigation and system management. For instance, ipconfig, ping, and tasklist are frequently employed for viewing network settings, testing connectivity, and listing running processes, respectively.
For example, to view network settings, utilize:
ipconfig
This command displays all current network configurations, such as IP addresses and subnet masks.
CMD.exe Switches
Understanding cmd.exe switches allows users to maximize what they can do from the command line. For example, you could launch a command prompt window with specific commands by using switches like /k or /c. The /k switch keeps the command window open after execution:
cmd /k dir
Conversely, the /c switch allows you to run a command and then closes the command prompt window. For a comprehensive overview of this functionality, check CMD.exe Switches.
Conclusion
In conclusion, CMD scripting opens a world of possibilities, allowing users to become proficient in automating tasks, managing files, and executing complex commands with ease. Dive deep into the capabilities of CMD, explore the various commands, and utilize the scripting techniques covered throughout this guide for enhanced productivity and system control.
As you continue your journey into CMD scripting, remember that each command you learn builds toward a deeper understanding of the Windows environment. Embrace this knowledge and empower yourself with the skills to automate and optimize your workflow effectively.
FAQs about CMD Scripting
What is CMD?
CMD, or Command Prompt, is a command line interpreter in Windows that enables users to communicate with the operating system through typed commands rather than a graphical interface.
How can I get started with CMD?
To start utilizing CMD, begin by familiarizing yourself with basic commands and their functions, gradually transitioning into scripting to automate tasks. Practicing with different commands will bolster your confidence and efficiency.
How does CMD support automation?
CMD allows for the creation of scripts that automate repetitive tasks and processes, making it ideal for users seeking to streamline workflow and reduce manual errors.
By following this expanded guide to CMD scripting, you'll have a robust and comprehensive understanding of using CMD as a powerful tool for both everyday tasks and complex operations. Enjoy your scripting journey!