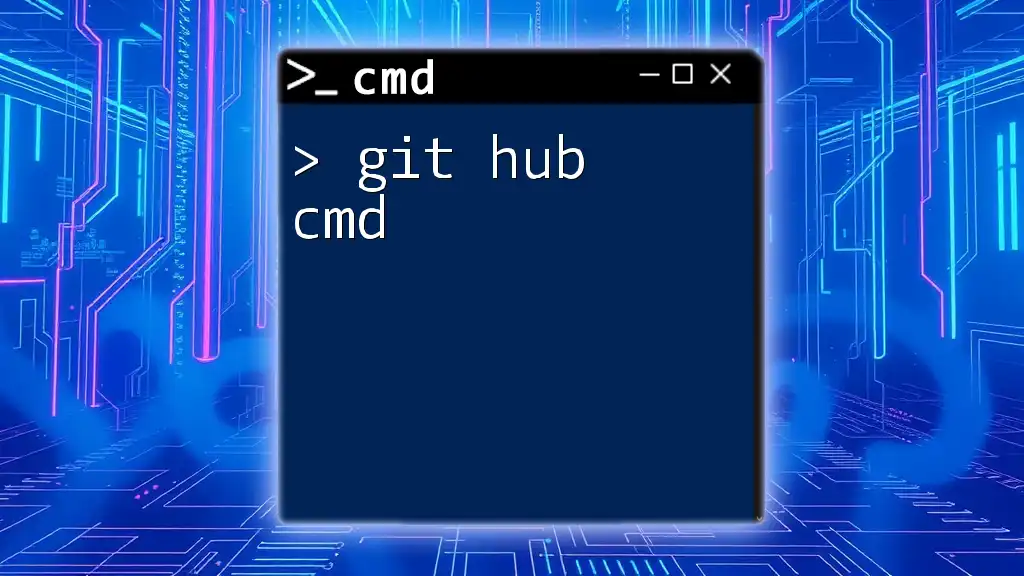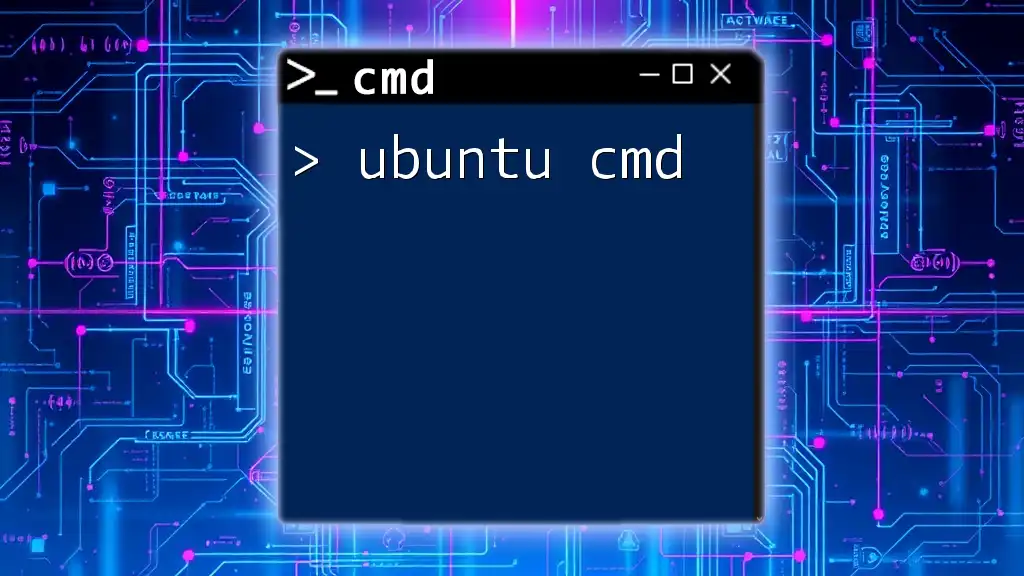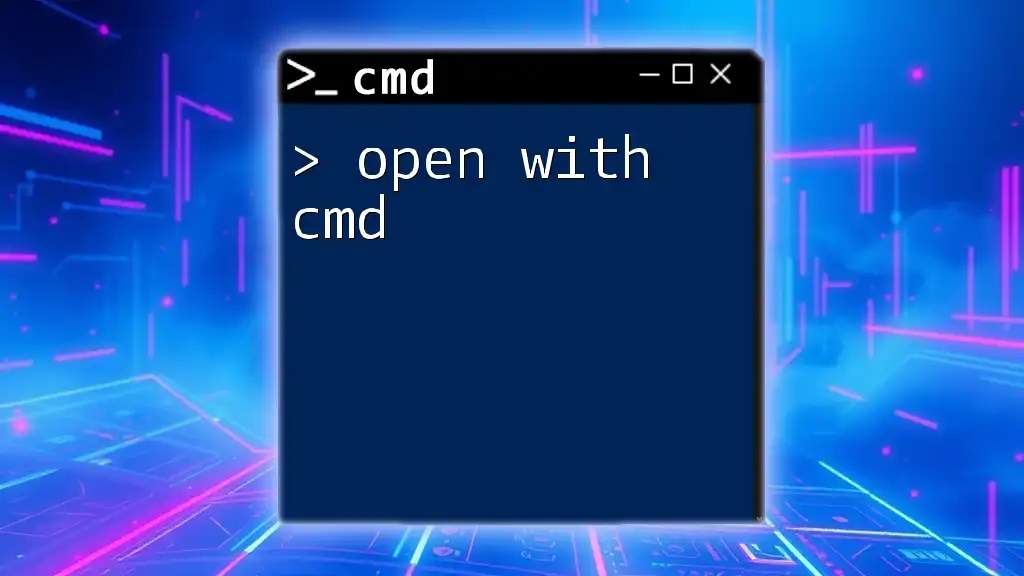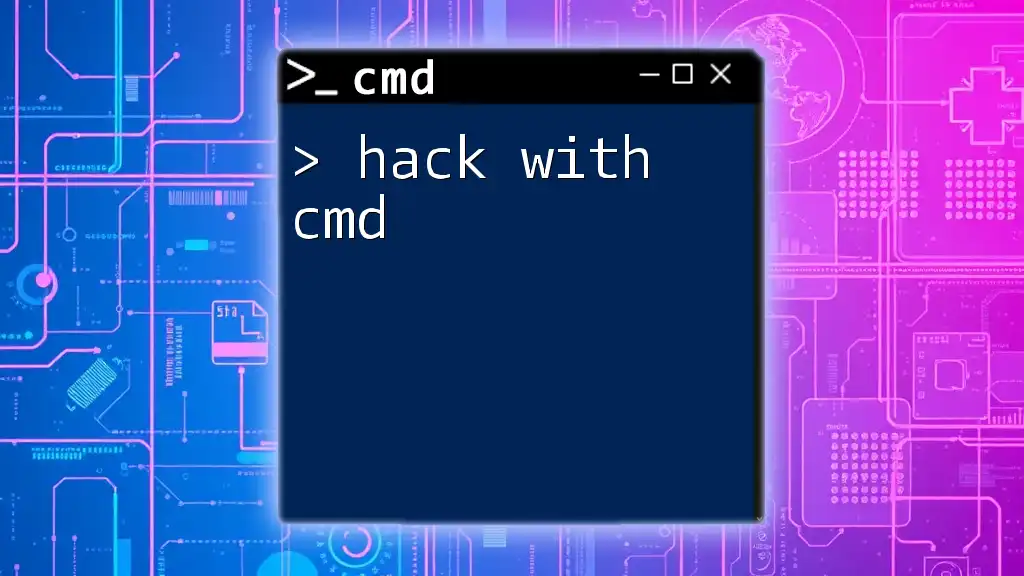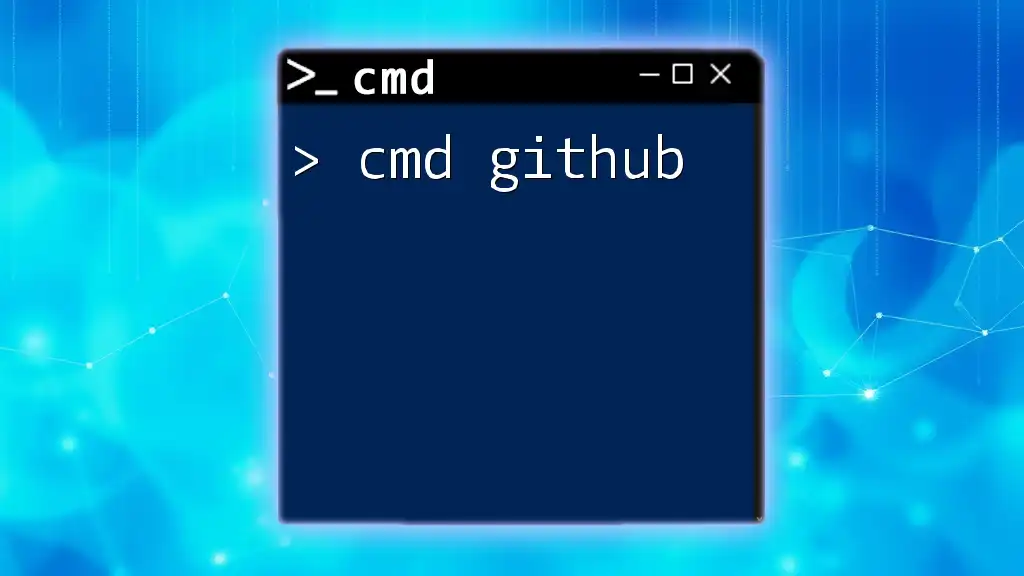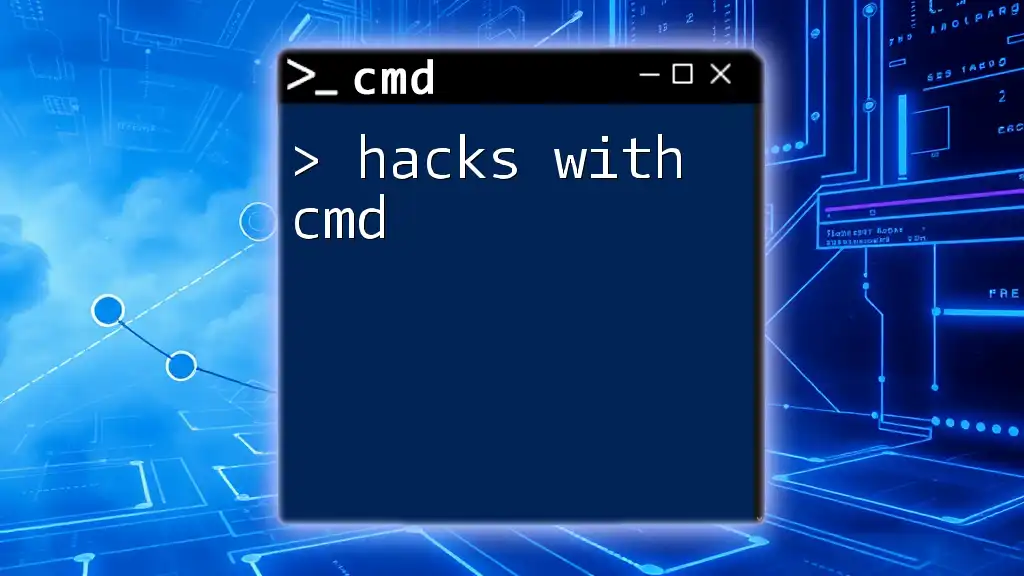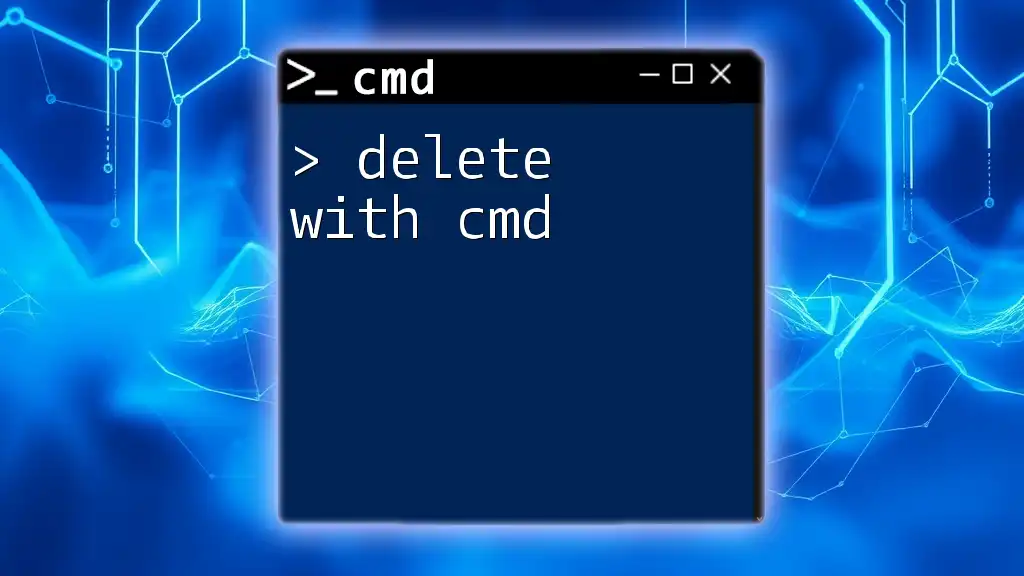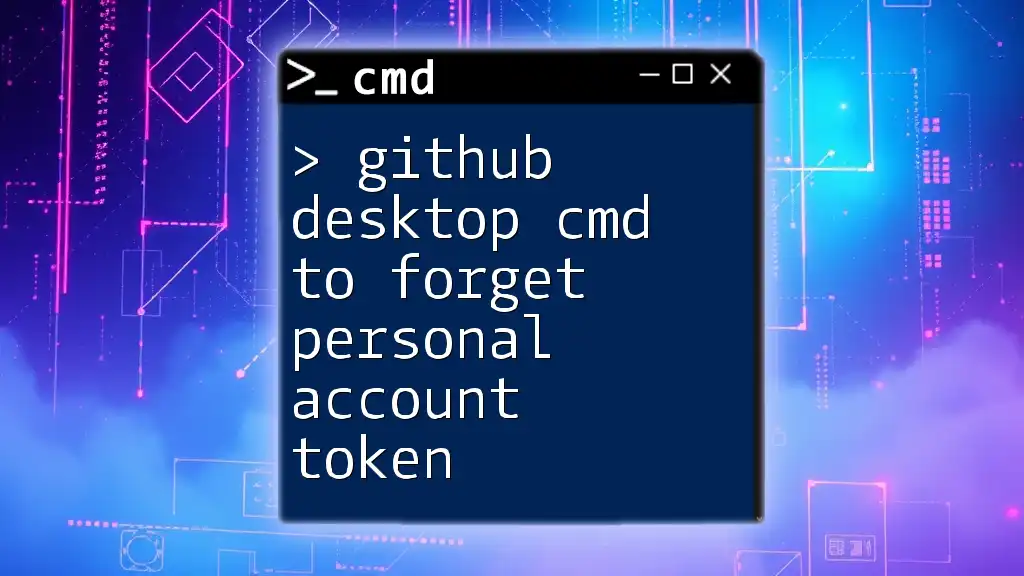GitHub commands in the command line interface (cmd) allow users to efficiently manage repositories, including cloning, pushing, and pulling changes.
Here's a basic example of how to clone a GitHub repository using cmd:
git clone https://github.com/username/repository.git
Setting Up Your Environment
Installing Git
To start working with GitHub CMD, the first step is to install Git on your machine. Here’s how you can do that across various operating systems:
- Windows: Download the Git executable from the [official website](https://git-scm.com/download/win). Follow the installation prompts to set it up.
- Mac: Open your terminal and type:
Make sure you have Homebrew installed. If not, visit the [Homebrew website](https://brew.sh/) for instructions.brew install git - Linux: Installation may vary by distribution, but generally, you can use:
For Red Hat or CentOS, use:sudo apt-get install gitsudo yum install git
Once Git is installed, configure your user information so that your commits show who made them. Use the following commands:
git config --global user.name "Your Name"
git config --global user.email "your.email@example.com"
Setting these configurations is crucial as it personalizes your commits and makes collaboration easier.
Installing Command Line Tools
For a seamless experience using GitHub via the command line, you can utilize Git Bash on Windows or simply the terminal on Mac and Linux. These tools provide a robust environment for executing Git commands efficiently.
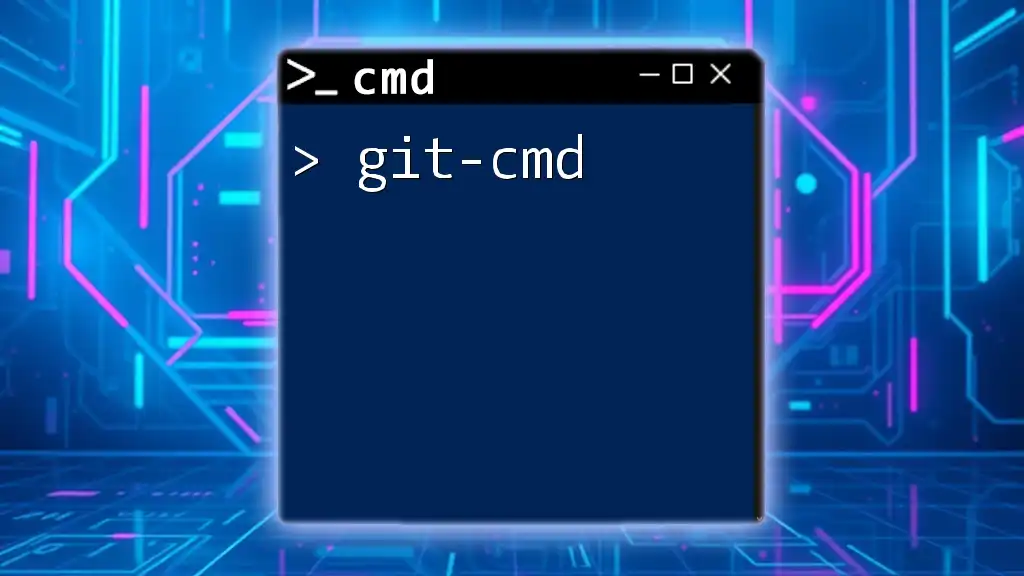
Basic GitHub CMD Commands
Creating a Repository
When you’re ready to start a project, you need to create a repository. You can initialize a new repository in your desired directory using:
git init my-repo
This command creates a new folder named `my-repo` and initializes it as a Git repository. In case you want to collaborate on an existing project, you can clone a repository using:
git clone https://github.com/username/repo.git
This command creates a copy of the specified repository in your local machine.
Working with Files
After setting up your repository, you're ready to start adding files. To stage a file for your next commit, use:
git add filename.txt
This command tells Git to include the changes made to `filename.txt` the next time you commit. If you want to stage all changes in the directory, simply use:
git add .
Once your files are staged, the next step is to commit those changes with a meaningful message. Here’s how you can do it:
git commit -m "Your commit message"
The commit message should be concise yet descriptive, as it helps collaborators understand what changes were made.
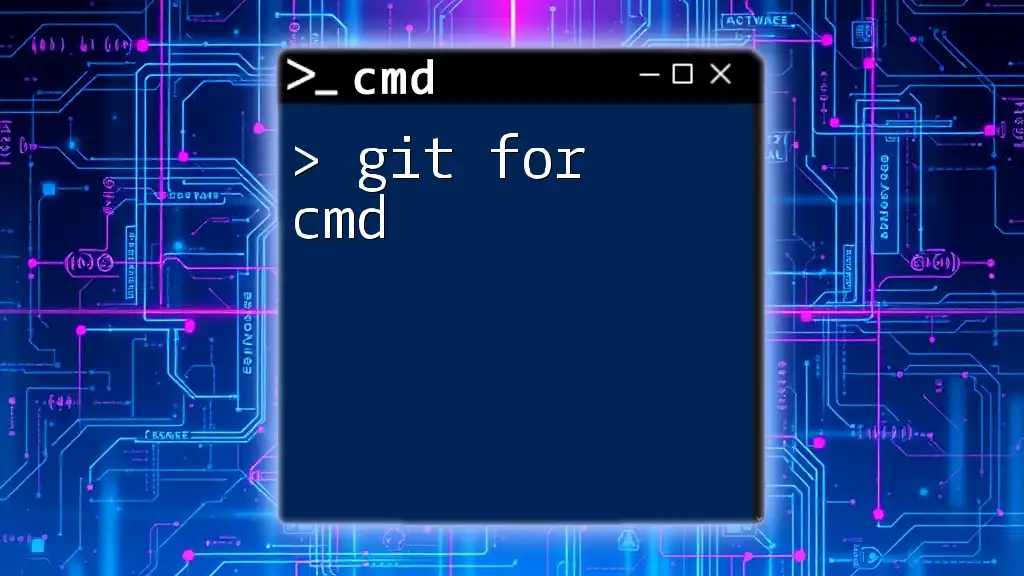
Branching and Merging
Understanding Branches
Branches are essential in Git for navigating different lines of development. To create a new branch and switch to it simultaneously, use:
git checkout -b new-branch
This command creates `new-branch` and checks it out, making it the active branch. Branching allows you to experiment with changes without affecting the main codebase.
Merging Branches
After making changes on your new branch, you may want to incorporate those changes back into the main branch (often called `main` or `master`). To do this, switch back to the main branch:
git checkout main
Then, merge the changes from your feature branch:
git merge new-branch
This command incorporates the changes from `new-branch` into the main branch. If there are conflicting changes, Git will notify you, and you’ll need to resolve them.

Collaborating on GitHub
Pushing Changes
Once you've merged your changes, it’s essential to share them with others. To push your changes to the remote repository on GitHub, use:
git push origin main
This command uploads your local commits to the `main` branch of the remote repository associated with your project.
Pulling Updates
To stay updated with any new changes made by collaborators, use the following command to pull changes from the remote repository:
git pull origin main
This command fetches changes from the remote `main` branch and merges them into your local branch, ensuring you have the latest updates.
Creating and Merging Pull Requests
After you’ve pushed your changes, you may want to create a pull request on GitHub. This allows you and your collaborators to review the changes before integrating them into the main project. To do this, visit your GitHub repository and follow the on-screen instructions to create a pull request.
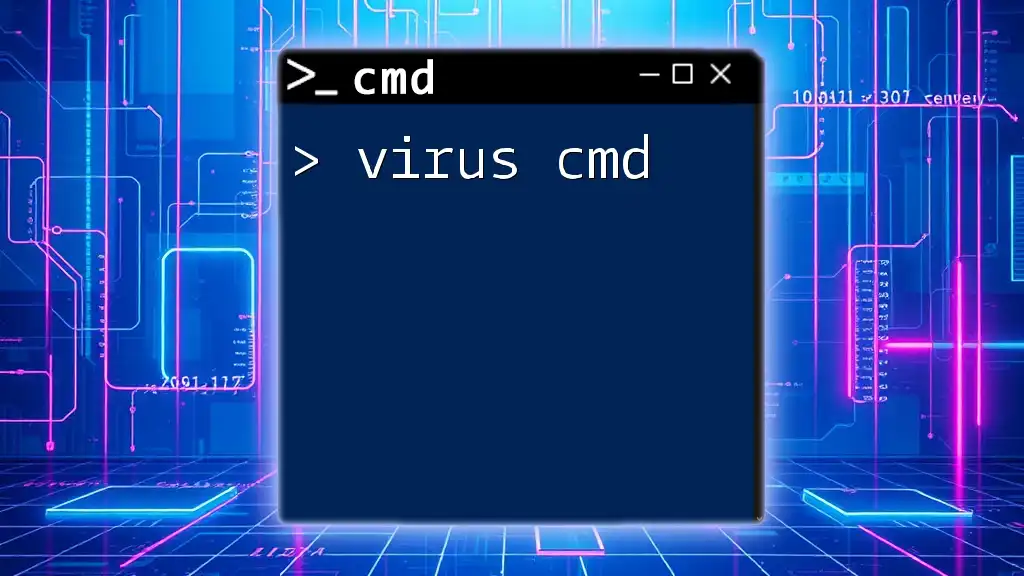
Handling Conflicts
Understanding Merge Conflicts
A merge conflict occurs when two branches have competing changes that cannot be resolved automatically. This can happen when two collaborators have modified the same line in a file.
Resolving Merge Conflicts
To resolve a merge conflict, Git will mark the conflict areas in the files. You can use the following command to open a tool to help you resolve conflicts:
git mergetool
After you resolve the conflicts manually, you’ll need to stage the changes again and commit:
git add filename.txt
git commit -m "Resolved merge conflict"
This ensures that the resolved changes are recorded.

Advanced GitHub CMD Commands
Reverting Changes
If you need to undo a commit, Git provides a way to revert it. You can use:
git revert <commitID>
Replace `<commitID>` with the actual ID of the commit you want to revert. This command creates a new commit that reverses the changes made in the specified commit.
Viewing History
To review past commits and their details, Git allows you to utilize the following command:
git log
This command shows you a chronological list of commits, including details such as the author, date, and message, allowing you to trace the history of changes made.

Best Practices for Using GitHub CMD
Commit Messages
Writing effective commit messages is essential for clarity. Aim for a consistent format and ensure your messages are descriptive enough for others (and yourself) to understand the changes without having to dig through the code.
Regular Syncing
Regularly syncing with your remote repository is crucial for effective collaboration. It helps avoid conflicts and ensures everyone is working with the latest version of the code. Incorporate regular pulls and pushes into your workflow.
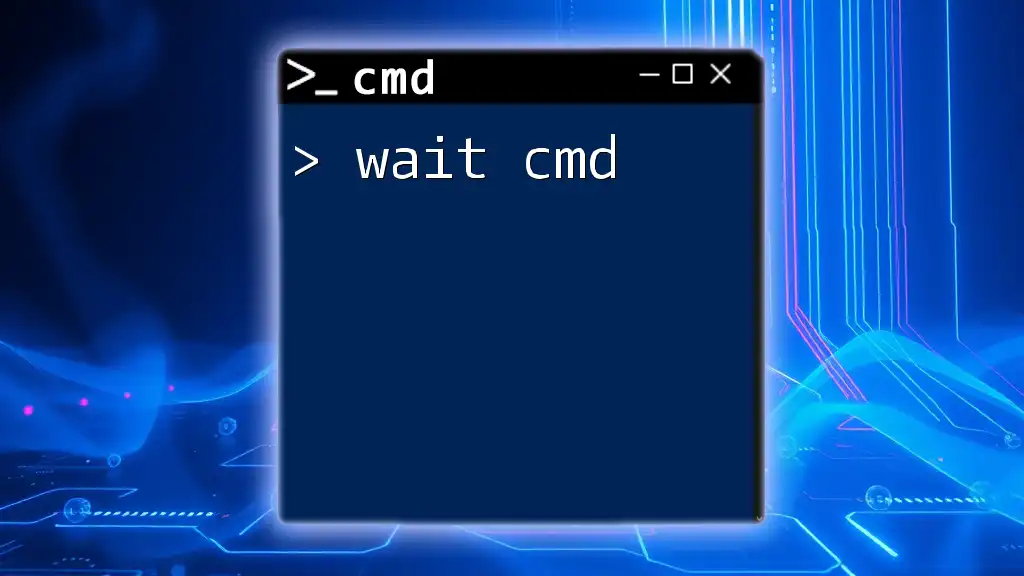
Conclusion
In this guide, we’ve explored the fundamental commands and practices required to proficiently use GitHub CMD. From setting up your environment to managing branches, merging changes, and collaborating effectively, these foundational skills will empower you to navigate the command line and enhance your programming projects. Remember, consistent practice and exploring additional resources will significantly boost your proficiency in using GitHub CMD in real-world scenarios.