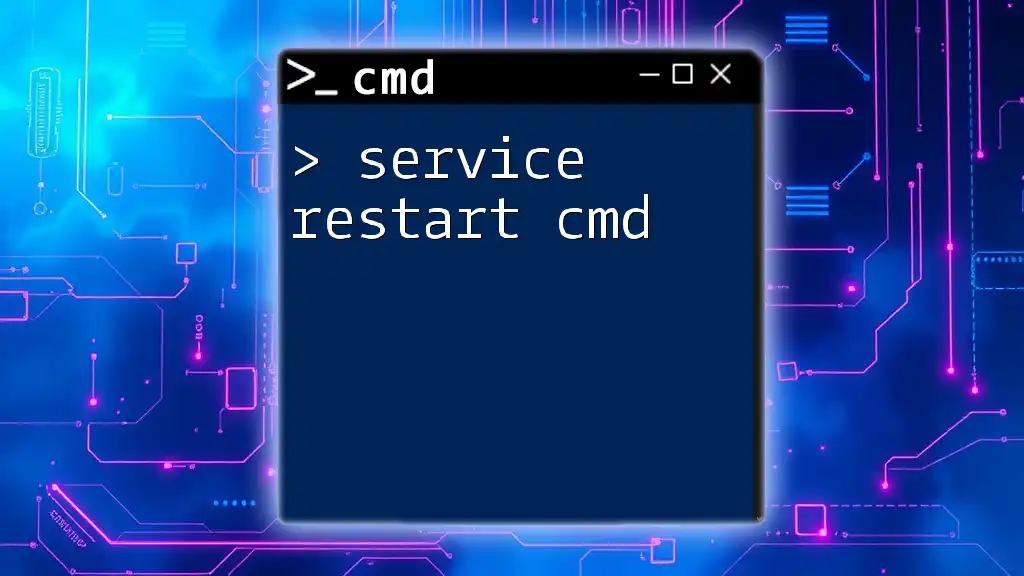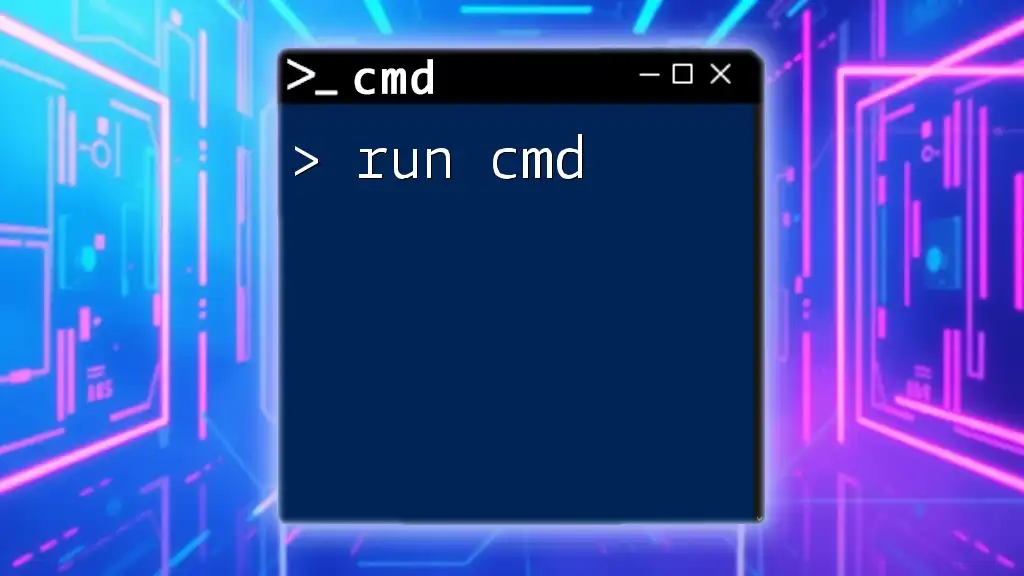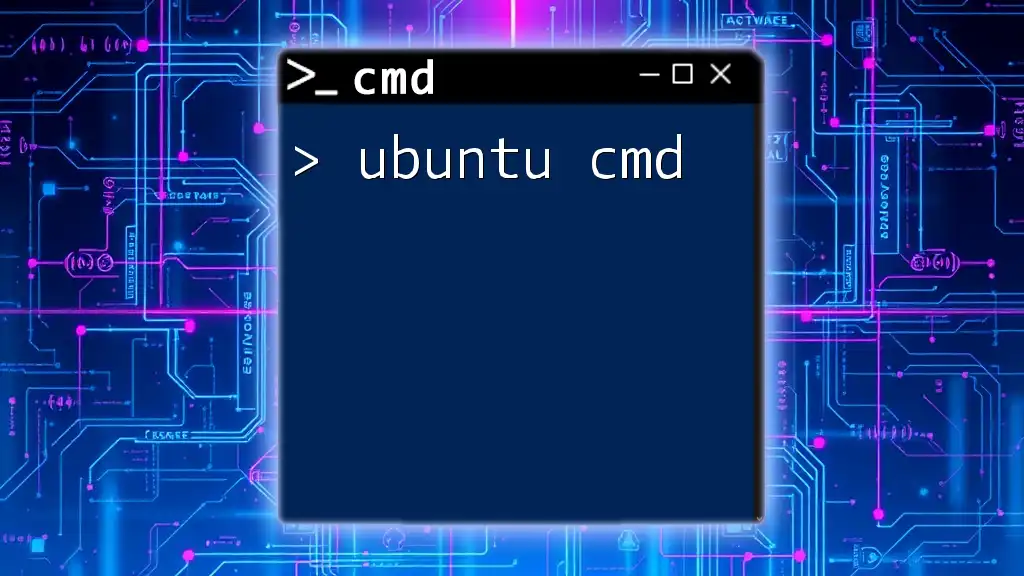"Startup CMD refers to the process of utilizing command prompt commands to automate and enhance system startup tasks, improving efficiency and simplifying operations."
Here is a basic example of a command that lists all startup programs on a Windows system:
wmic startup get caption, command
Understanding CMD and Startup
What is CMD?
The Command Prompt, or CMD, is a command-line interpreter application available in most Windows operating systems. Unlike graphical user interfaces, CMD allows users to perform tasks by typing commands directly, providing a powerful tool for advanced users and IT professionals. The evolution of CMD has roots in MS-DOS, and it has evolved into a versatile tool that assists in various system operations.
Importance of CMD in Computer Startup
At startup, CMD plays a crucial role in the boot process, allowing users to troubleshoot issues, configure system settings, and manage startup applications. A robust understanding of CMD can enhance your ability to control how your system behaves immediately after powering it on, leading to improved performance and a more tailored user experience.

Getting Started with CMD
Opening CMD
Accessing Command Prompt is simple, and there are several methods:
- Via the Run dialog: Press `Win + R`, type `cmd`, and hit Enter.
- Through the Start menu: Type `cmd` in the search bar and select Command Prompt from the results.
- Using keyboard shortcuts: Press `Win + X` and choose Command Prompt (Admin) for elevated access.
Understanding CMD Commands
What are CMD Commands?
CMD commands are specific instructions that tell the operating system to perform certain tasks. They typically follow this syntax: `command [parameters]`. For example, `dir` is a command that lists files and directories, and it can be altered with parameters to display specific information.
Basic CMD Commands for Beginners
Before diving into startup commands, it's essential to grasp some fundamental commands:
- cd: Changes the current directory.
cd C:\Users\YourName\Documents - dir: Lists files and directories in the current directory.
dir C:\ - exit: Closes the Command Prompt window.
exit

Startup CMD Commands
How CMD Can Manage Startup Programs
Managing startup programs is vital for system efficiency. Unnecessary applications slowing down your boot time can be hindering. CMD offers powerful commands to manage these applications, enabling you to decide which programs should or should not launch at startup.
Common CMD Commands for Startup Management
Tasklist
Using the `tasklist` command allows users to view all running processes, including those initiated during startup. This is crucial for identifying unnecessary applications that may be consuming resources.
tasklist
Taskkill
Once you've identified a process that you want to terminate, you can use the `taskkill` command. This command allows you to forcibly close an application using its image name.
taskkill /IM program_name.exe
Sc Config
If you need to change the startup type of a service, the `sc config` command can be a powerful ally. This command enables you to configure services to start either automatically, manually, or to be disabled.
sc config "ServiceName" start= auto
Creating a Startup Batch File
What is a Batch File?
A batch file is a script file containing a series of commands that can be executed by the Command Prompt. It allows users to automate repetitive tasks or execute multiple commands with a single file.
Writing Your First Batch File
Creating a batch file for startup tasks is straightforward. Follow these steps:
- Open Notepad or any text editor.
- Type in your desired commands, one per line. For example:
@echo off
cd C:\YourPath
start YourApplication.exe
- Save the file with a `.bat` extension (e.g., `StartupScript.bat`).
- Place the batch file in the Windows Startup folder to execute it automatically upon logging in.
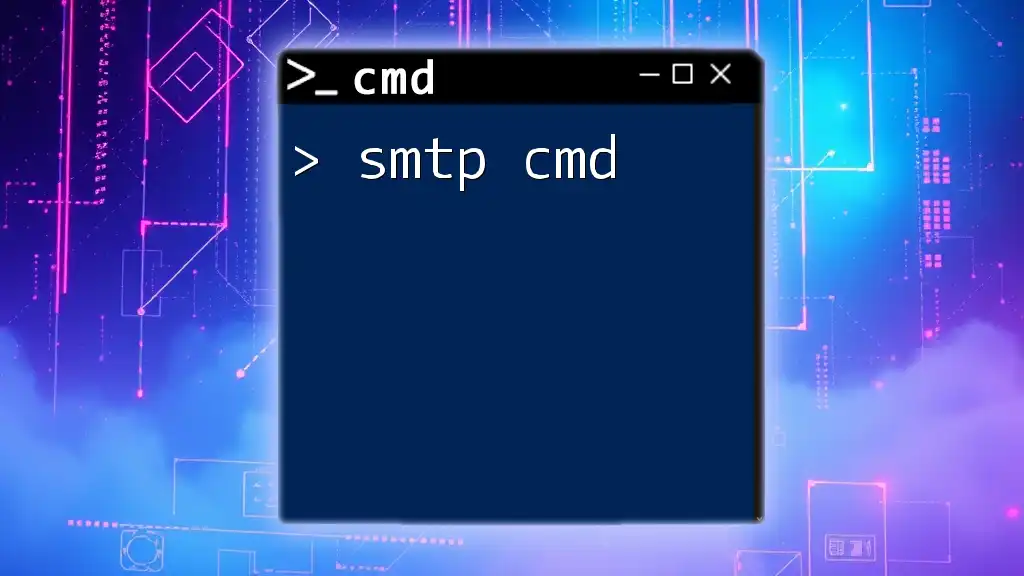
Customizing CMD at Startup
Changing the Default Startup Directory
You can change where CMD opens by default. This customization helps streamline your workflow, especially if you often navigate to the same folders:
- Right-click the CMD shortcut and select Properties.
- In the Shortcut tab, find the "Start in" field and set your preferred directory path.
Using CMD to Open Programs on Startup
To automatically launch specific applications at startup using CMD:
- Navigate to the Startup folder, typically found at:
C:\Users\YourName\AppData\Roaming\Microsoft\Windows\Start Menu\Programs\Startup - Use the following command to create a shortcut directly from the Command Prompt:
mklink "YourApplication.lnk" "C:\Path\To\YourApplication.exe"
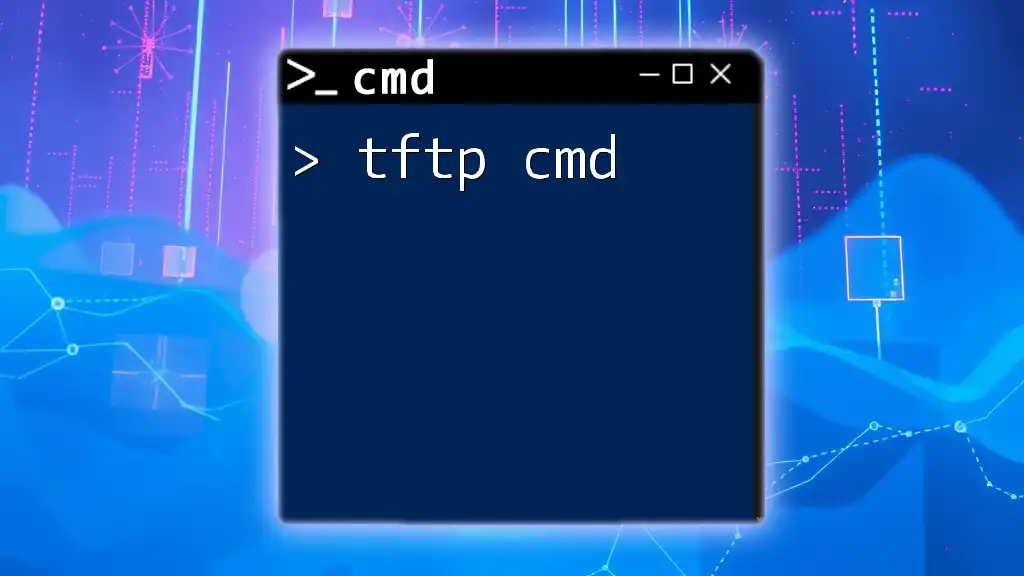
Troubleshooting CMD Startup Issues
Common Problems and Solutions
If your CMD commands fail to execute, common issues include permissions and incorrect command syntax. Always ensure you run CMD as an administrator for commands that alter system settings.
- If CMD runs slowly at startup, it might be worth investigating the processes using `tasklist`.
Checking for Malicious Software
You can use CMD to identify and eliminate potentially harmful processes. For instance, run these commands as a quick security scan:
tasklist | findstr /I "malicious_process_name"

Conclusion
Incorporating CMD into your startup routine not only enhances your computing efficiency but also aids in achieving a tailored startup experience. Mastering CMD commands can empower you to manage your system more intuitively, improving overall performance. By practicing these commands, you can gain deeper insights into how your system operates, enabling more effective troubleshooting and customization.
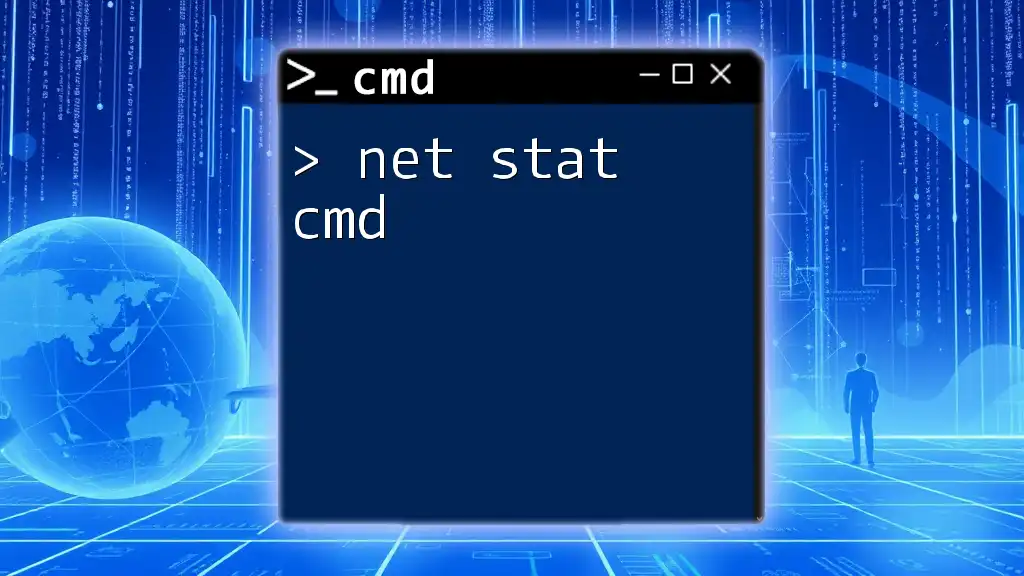
Additional Resources
For further learning, consider exploring CMD documentation, tech forums, and dedicated tutorials that delve into advanced CMD capabilities. Enhance your knowledge continuously, as CMD remains a vital resource for power users and IT professionals alike.
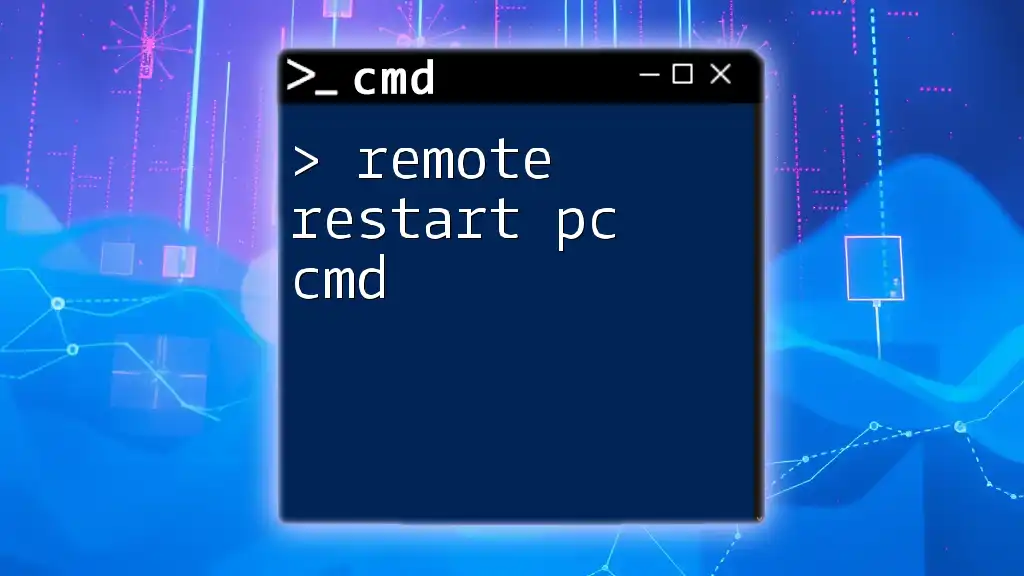
Call to Action
We encourage you to share your experiences with using CMD in managing startup applications. Your insights can help create a community of users who learn and grow together. Additionally, keep an eye on our upcoming articles for more helpful tips and tricks for mastering CMD commands!