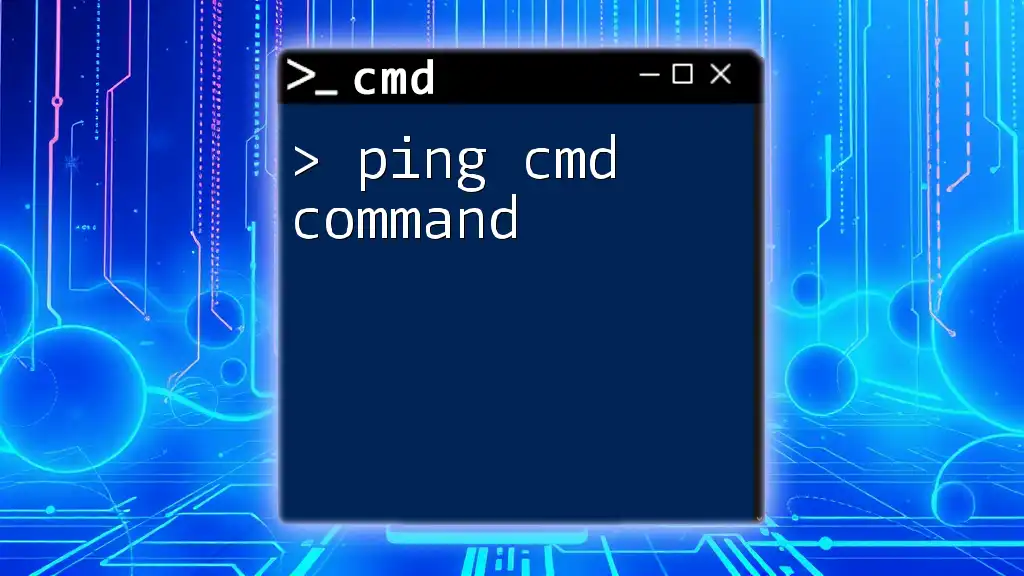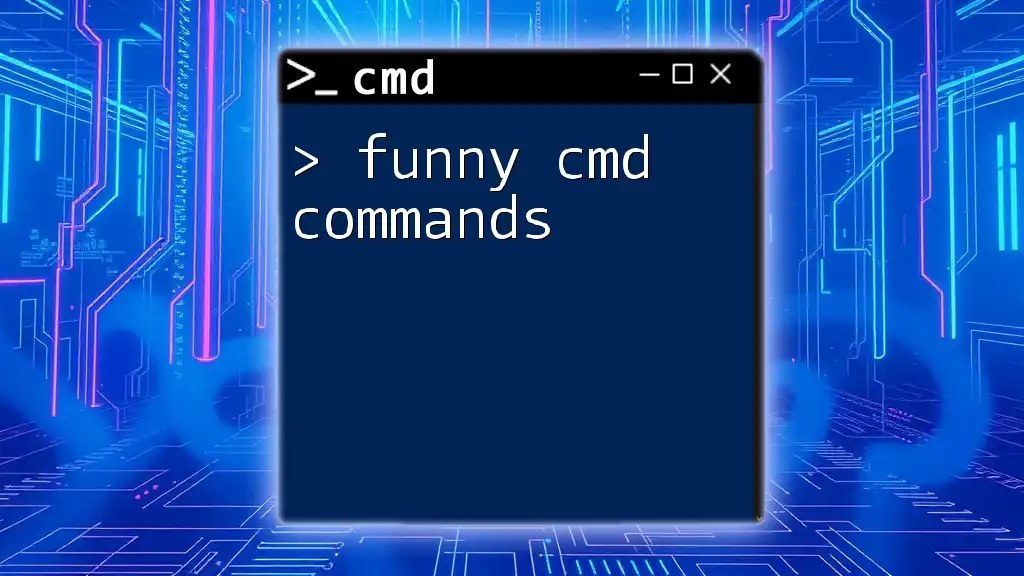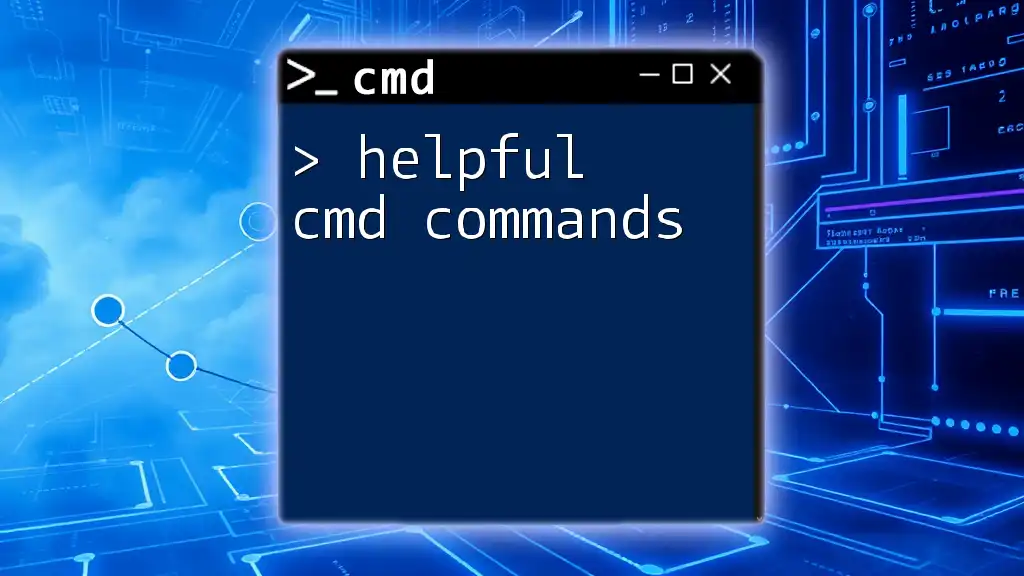To stop a running command in the Command Prompt (cmd), you can use the shortcut `Ctrl + C`, which interrupts the execution of the command currently in progress.
Ctrl + C
Understanding CMD Commands
What is CMD?
The Command Prompt (CMD) is a powerful tool included in Windows operating systems that allows users to execute commands directly, without the need for a graphical user interface. It serves as an intermediary for interacting with the operating system, making it easier to perform tasks that might be complex or time-consuming via conventional means.
Importance of CMD Commands
Utilizing CMD commands not only improves efficiency but also enhances productivity. Tasks that would take several clicks in a graphical environment can often be completed with a single line of text in CMD. Furthermore, CMD commands pave the way for automation, enabling users to create batch scripts that can execute multiple commands in succession, thereby saving time and reducing errors.
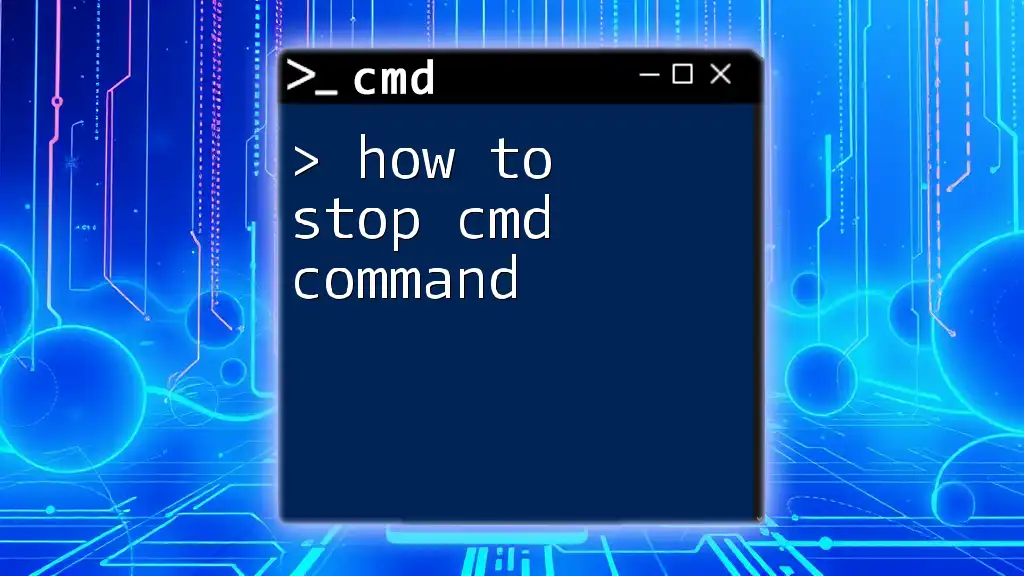
The "Stop" Command in CMD
Explanation of the Stop Command
The stop cmd command is primarily concerned with halting processes or services currently running on the system. This command is vital for managing system resources effectively and ensuring that programs that are not responding can be terminated swiftly to maintain system health.
When to Use the Stop Command
Understanding when to invoke the stop command is crucial. Common scenarios include:
- Infinite Loops: When a script or application enters an endless loop, rendering it unresponsive.
- Resource Management: To free up system resources when a program is consuming excessive CPU or memory.
These situations call for immediate action, and knowing how to use the stop command effectively can prevent prolonged interruptions in workflow.

How to Use the Stop Command
Basic Syntax and Structure
To use the stop command effectively, understanding its syntax is key:
stop [process_name or PID]
This structure specifies which process you wish to terminate, by either its name or its Process Identifier (PID).
Stopping Processes Using CMD
Using Taskkill
One of the most common ways to stop a running application or process is through the `taskkill` command. This powerful command allows users to terminate tasks either by specifying the name of the executable or the PID.
Example Command:
taskkill /IM process_name.exe /F
In this command:
- `/IM` stands for Image Name, allowing you to specify the name of the executable.
- `/F` denotes Force, which is essential when you want to ensure that the process is terminated immediately, even if it is unresponsive.
Stopping Services
Another aspect of the stop cmd command is its ability to manage services through the `net stop` command. This is particularly useful for managing background services on a Windows machine.
Example Command:
net stop "Service Name"
It’s important to wrap the service name in quotes if it contains spaces. Services can sometimes be critical for system operations, so understanding what a service does before stopping it is essential to avoid disrupting system functionality.
Stopping Batch Scripts or Loops
When running batch scripts that may inadvertently enter an infinite loop, knowing how to terminate them can save time and frustration.
To interrupt the execution of a command in CMD, simply press `Ctrl + C`. This key combination signals CMD to stop the current operation.
Code Snippet Example:
@echo off
:loop
echo This will loop until you stop it.
goto loop
In the above example, the script continuously loops until manually stopped. Using `Ctrl + C` effectively halts this process, allowing the user to regain control.

Handling Common Errors
Troubleshooting the Stop Command
While using the stop cmd command may seem straightforward, users may encounter challenges. Common issues include:
- Command Not Found: Ensure that the syntax is entered correctly.
- Permission Denied: Some commands might require administrative privileges. In such cases, right-click the CMD shortcut and select "Run as administrator".
It’s crucial to verify whether a process or service has indeed stopped, as sometimes commands may not execute as expected. Checking the Task Manager can provide insight into whether the intended action was successful.
Best Practices for Using Stop Commands
To maximize the effectiveness of the stop cmd command, consider these best practices:
- Always Check the Process: Before issuing a stop command, ensure that the process isn't performing a critical function.
- Use Descriptive Names: When scripting or managing multiple processes, using clear and descriptive names helps avoid confusion and mistakes.

Conclusion
Mastering the stop cmd command is invaluable for anyone looking to optimize their workflow through the use of Command Prompt. By understanding how to use this command effectively, you can enhance your efficiency and productivity while also gaining greater control over your system's processes and services.

Additional Resources
Recommended Articles
For those eager to dive deeper, consider reading more about advanced CMD commands and their applications. Various online resources and tutorials can help expand your CMD skills.
Final Tips for Learning CMD
Engaging with community forums and groups dedicated to CMD can provide additional support and resources. Experimentation is key—don’t hesitate to explore different commands to discover their capabilities and enhance your CMD proficiency.