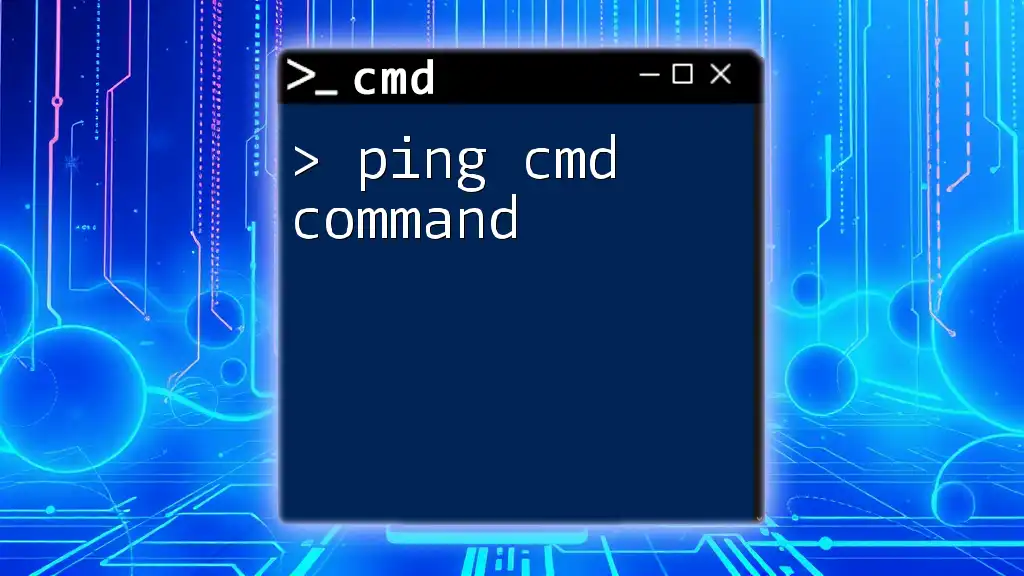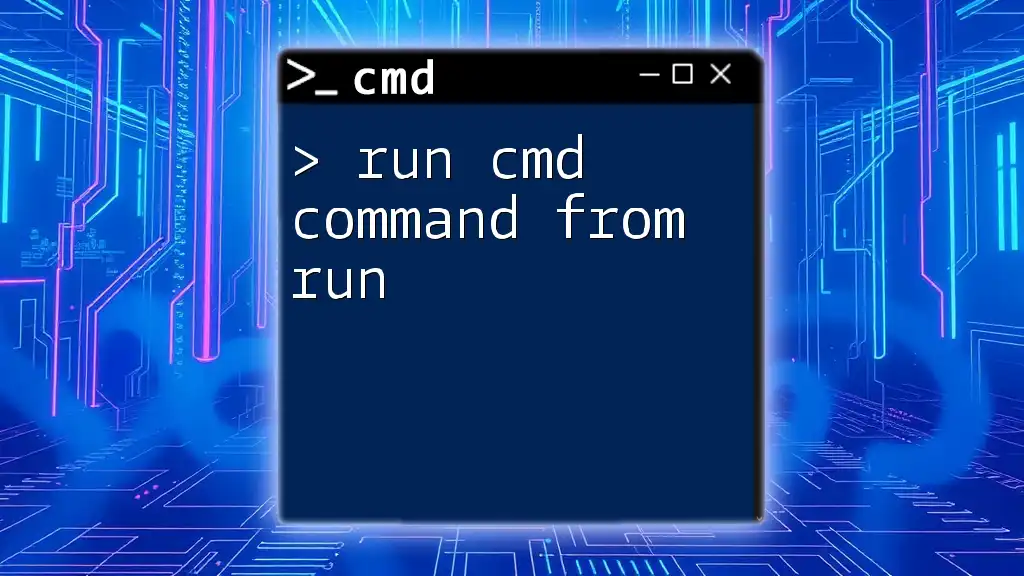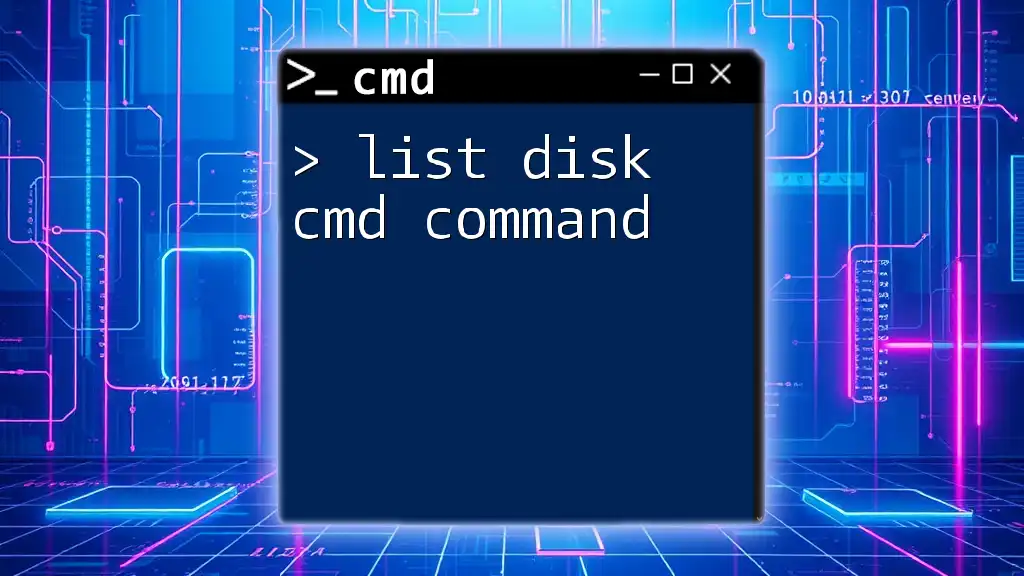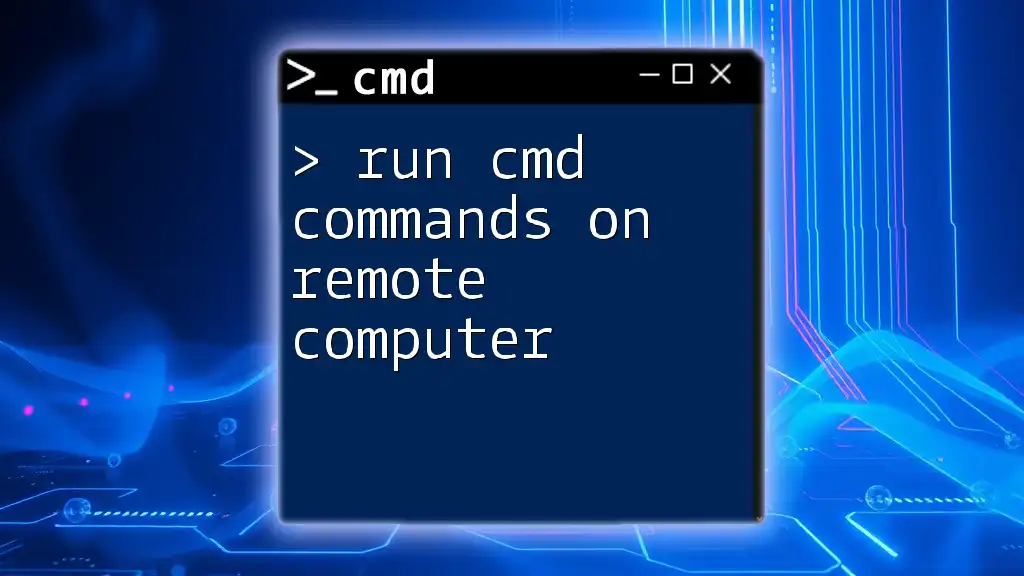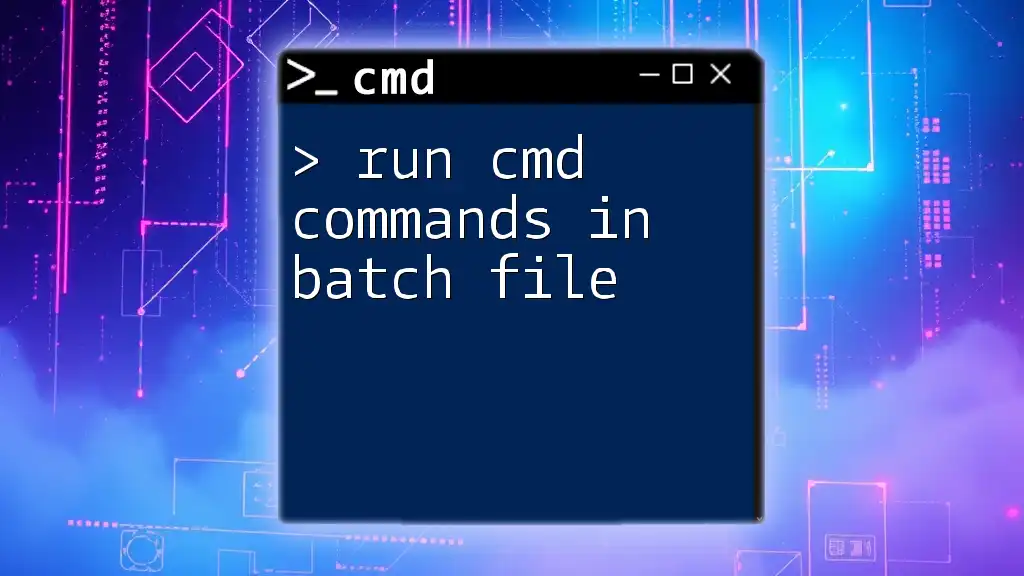The `ping` command is a network utility used to test the reachability of a host on an IP network and measure the round-trip time for messages sent from the originating host to a destination computer.
ping example.com
Understanding the Ping Command
What is Ping?
The ping cmd command is a network utility used to determine the reachability of a host on a network. By sending ICMP echo request packets to the target host and waiting for an echo reply, ping allows you to see if the destination is reachable and how long the round-trip takes. This command is essential for diagnosing connectivity issues and assessing network health.
How Ping Works
Ping operates using ICMP (Internet Control Message Protocol), which is a core protocol of the Internet Protocol Suite. When you use the ping command, it initiates the following process:
- Echo Request: The command sends a packet that requests the destination host to respond.
- Echo Reply: If the destination is online, it sends back a response packet.
This simple exchange allows users to assess both the availability and latency of a network connection.
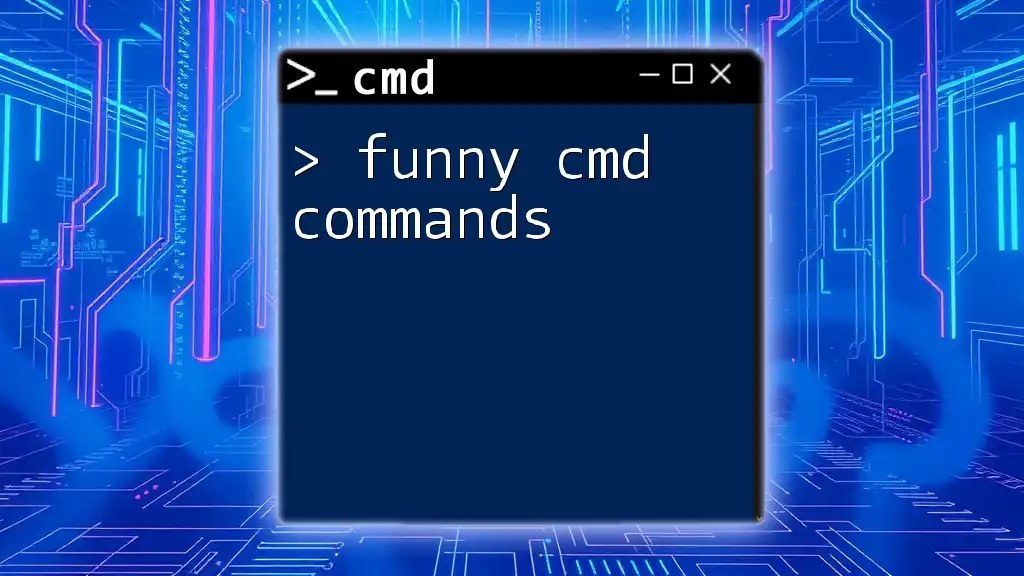
Using the Ping Command in CMD
Accessing CMD
To start using the ping cmd command, you first need to access the Command Prompt in Windows. Here’s how:
- Press Windows + R to open the Run dialog.
- Type `cmd` and hit Enter.
- For elevated privileges, type `cmd`, right-click on Command Prompt in the search results, and choose “Run as administrator.” Elevated access is often necessary for specific networking tasks.
Basic Syntax of the Ping Command
The basic format of the ping command is straightforward:
ping [hostname or IP address]
This command can be used with either a domain name (e.g., www.example.com) or a numeric IP address (e.g., 192.168.1.1). The ping command will attempt to communicate with the specified address and report the results.

Examples of the Ping Command
Pinging a Website
Suppose you want to check if a website is reachable. You can execute:
ping www.example.com
This command will return the results, indicating whether the website responds and how long it takes. Typical output includes:
- Bytes: Size of the packet sent
- Time: Round-trip time in milliseconds
- TTL (Time to Live): Indicates the number of hops the packet can take before being discarded
Pinging an IP Address
For internal network diagnostics, you might want to ping a local device such as a router:
ping 192.168.1.1
This confirms that your device can communicate with the router, which is crucial for resolving local network issues.

Advanced Ping Command Options
Specifying the Number of Echo Requests
You can control how many echo requests are sent to the destination by using the `-n` option:
ping -n [number] [hostname or IP address]
For instance, to send five pings:
ping -n 5 www.example.com
This option helps you gather more data about network reliability over multiple attempts.
Setting the Timeout for Ping Responses
To set a specific timeout for each reply, you can use the `-w` option:
ping -w [milliseconds] [hostname or IP address]
For example, if you want to set a one-second timeout:
ping -w 1000 www.example.com
This parameter is helpful when working with servers that may take longer to respond.
Using the Ping Command with Different Protocols
You can also specify whether to use IPv4 or IPv6 by using the `-4` or `-6` flags:
- For IPv4:
ping -4 [hostname or IP address]
- For IPv6:
ping -6 [hostname or IP address]
This flexibility allows the ping cmd command to be useful across various networking environments.
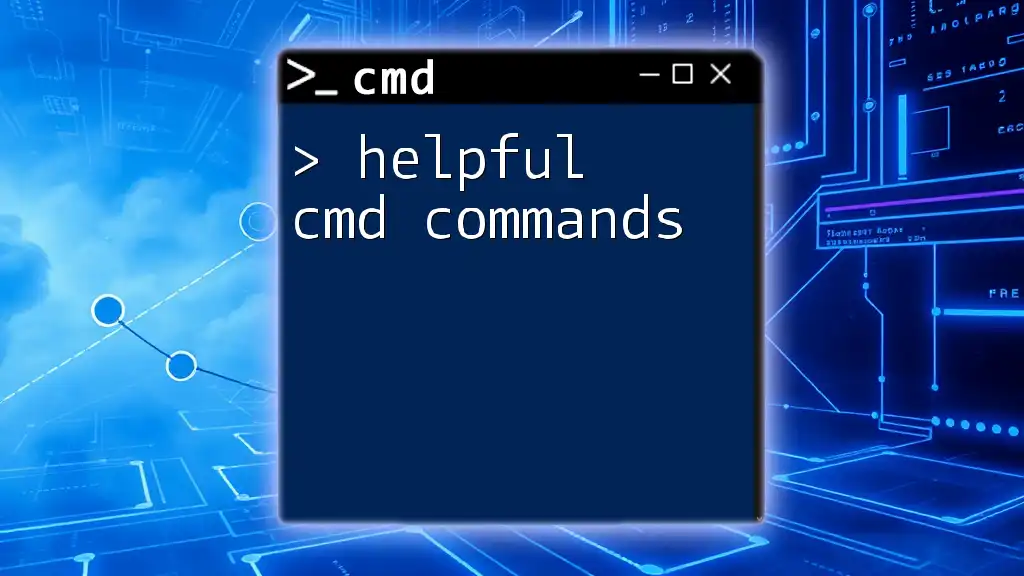
Troubleshooting with the Ping Command
Common Issues Detected by Ping
Ping can help identify common network issues, including:
- Packet Loss: Indicates that some packets did not make it to the destination or back.
- High Latency: Suggests network congestion or a slow link, affecting performance.
- Request Timed Out Errors: Implies that the target device is unreachable.
How to Interpret Ping Results
When analyzing the output of a ping command, pay attention to these key components:
- Round-trip time (RTT): The time it takes for the packet to go to the target and back. Lower values indicate a healthier connection.
- Lost packets: Percentage of packets lost can signal connectivity issues. A loss of more than 20% often suggests serious problems.

Real-World Applications of the Ping Command
Network Troubleshooting
In practical scenarios, you can utilize the ping cmd command to diagnose various network issues efficiently. For instance, if a user reports problems accessing a website, use ping to check connectivity to that site. This quick test can confirm if the issue lies within the user’s local network or further along the route.
Verifying Network Configuration
Ping can also serve as a verification tool. If you've recently set up a router or made changes to network configurations, using ping can validate access:
ping 192.168.1.1
This checks if the router responds correctly to requests, confirming proper setup.
Monitoring Network Performance
For ongoing connectivity checks, incorporating ping commands into periodic tests allows you to maintain insight into your network’s performance. Users can automate these tests to log RTT, packet loss, and other metrics over time, offering a clearer picture of overall network health.

Conclusion
In summary, the ping cmd command is an invaluable tool in the networking toolkit. It assists users in diagnosing connectivity issues, verifying configurations, and monitoring performance. As you become more familiar with this command, it will enhance your ability to troubleshoot and maintain healthy network connections.

Call-to-Action
For more insights and practical tips on CMD commands, subscribe to our updates! Share your experiences with the ping command or your questions in the comments below.

Additional Resources
Recommended Reading
Explore articles and videos that dive deeper into CMD commands for networking and system administration.
Tools for Advanced Network Diagnostics
Besides the ping cmd command, consider exploring other CMD tools like `tracert` and `nslookup` for comprehensive network analysis.