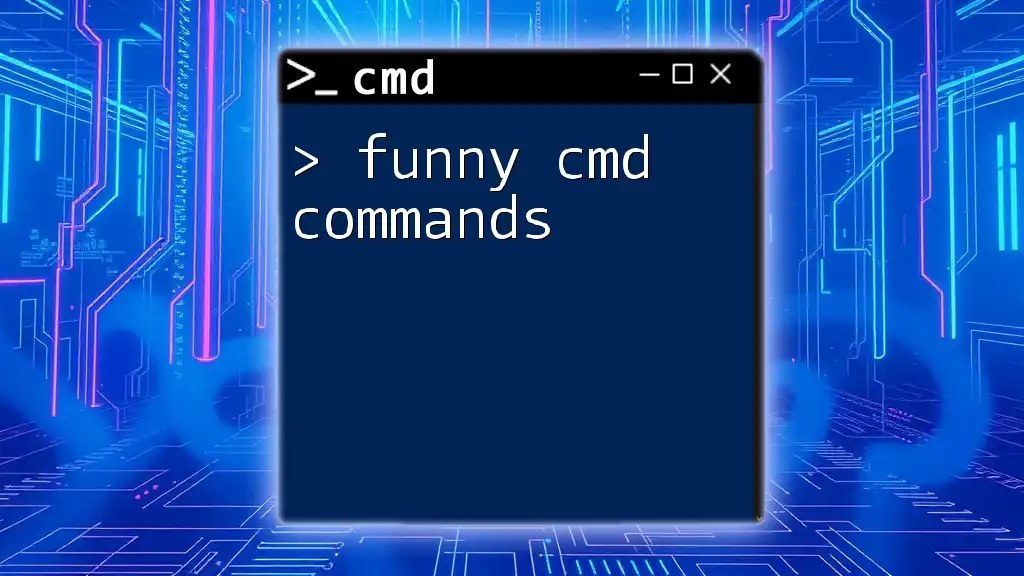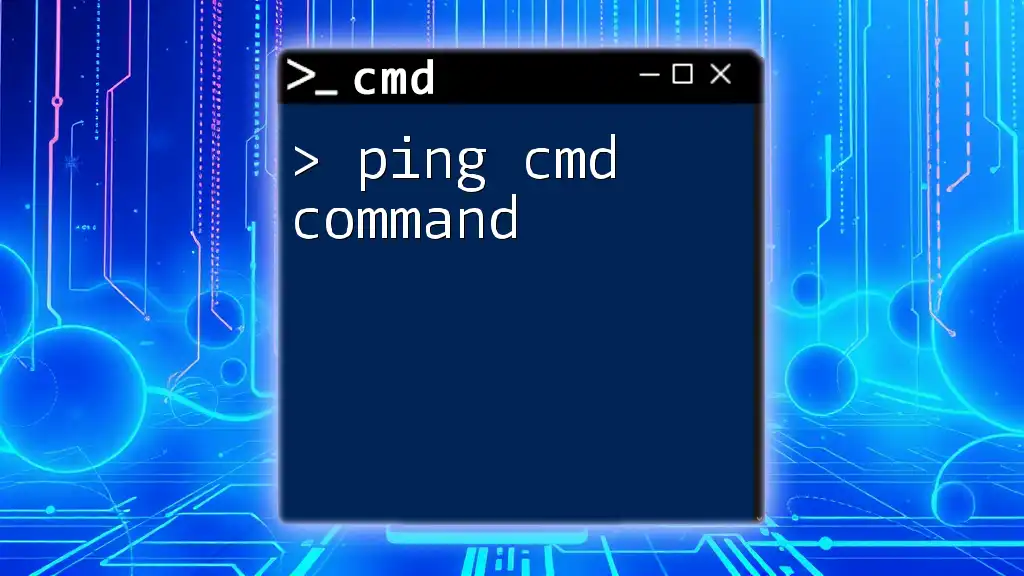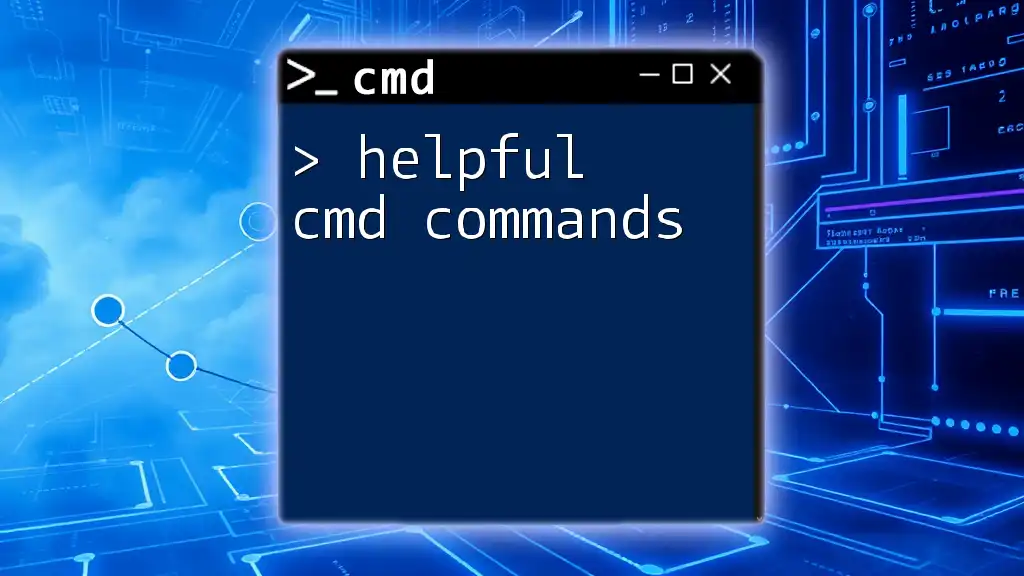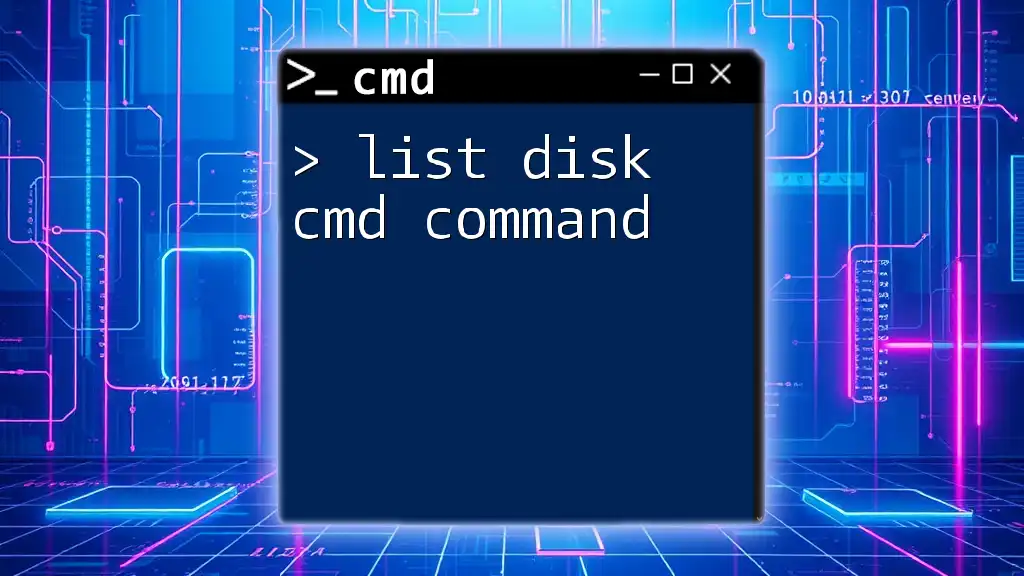Troubleshooting CMD commands involves identifying and resolving issues that arise when executing commands in the Command Prompt, often using tools and techniques to test and verify functionality.
ping 8.8.8.8
Understanding CMD and Its Importance
What is CMD?
CMD, short for Command Prompt, is a command-line interpreter that allows users to execute commands on their Windows operating systems. It provides a way to interact with the system through a text-based interface, making it a powerful tool for executing a variety of tasks—from file manipulation to system configuration. CMD is invaluable for system administrators, tech enthusiasts, and anyone who wants to troubleshoot computer issues directly.
Why CMD Commands Fail
There are several reasons why troubleshooting CMD commands might lead to failure or unexpected results. Some common causes include:
- User errors: Simple mistakes like typos or incorrect path specifications are often at the core of command failures.
- Syntax issues: Every command has a specific syntax; deviation from this can lead to errors.
- System limitations: Not every command is applicable in every environment; sometimes, system settings or permissions may restrict command execution.

Basic CMD Troubleshooting Techniques
Verify Command Syntax
Verifying command syntax is crucial when troubleshooting CMD commands. The structure of a command must be precisely followed for it to execute correctly. Common mistakes include:
For instance, using the `dir` command incorrectly can lead to frustration:
dir C:\User\Documents
This command lists files in the specified directory. If you mistype it as `dir C:\User\Document`, the prompt will indicate that the system cannot find the path specified. Thoroughly reviewing the syntax before hitting enter can save you time.
Check for Administrative Privileges
Certain CMD commands require elevated privileges, which can lead to failures if you attempt to run them without these rights. To run CMD as an administrator:
- Press the Windows key, type "cmd" in the search bar.
- Right-click on the Command Prompt app and select "Run as administrator".
Commands like `chkdsk` or `sfc` require these privileges to execute properly. Running CMD with administrative rights not only prevents errors but ensures you have the necessary permissions to troubleshoot effectively.
Look for Typos and Misinput
Typos are one of the most common culprits in CMD command failures. A single letter or character can change the meaning of a command entirely, leading to undesired outcomes. When inputting file paths, be mindful of the following:
- Confirm file and folder names are spelled correctly.
- Check for proper file extensions (e.g., `.txt`, `.exe`).
- Ensure that path names are in quotes when they contain spaces, e.g., `C:\Users\"My Documents"`.
Taking a moment to double-check your inputs can save you from numerous headaches.

Common CMD Troubleshooting Commands
Using `echo`
The `echo` command serves a pivotal role in diagnostics by allowing you to display messages or variables in the console. For example:
echo Hello, World!
Using `echo` can help you verify the execution of scripts or commands, showing that your command line is functioning correctly.
Executing `ping`
The `ping` command is essential for network troubleshooting. It checks the connectivity to a specified IP address or hostname, which can help to determine if a network issue exists. For example:
ping google.com
The output will show you the response time; if there's an issue with connectivity, you'll receive timeouts or unreachable messages. This verifies whether the problem lies within your local network or beyond.
Utilizing `tracert`
For diagnosing routing issues, the `tracert` command provides a step-by-step route taken by packets to reach a specific destination. An example:
tracert google.com
This command lists each hop along the way to the website, helping you identify where a connectivity issue might occur.
Implementing `nslookup`
The `nslookup` command is a DNS troubleshooting tool that helps resolve domain names to IP addresses. For example:
nslookup google.com
If you're having trouble accessing a site, using `nslookup` will quickly determine if there’s a DNS issue.

Advanced Troubleshooting Commands
Using `sfc` (System File Checker)
When system files are corrupted, it can lead to various command failures and errors. Running the System File Checker can resolve these problems:
sfc /scannow
This command scans and repairs corrupt system files, enhancing the overall health of your system’s CMD environment. Always check the output messages for any required actions.
Leveraging `chkdsk`
To address hard drive issues, the `chkdsk` command can be a game changer. It verifies the integrity of your file system and attempts to fix logical errors:
chkdsk C: /f /r
The `/f` switch tells it to fix errors, while `/r` locates bad sectors. Running `chkdsk` can prevent data loss and improve overall performance.
Analyzing `eventvwr`
The Event Viewer is an underutilized tool in troubleshooting CMD commands. It helps you analyze logs of system events that could provide insights into command failures. To access it:
- Type `eventvwr` in CMD and press Enter.
Review the relevant logs for any errors or warnings related to your commands, offering insight that could direct your troubleshooting efforts.

System Monitoring and Troubleshooting Tools
How to Use `tasklist`
When a command or application becomes unresponsive, it's essential to check which processes are running. The `tasklist` command displays all the currently running processes:
tasklist
This allows you to identify potentially problematic tasks that may be interfering with CMD command execution.
Introducing `taskkill`
If you find a rogue process that you need to terminate, `taskkill` will help:
taskkill /im notepad.exe /f
The `/im` parameter specifies the image name of the process, while `/f` forces it to terminate. Exercise caution with this command to avoid stopping critical system processes.

Best Practices for CMD Command Troubleshooting
Documenting Command Execution
Keeping a log of the commands you execute can greatly assist in troubleshooting efforts. A structured documentation process can include:
- The command executed
- Date and time
- Expected outcomes
- Actual outcomes
Having this information readily available can aid in diagnosing recurring issues and improve your troubleshooting skills over time.
Educate Yourself on Common Commands
Knowledge is key in troubleshooting CMD commands. Familiarize yourself with frequently used commands and their functions. Use resources like online tutorials, documentation, and forums to expand your command-line proficiency.
Seek Help and Utilize Online Communities
When you’re stuck, don’t hesitate to seek assistance in online communities. Platforms like Stack Overflow and Microsoft Forums can be invaluable for guidance. Engaging with these forums not only provides answers to your problems but also helps you learn from the experiences of others.

Conclusion
By understanding the foundations of CMD command troubleshooting and employing effective techniques, you can empower yourself to resolve issues competently. As you continue to practice and learn, CMD will become an indispensable tool in your troubleshooting toolkit. Don’t hesitate to delve deeper into CMD, as mastering it will enhance both your problem-solving skills and your overall command-line proficiency.