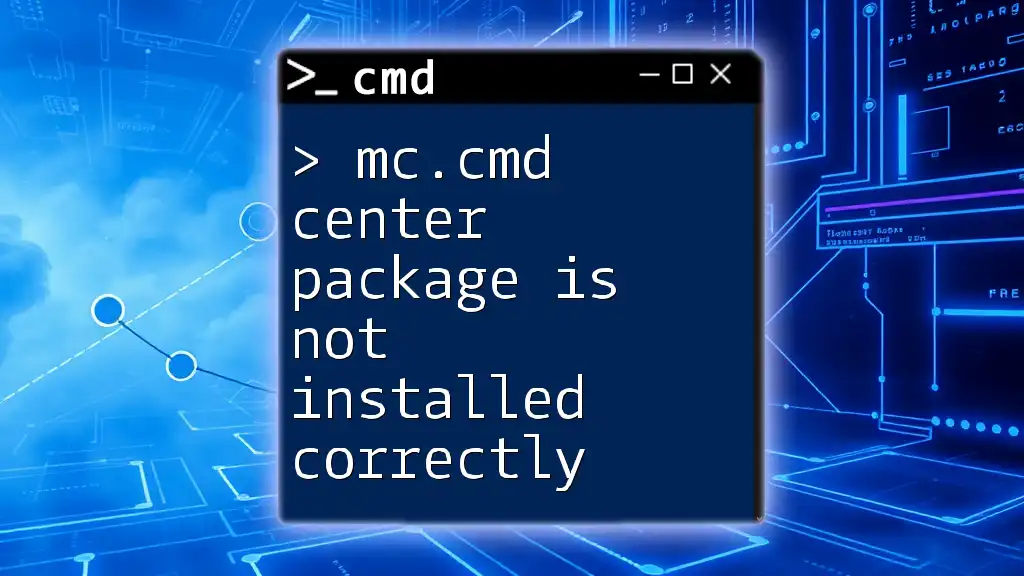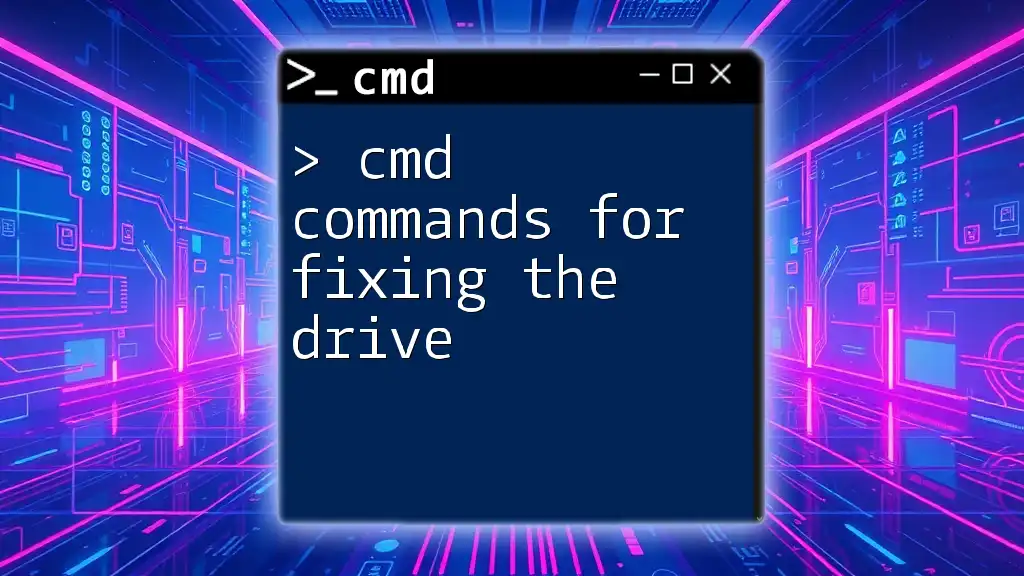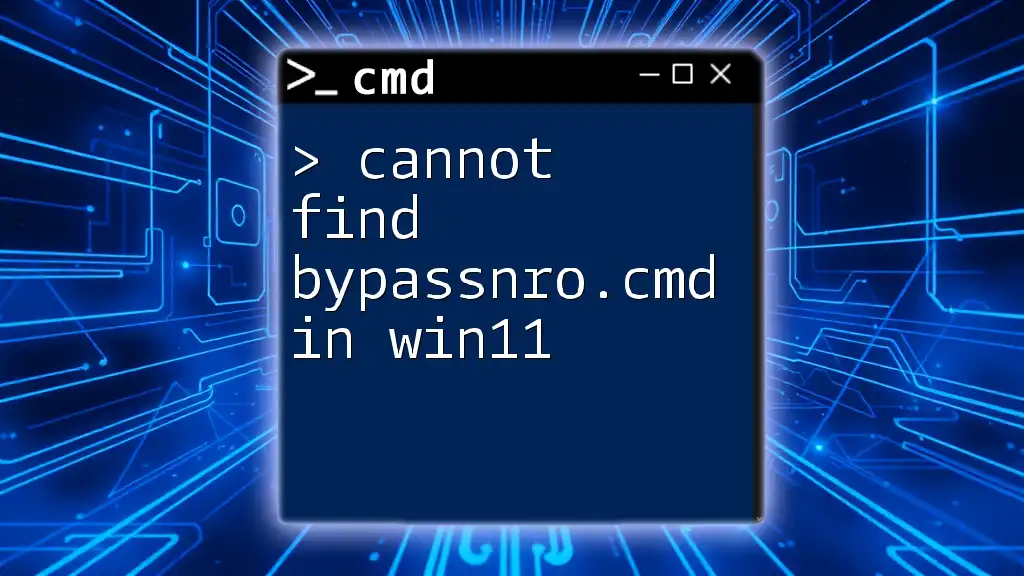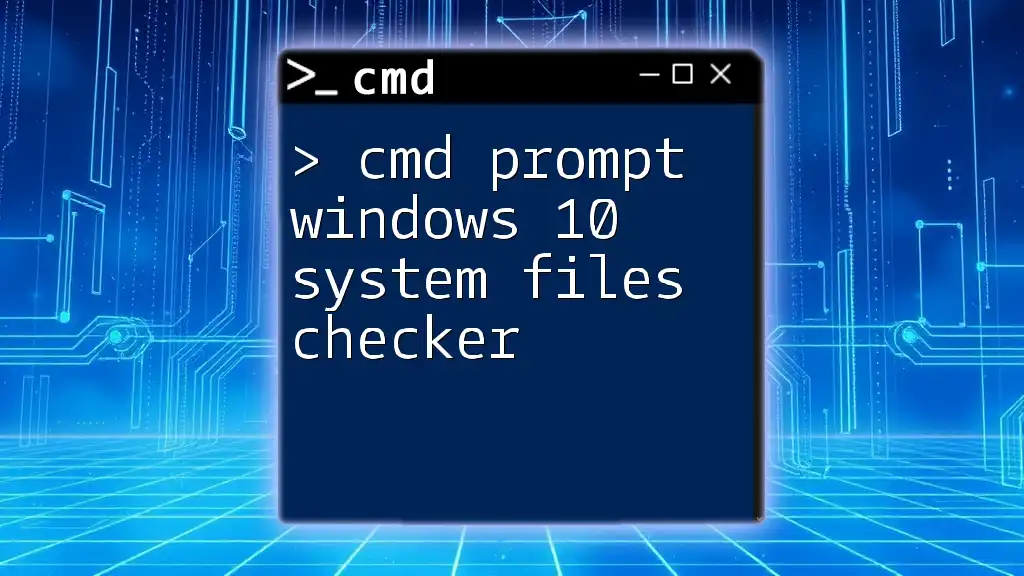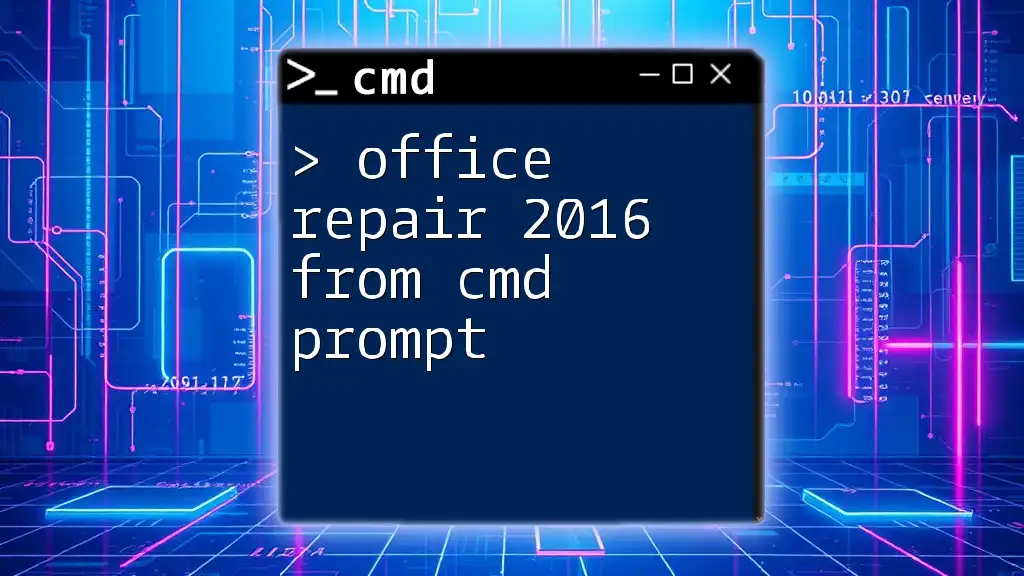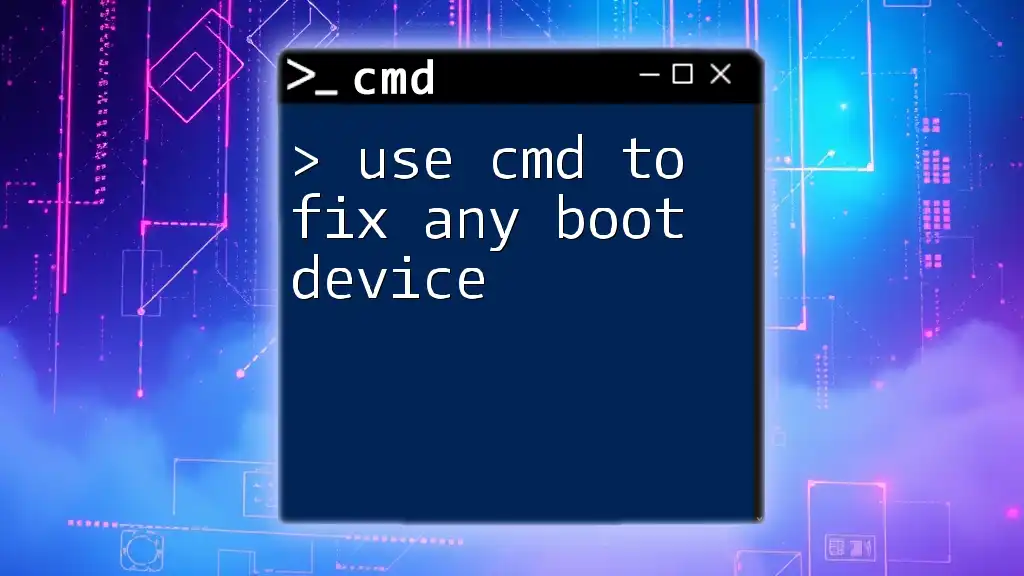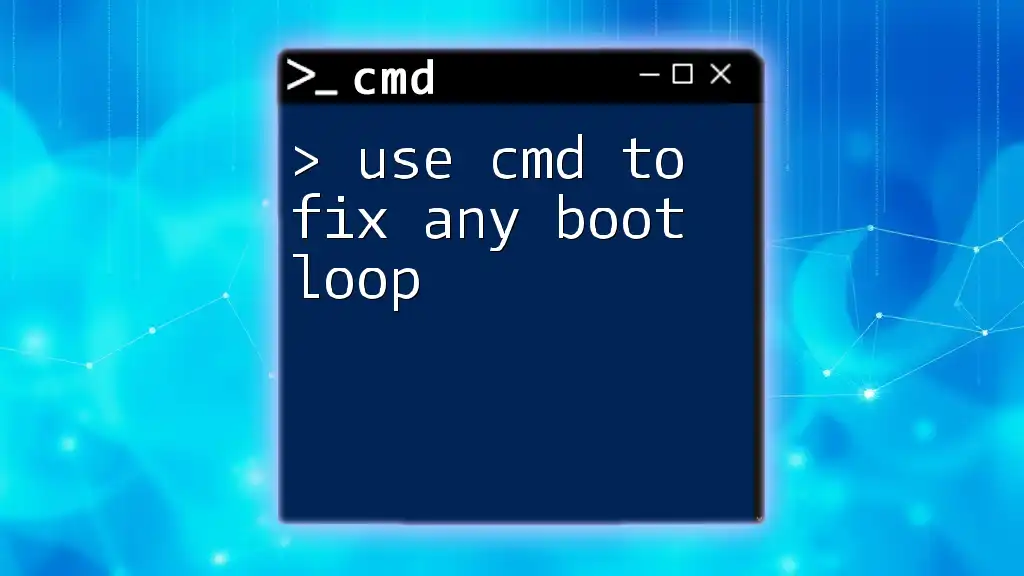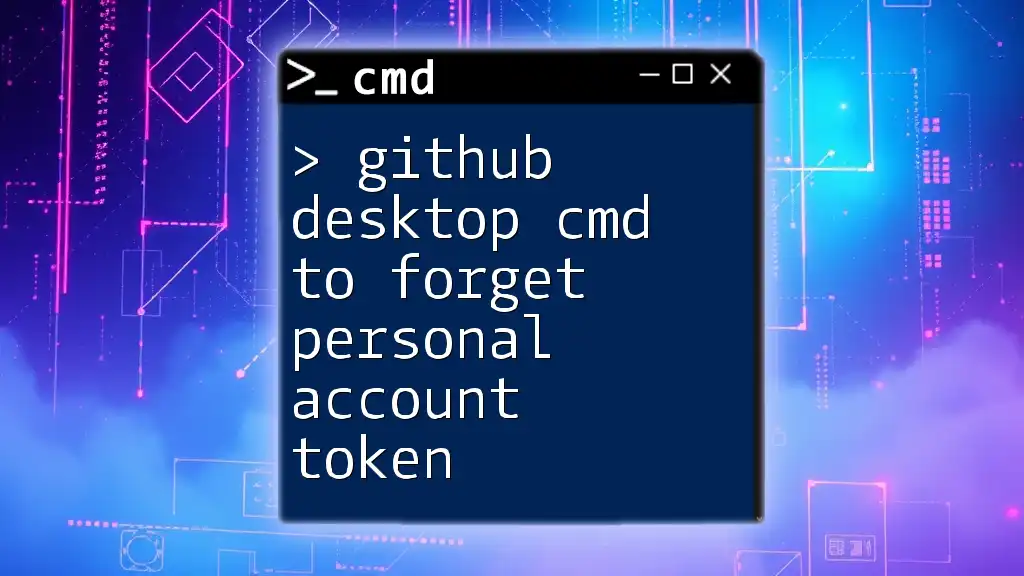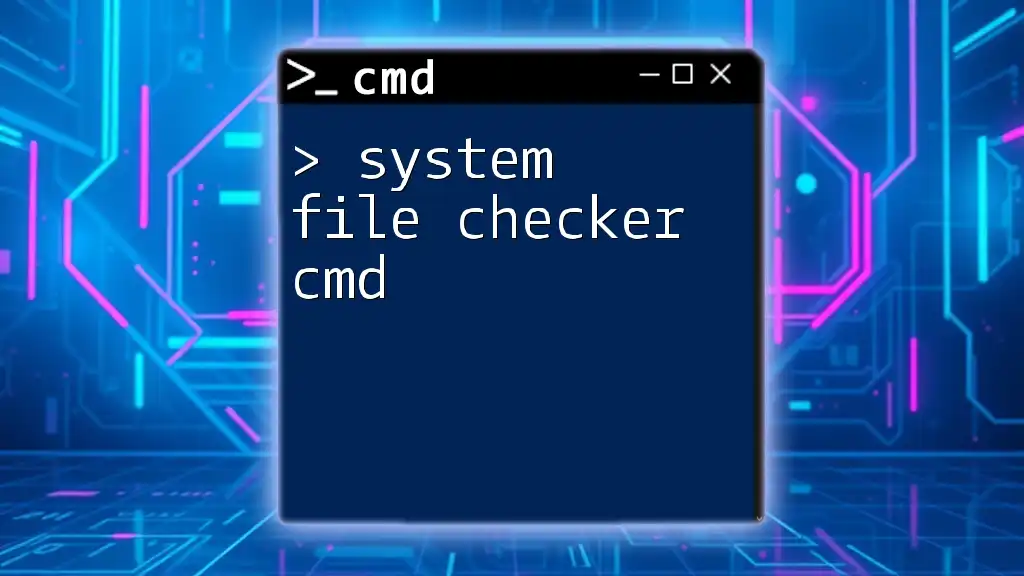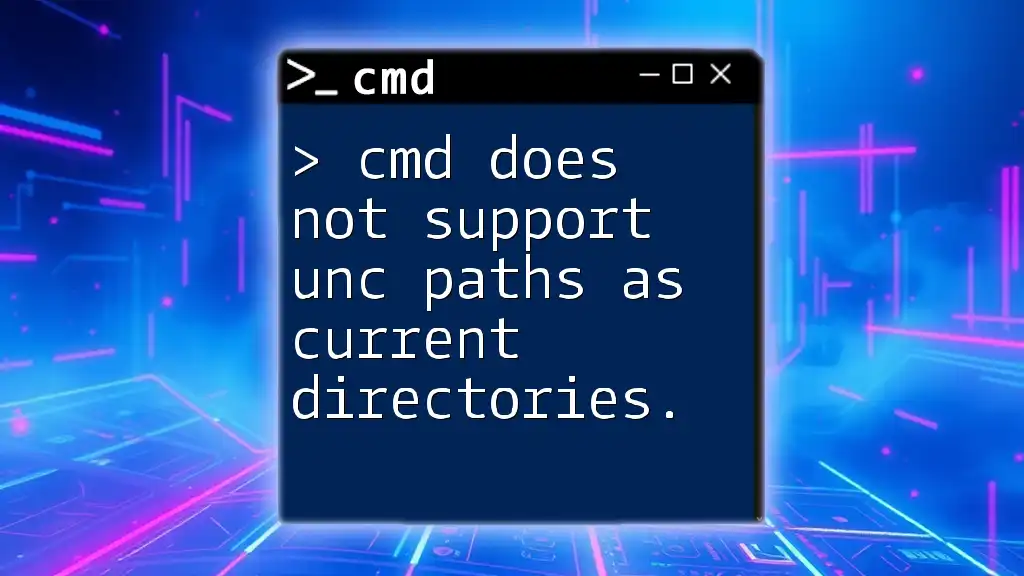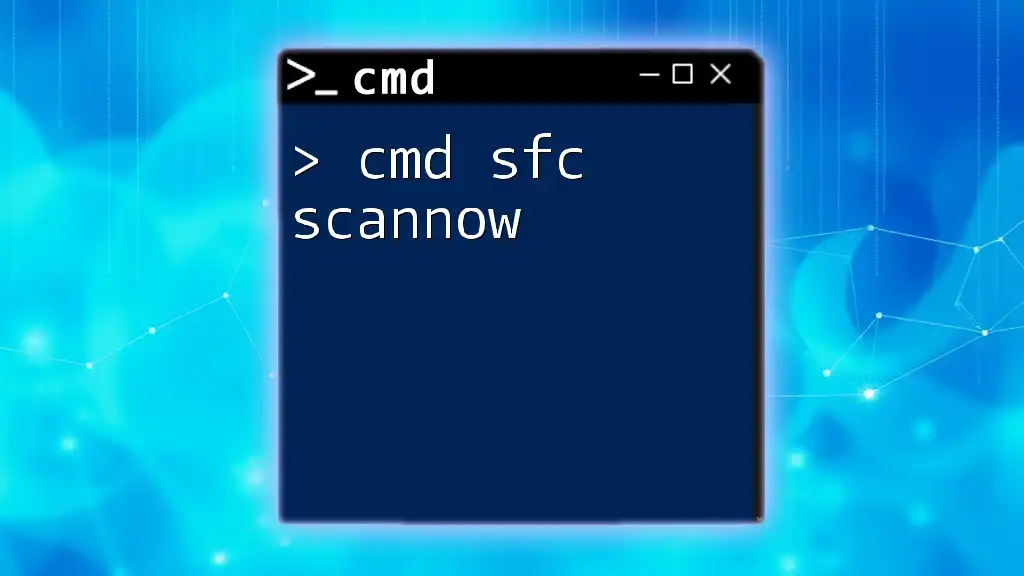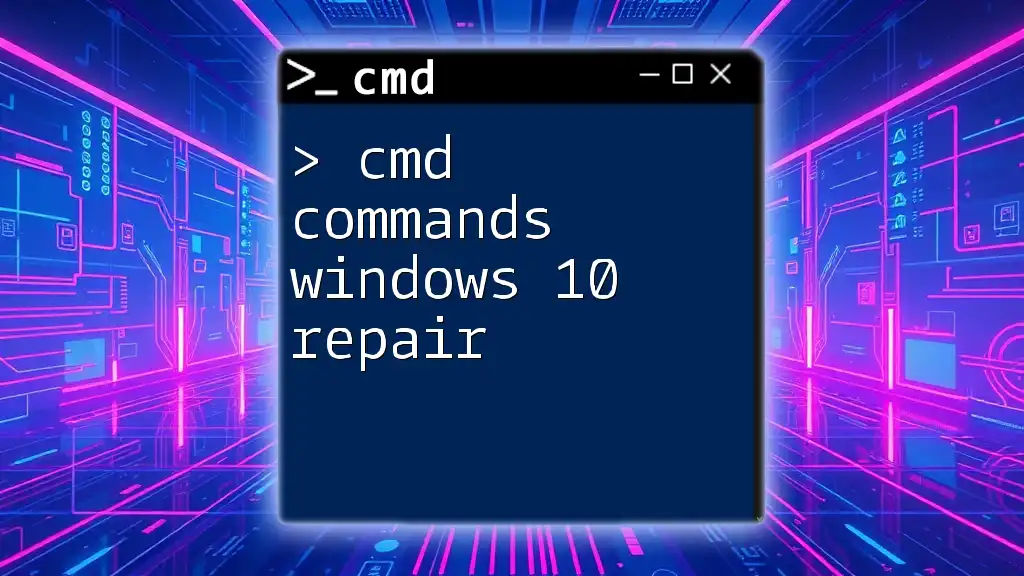Introduction to CMD for Troubleshooting
The Command Prompt (CMD) is a powerful tool built into Windows operating systems that provides a command-line interface for users to interact directly with the operating system. Unlike graphical user interfaces (GUIs), CMD allows for more control over command execution and system operations, which can be especially beneficial when troubleshooting issues. Whether you are trying to diagnose problems, execute system commands, or manage files and directories, learning how to effectively use CMD can significantly enhance your problem-solving capabilities.
In this extensive guide, we’ll explore various troubleshooting techniques using CMD scripts, covering everything from understanding exit codes and performing virus scans to repairing operating systems and investigating security issues.
Understanding Windows CMD Exit Codes
One of the fundamental aspects of using CMD is understanding exit codes. These codes inform users about the success or failure of a command and any specific errors that may have occurred.
What are Exit Codes?
Exit codes are numerical values returned by commands after they have completed execution. Typically, an exit code of 0 indicates that a command has run successfully, while any non-zero code indicates that something has gone wrong. For example, an exit code of 1 may indicate a general error, while 2 could indicate misuse of shell builtins.
Understanding exit codes allows users to handle errors more effectively and create scripts that can adapt based on command outcomes. For example, if a backup script runs and an exit code is returned, you can set conditions based on whether the command succeeded or failed.
Common Exit Codes Explained
Common exit codes and their meanings include:
- 0: Success - the command executed without errors.
- 1: General error - an unspecified error occurred.
- 2: Misuse of shell builtins - this usually indicates incorrect syntax in the command.
- 126: Command invoked cannot execute - the command is not executable due to permissions.
- 127: Command not found - CMD was unable to locate the command specified.
Understanding what these codes signify can guide you in troubleshooting specific problems and preventing future errors.
How to Use Exit Codes in Scripts
You can leverage exit codes within your scripts to automate responses based on the success or failure of commands. For example, consider the following script:
@echo off
dir myFolder
if %errorlevel% neq 0 (
echo "There was an error executing the command."
) else (
echo "Command executed successfully."
)
In this example, the if %errorlevel% neq 0 condition checks the exit code of the dir command. If any error occurred, the script outputs an error message; otherwise, it confirms the command's success. This conditional logic empowers users to create robust scripts that can handle exceptions gracefully. To learn more about exit codes in depth, refer to our guide on Windows CMD Exit Code.
Performing Virus Scans Using Windows 10 CMD
Using CMD for virus scans offers several advantages over traditional GUI tools, especially when time is of the essence, or if malware restricts access to graphical interfaces. CMD allows you to leverage built-in tools like Windows Defender efficiently and can be used in automation scripts for regular scanning.
Why Use CMD for Virus Scans?
CMD can evade certain types of malware that target graphical interfaces, making it a secure method for initiating scans. Running scans through CMD also allows for scheduling and scripting, enhancing your ability to maintain a system free from viruses. This method is especially useful if the system is poorly responsive or you suspect that a virus is impeding regular functionalities.
Step-by-Step Guide to Running Virus Scans
Here’s how to run a virus scan using CMD in Windows 10:
-
Open CMD as an Administrator: To ensure that you have the necessary permissions to run scans, right-click on the CMD icon and choose "Run as Administrator."
-
Initiate a Full Scan: You can execute a full system scan using the Windows Defender command-line utility. Enter the following command:
C:\ProgramData\Microsoft\Windows Defender\Support\mpcmdrun.exe -scan -scantype 2This command initiates a full-fledged scan of the system for malware and viruses. The
-scantype 2argument specifies that a full scan is to be performed, examining all files and processes for potential threats. -
Monitor the Progress: The CMD window will display progress updates. You can review findings directly in CMD as the scan proceeds.
Tools and Commands for Virus Scanning
In addition to the Windows Defender tool, several third-party antivirus programs offer command-line options. Familiarizing yourself with these commands can aid in executing comprehensive scans or specific tasks like updating virus definitions or quarantining infected files. By having these commands prepped and ready, you can quickly deploy them as needed.
For further detailed insights on conducting virus scans via CMD, explore our article on Virus Scan Windows 10 CMD.
Troubleshooting Common CMD Commands
While CMD is a powerful tool, users often encounter errors when executing commands. Recognizing common errors and understanding how to resolve them increases your efficiency and enhances your ability to troubleshoot effectively.
Identifying Common Errors in CMD
Common errors that users face in CMD may include:
-
Syntax Mistakes: These arise when the command is not formatted correctly. For instance, forgetting a space or using the wrong switch can lead to failure.
-
Missing Administrator Privileges: Certain commands, like those affecting system configurations, require elevated permissions to execute properly.
-
Path Errors: Ensure the command refers to a valid file or directory path. Navigating the file system and confirming paths can mitigate issues.
Tips for Debugging CMD Scripts
When faced with an error, consider the following debugging techniques:
-
Use Echo to Trace Commands: Implementing
echocommands in your scripts can help identify where an error occurs by providing runtime feedback. -
Check for Typographical Errors: Carefully scrutinize your commands for typos or incorrect arguments before execution.
-
Review Documentation: Each command comes with built-in help. You can type
command /?to get specific usage info about that command.
A Checklist for CMD Command Troubleshooting
-
Verify Command Syntax: Always double-check the command structure and parameters.
-
Ensure Paths are Correct: Confirm that the working directory or file paths specified are valid.
-
Run CMD with Administrator Privileges: When necessary, always remember to execute CMD as Administrator.
-
Test Commands Individually: If you are working with a script, execute commands one at a time to isolate them for troubleshooting.
By following these steps, you’ll quickly diagnose and fix CMD command issues. To explore deeper topics on CMD troubleshooting, check out our article on Troubleshooting CMD Commands.
Repairing Windows 10 Using CMD
The ability to repair Windows 10 using CMD is vital for resolving issues related to system performance, file corruption, or other errors affecting the OS. CMD can initiate various repair commands that help restore system functionality without the need for full reinstallation.
Preparing for System Repair
Before using CMD for repairs, it’s critical to back up your important files. Performing a repair can lead to data loss if something goes awry. It’s also advisable to create a recovery drive to ensure you can restore access to your system should it become problematic during the repair process.
Key Commands for Repairing Windows 10
To effectively repair Windows 10, you can utilize these essential commands:
-
System File Checker: This command scans your system for missing or corrupted files and attempts to repair them. To execute it, type:
sfc /scannowThe
sfccommand analyzes system files and, if any issues are discovered, will automatically replace them with a cached copy located in the system folder. -
DISM Tool: The Deployment Image Servicing and Management (DISM) tool is useful for repairing Windows images, including the Recovery Environment. Run the following command:
DISM /Online /Cleanup-Image /RestoreHealthThe
/Onlineswitch indicates that the operation is to be applied to the current running operating system. The/Cleanup-Imageand/RestoreHealthparameters ensure that it checks for corruption and repairs any issues found.
How to Check Repair Progress
After executing these commands, the CMD window will display progress and eventually inform you of any problems it found and whether it was able to fix them. Monitoring the output will give you a comprehensive idea of what issues were identified during the scans, allowing you to address further problems if necessary.
To learn more about system repair processes through CMD, you can reference our detailed guide on Repair Windows 10 Using CMD.
Resolving Python Recognition Issues in CMD
When using Python, many users encounter issues where CMD fails to recognize commands, leading to a frustrating experience. Understanding how to address this can significantly improve your workflow.
Common Issues: Why Python Isn't Recognized
Several factors can lead to CMD not recognizing Python. Typical causes include:
-
Incorrect PATH Variable Settings: If the directory where Python is installed isn’t included in the system PATH, CMD won’t be able to find the Python executable.
-
Python Not Installed: Double-check that Python is installed on your system by locating the installation directory.
Steps to Configure Python in CMD
Here is how to ensure that Python is properly configured to run in CMD:
-
Confirm Installation: Navigate to the installation directory and check if the
python.exefile is present. The default path is usuallyC:\Python39or a similar versioned directory. -
Set Environment Variables: Include the Python installation path in the system PATH:
- Open the Start Menu, type "Environment Variables," and select "Edit the system environment variables."
- In the System Properties window, click on "Environment Variables."
- In the System Variables section, find and select the "Path" variable, then click "Edit."
- Add the Python path (e.g.,
C:\Python39) and click OK to save your changes.
-
Verify Command: After updating the PATH variable, open CMD and type:
python --versionThis command should return the installed Python version, confirming that Python is recognized.
How to Verify Python Installation
You may also want to check if pip (Python's package installer) is installed correctly. Simply run:
pip --version
If the command returns the version number of pip, the installation is correctly configured.
For additional troubleshooting on Python recognition issues, consult our detailed article on Python is Installed but Not Recognized in CMD.
Running CHKDSK from CMD
CHKDSK (Check Disk) is an essential utility for diagnosing and repairing file system errors. Running it through CMD enables advanced users to manage disk integrity and repair operations more effectively.
Introduction to CHKDSK
CHKDSK is a system tool that examines the file system and file system metadata of a volume for logical and physical errors. It ensures system integrity and can also recover readable information from damaged sectors on the disk.
How to Execute CHKDSK via CMD
To run CHKDSK, follow these steps:
-
Open CMD as an administrator to ensure the command has sufficient permissions to execute.
-
Type the following command to check and fix errors on the
C:drive:chkdsk C: /f /r- /f: This parameter tells CHKDSK to fix any found errors.
- /r: This parameter instructs the tool to locate bad sectors and recover readable information.
-
If the drive you wish to check is currently in use (e.g., the system drive), CMD will prompt you to schedule the disk check for the next system restart. Type
Yto confirm.
Analyzing CHKDSK Reports
Once CHKDSK completes its checks, it will present a summary report indicating the number of files checked, errors found, and corrective actions taken. Understanding this output can help you assess the health of your disk and decide on further actions, such as whether to back up your files or consider replacing the drive.
To dive deeper into utilizing CHKDSK, check out our comprehensive guide on How to Run CHKDSK from CMD.
Check Disk Operations in CMD
CHKDSK is often synonymous with disk checking, but it's important to understand how it interacts with other disk management features.
Differences Between CHKDSK and Check Disk
While "CHKDSK" refers to the command used within CMD, "Check Disk" may sometimes refer to graphical options available in Windows. Both enable users to assess and repair disk health, but using the command line version can provide more advanced functionalities and immediate execution.
Commands to Run Check Disk
Use the same basic command structure:
chkdsk C: /f
You can add additional parameters to specify actions further, enhancing the command's effectiveness.
Understanding Check Disk Results
CHKDSK outputs detailed logs regarding errors discovered on the drive, including information about bad sectors and any repairs performed. Here’s a quick reference to interpreting CHKDSK results:
- Errors Found: Number of logical file system errors.
- Files Scanned: Total count of files checked during the scan.
- Corrections Made: Actions taken by CHKDSK to correct detected errors.
To deepen your knowledge about running Check Disk effectively, explore our article on How to Run Check Disk in CMD.
Fixing USB Flash Drive Not Detected Using CMD
If your USB flash drive is not detected, CMD can offer diagnostics and solutions to identify and potentially resolve the issue.
Diagnosing USB Issues
Start with confirming the USB drive is properly connected to the port. Sometimes, physical connections might be the issue. You can then check its status by executing CMD commands.
CMD Commands to Identify USB Drives
To view all connected drives, use diskpart, a powerful disk management tool within CMD:
diskpart
list volume
After typing diskpart, the command prompt will change to a different context (indicating disk management mode). list volume will display all available drives, including USB devices. If you don’t see your USB drive listed, it might not be recognized by your system.
Solutions and Troubleshooting Steps
If your drive is missing, you can try refreshing the device connections or reformatting if it appears but is unusable. Here’s how to reformat:
- Open CMD and type:
diskpart
select volume X # Replace 'X' with your USB drive number
clean
create partition primary
format fs=ntfs quick
Note: The clean command will erase all data on the drive—ensure you have backed up necessary information in advance. The format command will set the file system type to NTFS; you can also use FAT32 depending on usage needs.
For a thorough exploration of fixing USB-related issues, refer to our guide on How to Fix USB Flash Drive Not Detected Using CMD.
Checking for Hacked Computers via CMD
CMD can serve as an effective tool for diagnosing potential security breaches. If you suspect your computer has been hacked, timely and effective command-line diagnostics can help reveal illicit activity.
Signs Your Computer May Be Hacked
Indicators of a potential hack include:
- Unexpected slowdowns of the system.
- Programs launching or closing without user input.
- Unfamiliar applications running in the background or in the startup mode.
- Strange internet activity that you did not initiate.
Essential CMD Commands for Security
To investigate suspected hacking, a couple of CMD commands can be invaluable:
- Check Active Connections:
netstat -ano
This command lists all active connections and listening ports, along with the associated process IDs. It helps identify any suspicious activities initiated by unauthorized software.
- View Installed Programs:
wmic product get name, version
This command provides a list of installed applications. If you see unexpected programs, they may warrant further investigation.
Advanced Techniques for Monitoring Activity
Additionally, you can review currently running processes, which can help isolate suspicious actions:
tasklist
The tasklist command provides a list of processes currently active on your computer. If you find any unwanted or unknown processes, you can use the taskkill command to terminate them:
taskkill /IM "processname.exe" /F
Replace processname.exe with the name of the suspicious process.
To explore more detailed security checks using CMD, check our article on How to Check if Your Computer is Hacked CMD.
Resolving Firewall CMD Command Not Found Errors
Occasionally, users encounter errors when trying to execute firewall commands in CMD, prompting frustration. Understanding how to mitigate these issues can enable better command-line operation.
Common Reasons for "Command Not Found" Errors
-
Incorrect Command Syntax: Spelling mistakes or incorrect parameters could lead to this error.
-
Lack of Administrative Privileges: Running firewall commands generally requires elevated permissions, which can be overlooked.
Techniques to Fix Firewall Command Issues
-
Run CMD as Administrator: If you encounter a "command not found" error, right-click CMD and select "Run as Administrator." This often resolves permission-related issues.
-
Verify Command Syntax: One of the most effective solutions is confirming the command is formatted correctly. For example:
netsh advfirewall show allprofiles
This command checks the status of the Windows Firewall profiles. If you see an error here, verify that the command phrases are correct.
Checking Firewall Status Using CMD
To ensure that the Windows Firewall service is functioning correctly, check its status with the command:
sc query MpsSvc
This outputs the status of the Windows Firewall service. If it's not running, that may indicate the source of more significant issues.
For broader context on resolving command errors, take a look at our article on Firewall CMD Command Not Found.
General CMD Troubleshooting Techniques
Understanding common troubles with CMD is critical for anyone looking to maximize the tool's utility. General CMD troubleshooting encompasses not just fixing errors but enhancing the command interface experience overall.
Common CMD Problems and Solutions
-
CMD Not Opening: If CMD fails to launch, consider restarting your device or checking for corrupted files in your system.
-
Permissions Issues: Some commands must be run with admin rights. Always elevate permissions by right-clicking the CMD shortcut and selecting "Run as Administrator."
-
Long-Running Commands: For commands that take longer than expected to complete, use
Ctrl+Cto abort them if necessary. This can prevent the system from becoming unresponsive.
Best Practices for CMD Usage
-
Keep Commands Simple: Employ concise commands to minimize room for errors. Break down complex operations into smaller individual commands.
-
Use Comments: If you're writing scripts, including comments using
remcan clarify the purpose of each command for future reference.
FAQs on CMD Troubleshooting
Q: Why isn’t my CMD opening?
A: Check for system file corruption or invoke CMD via Task Manager (Ctrl + Shift + Esc).
Q: How do I make sure my CMD scripts run correctly?
A: Always execute them in admin mode and ensure that each command’s syntax is accurate.
By incorporating these approaches into your CMD experience, you’ll confidently handle troubleshooting processes. To dive into more intricate aspects of CMD troubleshooting, consider reading our extensive guide on CMD Troubleshooting.
Booting into Safe Mode via CMD
Getting your system into Safe Mode helps diagnose issues that might prevent Windows from starting normally, providing a controlled environment where drivers and programs can be monitored.
Importance of Safe Mode
In Safe Mode, Windows loads only the essential drivers and software, allowing users to identify problematic applications or settings that might be causing issues. It’s a crucial step to resolving deeper system problems without interference from other software.
Commands to Boot into Safe Mode
To boot your system into Safe Mode, open CMD as an administrator and enter the following command:
bcdedit /set {current} safeboot minimal
This command modifies boot options, directing Windows to enter Safe Mode during the next restart. After rebooting, your system will load with minimal services and drivers.
How to Exit Safe Mode
Once you've finished troubleshooting, you can return to normal mode by executing:
bcdedit /deletevalue {current} safeboot
This command removes the Safe Mode setting you applied, allowing Windows to launch normally the next time you start your computer.
For more detailed procedures on entering Safe Mode, consult our article on CMD to Boot into Safe Mode.
Repairing Windows 11 Using CMD
As with Windows 10, various commands within CMD assist in diagnosing and repairing Windows 11 issues, reinforcing the critical role the command line plays in system management.
Specific Commands for Windows 11
The continuous support for command-line utilities allows users to maintain and repair the newest Windows environments effectively. Key commands include:
- System File Checker:
sfc /scannow
This command ensures that all system files are in their intended state and replaces any corrupted files automatically.
- DISM:
DISM /Online /Cleanup-Image /RestoreHealth
By using DISM, you can assess and repair Windows images, preventing potential corruption from causing issues in the future.
Repair Steps for Common Issues
The outcome of these commands can vary based on system integrity. Reviewing the results will indicate if further action is required, ensuring your work environment remains stable and functional.
Tools Available for Windows 11 CMD Repair
CMD tools like CHKDSK or SFC remain available for diagnosing errors and repairing system files in Windows 11, ensuring continuity and accessibility for users transitioning to the latest version of the operating system.
For a detailed breakdown of repair processes specific to Windows 11, check out our guide on CMD Repair Windows 11.
Troubleshooting CMD Not Working Issue
When CMD isn’t functioning correctly, it can be a source of inconvenience, disrupting your workflow and preventing access to necessary tools. Thus, knowing how to restore CMD functionality is crucial.
Reasons for CMD Malfunctioning
-
Corrupt DLL Files: If dependencies for CMD have been corrupted, functionality could be impaired.
-
Misconfigured Windows Settings: Registry or environment settings might prevent CMD from executing properly.
-
User Permissions: CMD might not have the required privileges, leading to failures when running certain commands.
Step-by-Step Guide to Resolve CMD Issues
-
Run System File Checker: Use the command below to initiate checks for corrupted files:
sfc /scannowThis process may take some time, so patience is vital.
-
Use DISM: For deeper issues, the DISM command can restore corrupted images:
DISM /Online /Cleanup-Image /RestoreHealthExecuting these commands in succession can often resolve most issues affecting CMD.
Restoring CMD Functionality
If problems persist, consider creating a new user account on your system. In many cases, a new profile resolves CMD issues resulting from corrupted user-specific settings.
For comprehensive troubleshooting solutions for CMD, refer to our detailed article on CMD Not Working.
Windows 10 CMD Recovery Options
Using CMD for recovery in Windows 10 is valuable for resolving various system problems, offering users the ability to initiate repair processes without complex navigation through graphical menus.
Recovery Console Overview
In Recovery Mode, CMD unlocks a variety of powerful recovery options, letting you manage configurations and repairs without waiting for boot processes to initialize.
Using CMD for Recovery Tasks
Popular recovery commands include:
- System Restore:
rstrui.exe
This command launches the System Restore utility, allowing you to revert your PC to a previous state if something has gone awry.
- Reset Windows:
Executing:
systemreset --factoryreset
This command resets the operating system, presenting you with options to keep or remove files. It is critical to review these options to avoid unintentional data loss.
Best Practices for Recovery via CMD
Before executing any recovery tasks, you should back up essential files. It's crucial to ensure that you do not lose valuable information in cases where an operation may not produce the desired outcome.
For a complete overview of recovery options, check out our article on Windows 10 CMD Recovery.
Running Check Disk from CMD
CHKDSK remains one of the key tools for maintaining disk health, and command-line methodologies allow you to access this functionality quickly and efficiently.
Detailed Instructions on Running Check Disk
To initiate a disk check using CMD:
-
Open CMD as Administrator to grant necessary permissions.
-
Run the CHKDSK Command:
chkdsk C: /f /r
- The
C:drive represents the target volume. Adjust based on your specific case. The command will scan for and attempt to fix any errors found.
Parameters for Optimizing Check Disk Commands
You can enhance the functionality of CHKDSK with additional parameters. For example, using /f and /r together provides a thorough analysis and repair of disk issues, ensuring ongoing system reliability.
Post-Check Disk Recommendations
After running CHKDSK, review the report it generates. The summary will indicate the successful findings, errors addressed, and further recommendations if necessary. This output is crucial for deciding if additional repairs are needed.
For further insights on running Check Disk, check out our guide on Run Check Disk from CMD.
Repairing Hard Drive Issues Using CMD
Managing hard drive health is critical for system performance and data integrity. CMD offers robust tools to diagnose and fix common drive-related issues.
Understanding Hard Drive Failures
Common hard drive issues may include file system corruption, bad sectors, hardware malfunction, or physical damage. Identifying these symptoms early and addressing them can help preserve your data.
CMD Commands for Hard Drive Diagnostics
To diagnose hard drive problems, the following command can be useful:
wmic diskdrive get status
This command provides the status of all physical drives connected to your machine, allowing you to identify any drives that may require attention.
Steps to Repair Hard Drive Issues
You can use CHKDSK as a repair tool:
chkdsk C: /f /r
This command assists in fixing logical errors and scanning for bad sectors, thus enhancing hard drive reliability.
For more information on repairing hard drive issues efficiently using CMD, refer to our article on Repair Hard Drive CMD.
Eliminating Viruses via CMD
When faced with virus threats, CMD can help identify and eliminate malicious software quickly, preserving system performance.
Identifying Virus Symptoms
Signs of infection can include:
- Unusual system behavior or unexplained slowdowns.
- Unexpected ads appearing or browsers redirecting.
- Changes to default settings you did not initiate.
Effective CMD Commands to Remove Viruses
To use command line utilities effectively for antivirus purposes, initiate Windows Defender scans:
mpcmdrun.exe -scan -scantype 2
This command conducts a thorough malware scan across your entire system, uncovering and addressing potential threats.
Advanced Techniques for Virus Removal
For advanced users, exploring the use of scripts to automate scans or define specific task runs can streamline management processes, improving response time to threats.
For more in-depth procedures on virus elimination using CMD, check out our article on Eliminar Virus Desde CMD.
Conclusion
In this comprehensive guide, we have delved into the multitude of applications for CMD in troubleshooting various Windows issues. From understanding exit codes and executing virus scans to performing repairs on Windows systems, you now have a clearer understanding of how to harness CMD’s power effectively.
Consider these strategies and best practices as you move forward in resolving technical challenges with confidence. As you continue to learn and implement CMD utilities, remember that successful troubleshooting relies not only on knowledge but also on an understanding of command syntax, system behavior, and the interconnectedness of various tools. For further resources and more detailed discussions, feel free to refer to the linked articles throughout this guide.