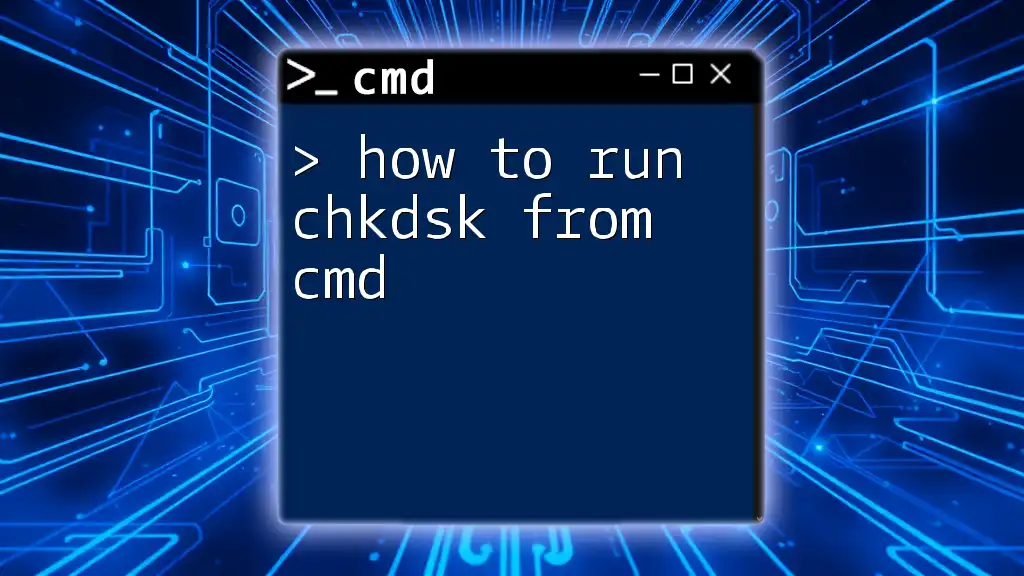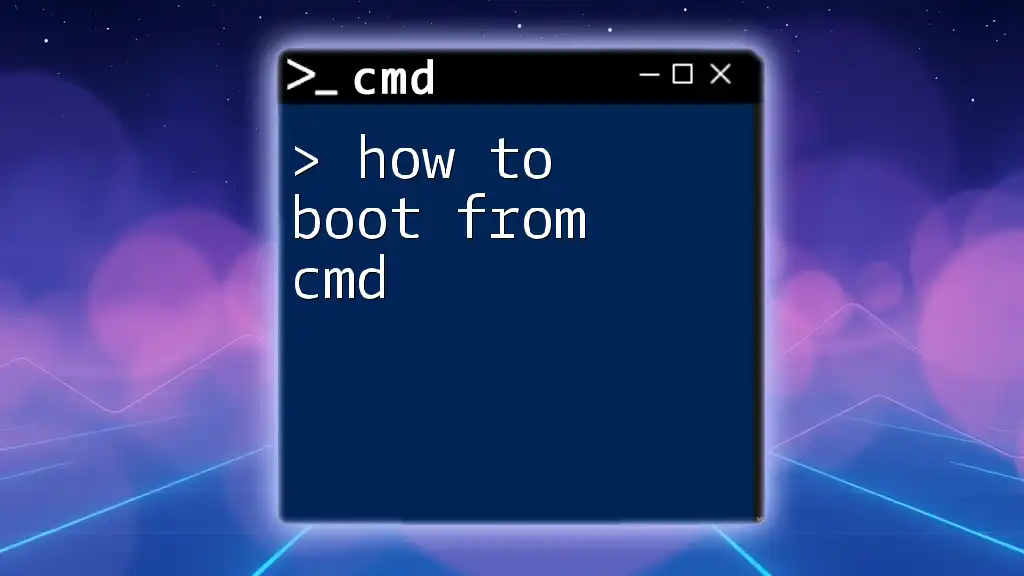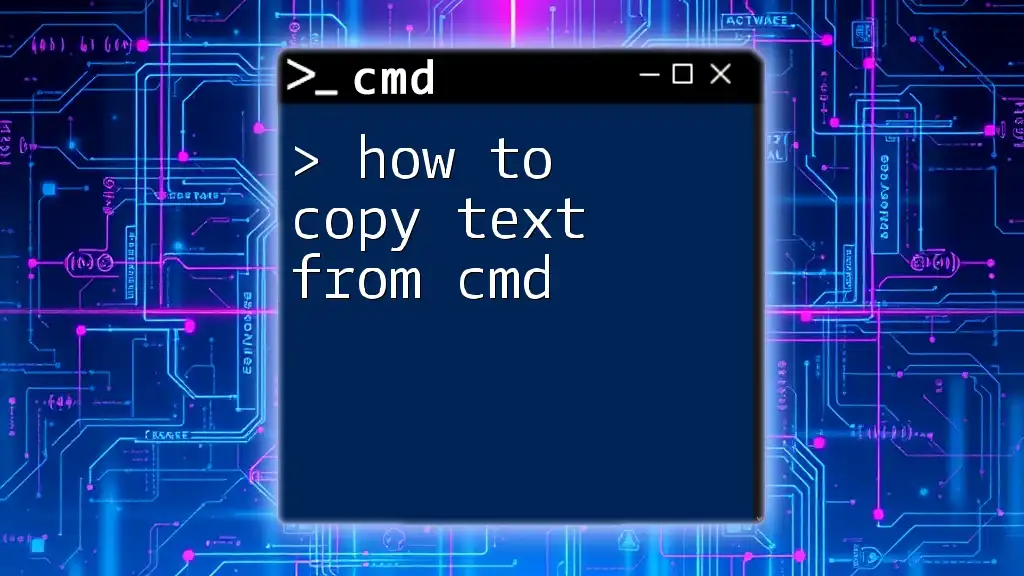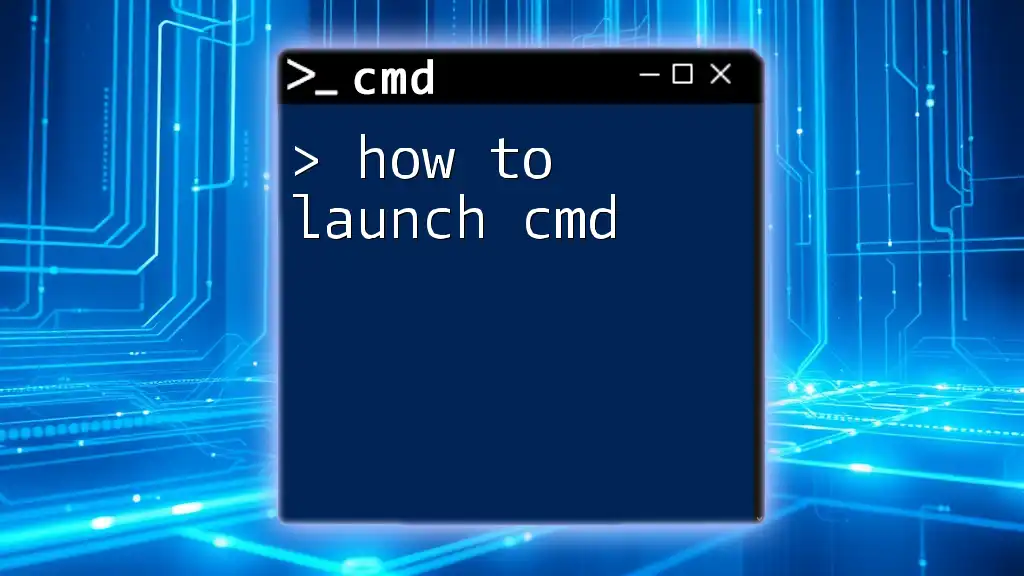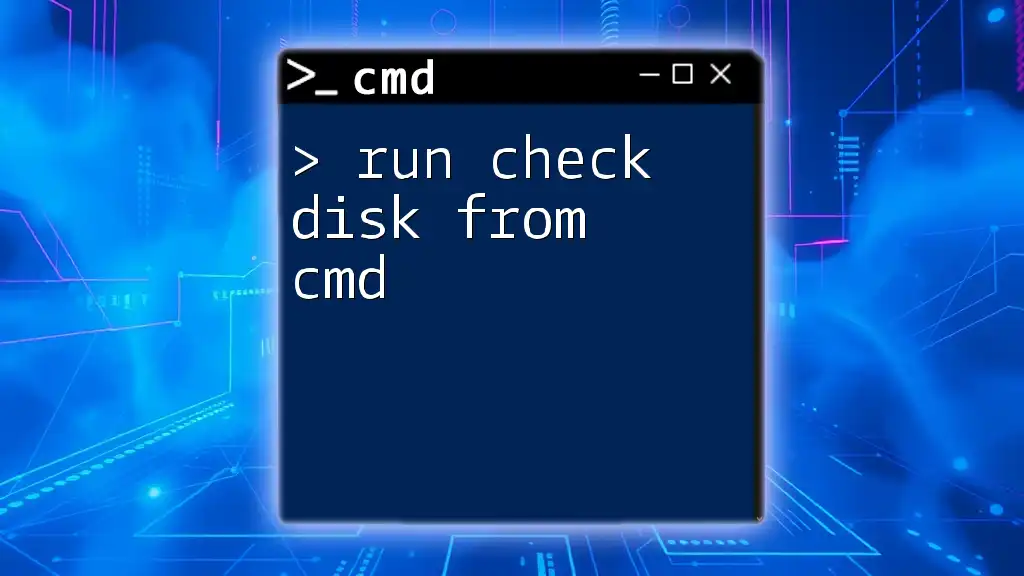To run the Check Disk utility (chkdsk) from the Command Prompt, simply open cmd as an administrator and enter the command:
chkdsk C: /f /r
This command checks the C: drive for errors, fixes them, and recovers readable information.
Introduction to CHKDSK and CMD
What is CHKDSK?
CHKDSK, short for "Check Disk," is a vital utility built into Windows that checks the integrity of the file system on a disk. It detects and repairs file system errors, helps recover lost data, and identifies bad sectors on hard drives. Running CHKDSK regularly helps maintain optimal performance and prevents data corruption.
Why Use CMD to Run CHKDSK?
Using Command Prompt (CMD) to run CHKDSK provides greater flexibility and control compared to graphical user interface (GUI) options. CMD allows users to execute commands quickly and efficiently, making it ideal for advanced users and system administrators. Additionally, scenarios where Windows might not boot successfully can often be resolved by accessing CMD through recovery options.
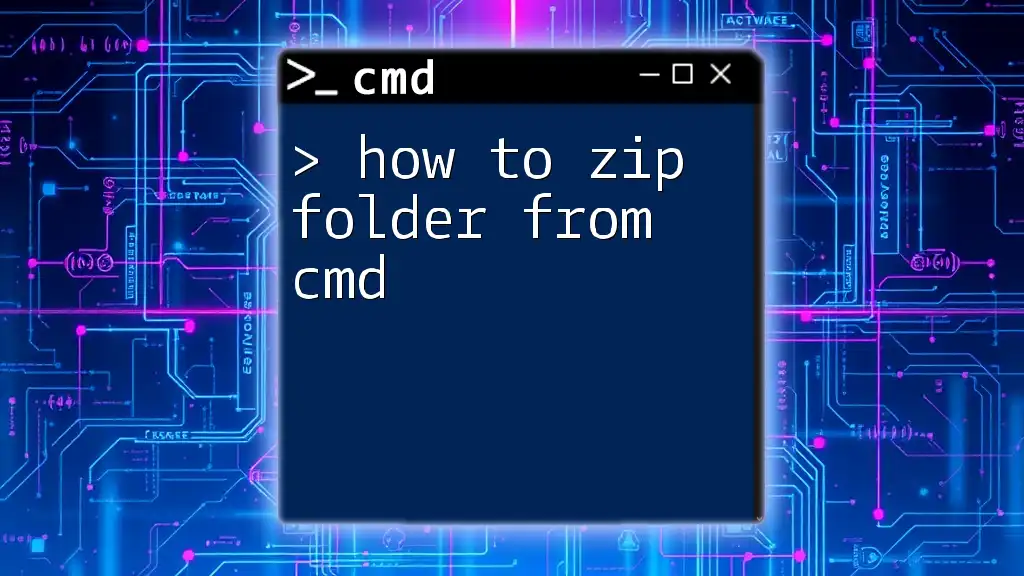
Getting Started with CMD
Launching Command Prompt
There are several ways to open Command Prompt on your Windows system:
- Via Windows Search: Type "cmd" in the Windows search bar and press Enter.
- Using the Run Dialog: Press `Windows Key + R`, type `cmd`, and click OK.
Example: To access CMD via the Start menu, click on the Start button, type "cmd," and hit Enter.
Basic CMD Commands Overview
Before diving into CHKDSK commands, it’s essential to understand that CMD operates using command-line syntax. Every command you type should reflect the correct structure for it to function properly. Familiarity with basic CMD commands can be highly beneficial for managing various system tasks.

How to Run CHKDSK from CMD
Checking the Drive
Basic CHKDSK Command Syntax
The fundamental command structure for CHKDSK is:
chkdsk [volume:][[path] filename] [/options]
- volume: Represents the drive letter (e.g., C:).
- path and filename optionally specify a file to check.
- /options are various parameters that modify how CHKDSK operates.
Example: To check the C: drive, you would simply type:
chkdsk C:
Advanced CHKDSK Options
Common CHKDSK Parameters
To enhance the basic CHKDSK operation, several parameters can be included:
- /F: This option instructs CHKDSK to fix any detected errors on the disk.
- /R: The `/R` parameter not only locates bad sectors but also retrieves any readable information.
Step-by-Step Instructions
Running a Basic CHKDSK Command
To execute a straightforward check of the C: drive, follow these steps:
- Open Command Prompt as an administrator.
- Type the following command and press Enter:
chkdsk C:
This command will scan the C: drive for errors and display the results.
Running CHKDSK with Repair Options
For a more thorough assessment and to fix errors, run CHKDSK with the `/F` and `/R` flags. Here’s how:
- Open CMD with administrative privileges.
- Enter the command:
chkdsk C: /F /R
This command will initiate a check of the C: drive, identify errors, and attempt to repair them. Be aware that this process can take some time depending on the size and condition of the drive.
Scheduling CHKDSK for a Restart
If you need to run CHKDSK on a system drive that’s in use, you can schedule it to run the next time the computer restarts. To do this, use the following command:
chkdsk C: /F /R /X
The `/X` option forcibly dismounts the drive before the check, making it ideal for scheduling during reboot.
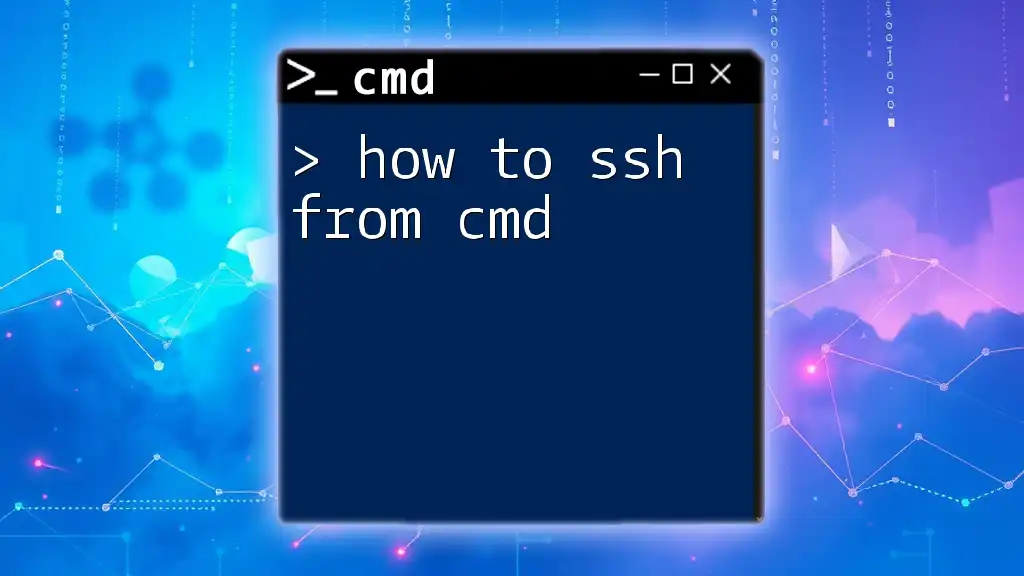
Understanding CHKDSK Results
Reading the CHKDSK Output
After running CHKDSK, you will receive an output detailing the results. Key components to look for include:
- "Errors Found": Indicates the presence of disk errors, signaling that repairs are needed.
- "Bad Sectors": Lists any sectors that cannot be read or written, which could indicate a failing drive.
Interpreting Different Result Scenarios
The outcome of the CHKDSK scan guides your next steps.
- If the output mentions no errors, your drive is healthy and does not require further action.
- If it reports errors found and fixed, consider running CHKDSK periodically to monitor the drive's condition.
- If it indicates bad sectors, you may need to replace the drive to prevent data loss.
Common CHKDSK Messages
Familiarizing yourself with CHKDSK's output messages can enhance your understanding of drive health. Common messages include:
- "File system is NTFS": Indicates the type of file system.
- "No problems found": Confirms that the drive is functioning correctly.
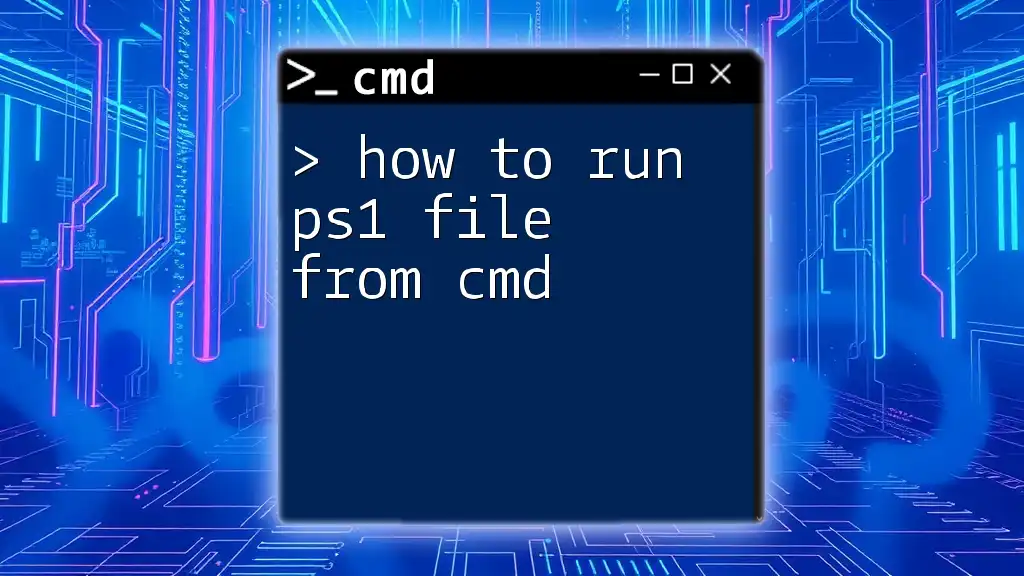
Troubleshooting CHKDSK Issues
Common Problems When Running CHKDSK
Access Denied Errors
If you are unable to run CHKDSK due to access restrictions, it likely means you need to execute CMD with administrative rights. To resolve this:
- Search for CMD.
- Right-click the Command Prompt result and select Run as administrator.
Drive Errors
If CHKDSK fails to run, make sure the drive isn’t in use. Close any programs accessing the drive or try running CMD in recovery mode.
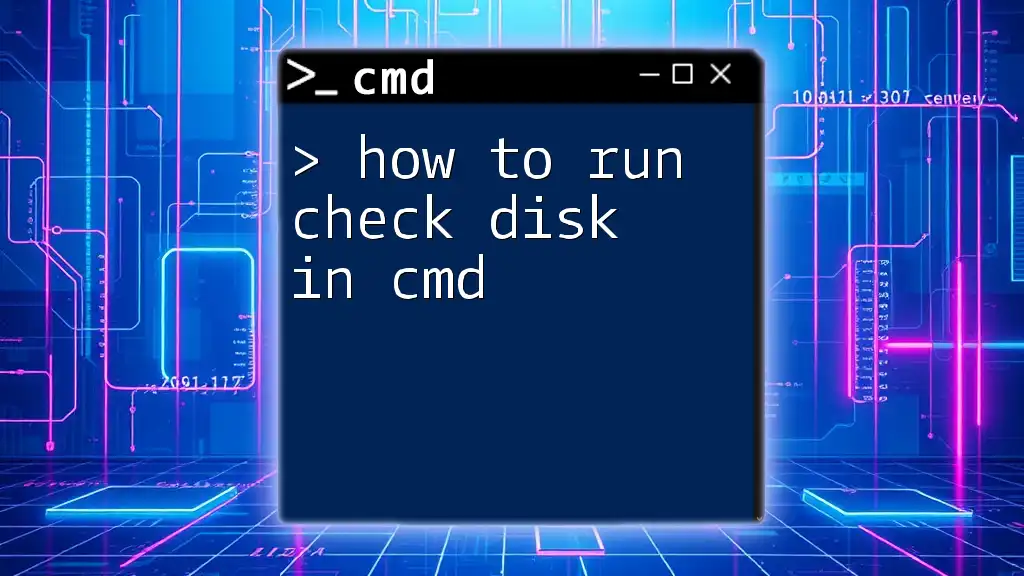
Additional CMD Commands for Disk Management
Useful CMD Commands Related to Hard Drive Health
Diskpart Overview
In addition to CHKDSK, the `diskpart` command is another essential utility for managing disks. It offers advanced options for partition management, formatting drives, and more via the command line.
Utilizing DISM and SFC
For further system health checks, consider the following commands:
- DISM (Deployment Imaging Service and Management Tool) can repair Windows image files.
- SFC (System File Checker) scans and repairs corrupted system files.

Conclusion
Running CHKDSK is a fundamental task that every Windows user should be familiar with. Regularly checking your hard drives using CMD can prevent potential data loss and improve system performance. It’s a powerful tool that, when wielded correctly, can help maintain the integrity of your computer.
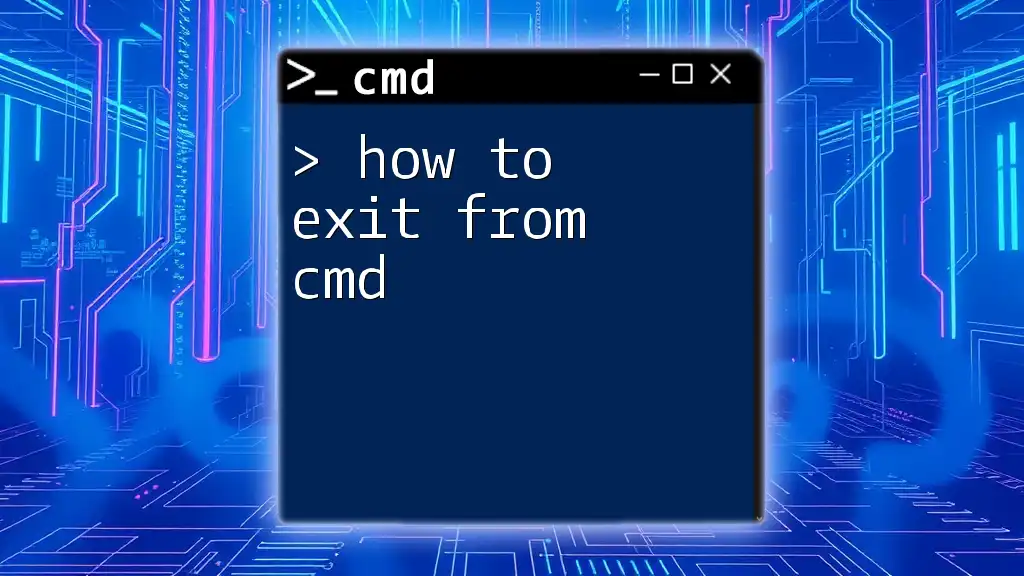
FAQs
How often should I run CHKDSK?
It’s advisable to run CHKDSK at least once every few months, or sooner if you notice performance issues.
Can I run CHKDSK on an external drive?
Yes, you can run CHKDSK on any drive recognized by Windows, including external drives.
What happens if CHKDSK finds errors?
If CHKDSK finds errors, it will inform you of the issues detected and, if you used the repair options, it will attempt to correct them. Regular follow-ups are crucial to ensure continued drive health.