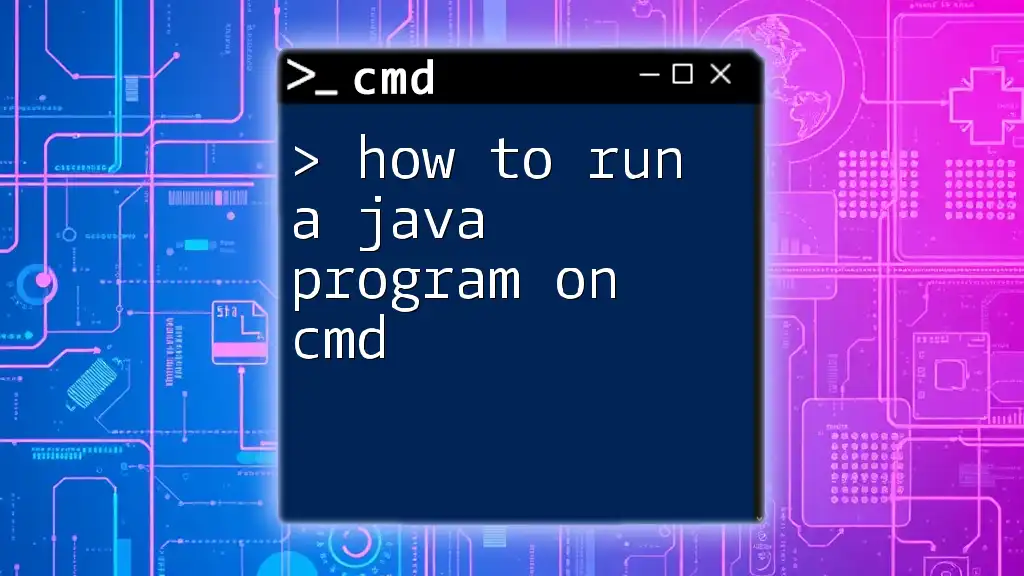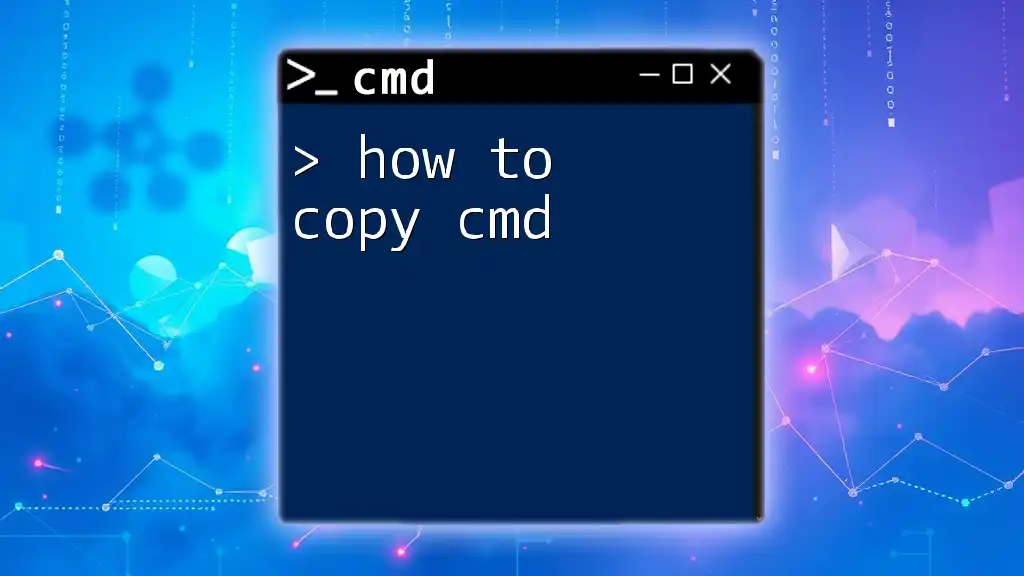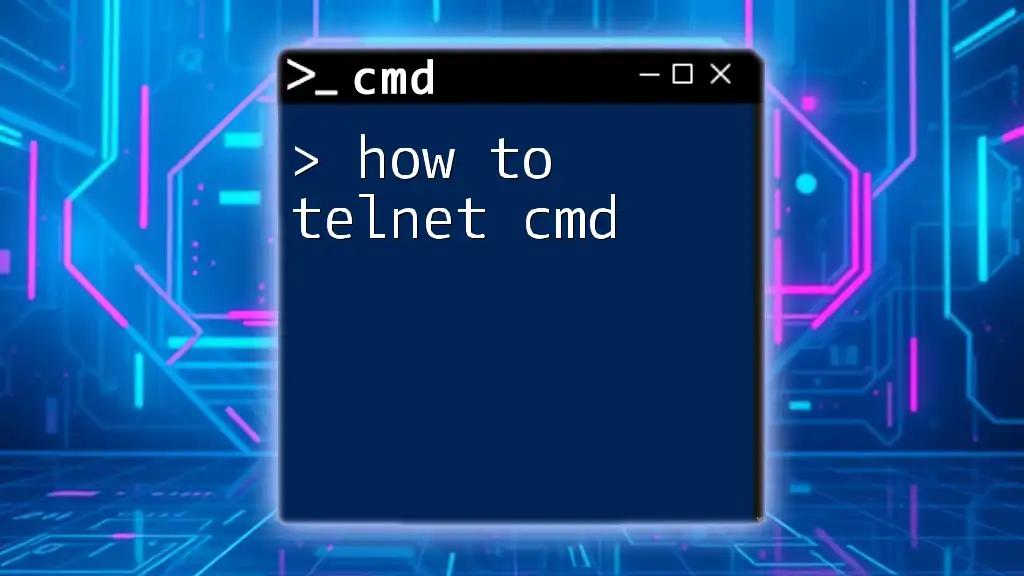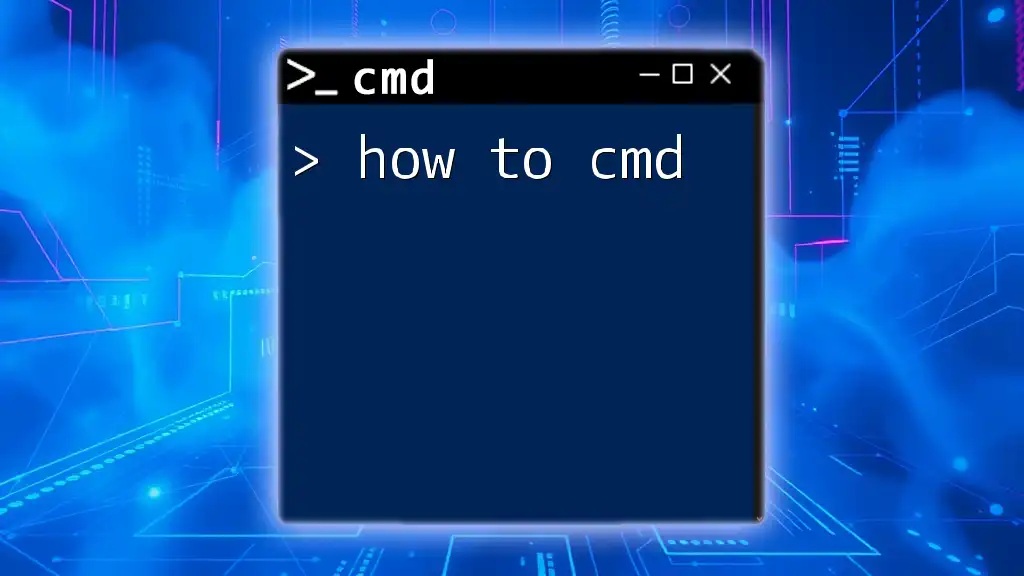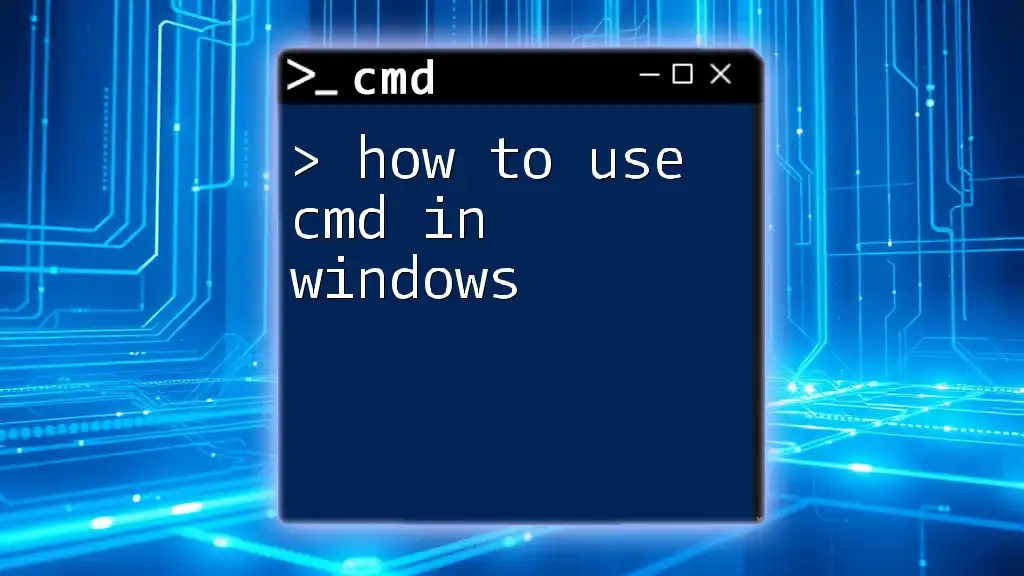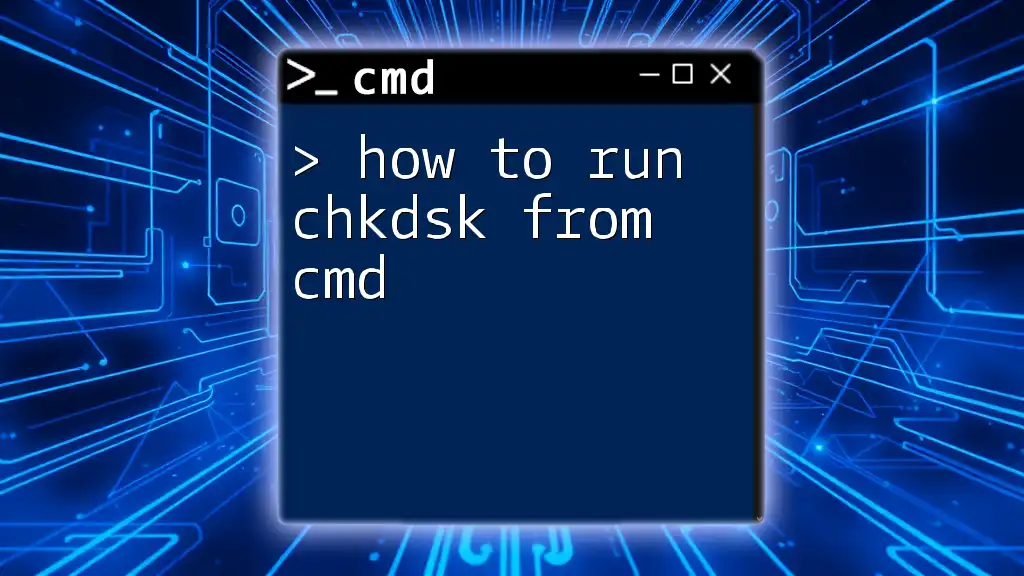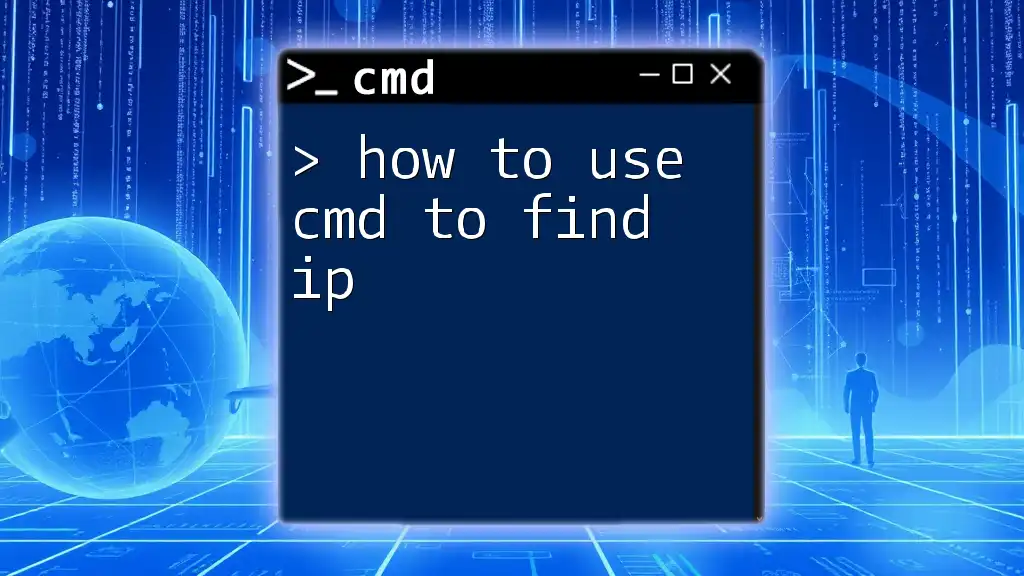To run a command in the Command Prompt (cmd) on Windows, simply press `Windows + R`, type `cmd`, and hit Enter to open the Command Prompt window where you can then input your commands.
echo Hello, World!
Understanding CMD
Command Prompt (CMD) is a command-line interpreter in Windows operating systems that allows users to execute commands to perform various tasks, manipulate files and folders, and troubleshoot system issues. Unlike graphical interfaces, CMD provides a text-based environment that can be faster and more powerful for experienced users. Understanding how to run a cmd effectively is a valuable skill, especially for system administrators, developers, and power users seeking efficiency.

Accessing CMD
Using the Search Bar
Finding CMD is straightforward through the Windows search bar. Simply type "cmd" or "Command Prompt" and select the application from the list of results. This method is the quickest way to access CMD without navigating through menus.
Using Run Dialog
Another quick way to open CMD is through the Run dialog. Press Win + R on your keyboard to bring up the Run window. Type "cmd" and hit Enter. This method is particularly useful when you want to open CMD without accessing the Start Menu.
Opening CMD as Administrator
Certain commands require elevated privileges to run correctly. To ensure you have the necessary permissions, right-click on the Command Prompt icon in the Start Menu and select "Run as administrator." This will open CMD in administrator mode, allowing you to execute a wider range of commands that affect system settings.

Basic CMD Commands
Navigating Directories
Once CMD is open, you can navigate through your file system using the `cd` command. This command changes the directory to your specified folder. For example, to navigate to the Documents folder, type:
cd Documents
Listing Files and Folders
To see what files and folders are in the current directory, use the `dir` command. This command lists everything in the directory, and you can use options to modify the output. For example:
dir /w
The `/w` option presents the file and folder names in a wide format, making it easier to read.
Creating and Deleting Directories
Creating a Directory
To create a new folder, use the `mkdir` command followed by the desired folder name. For example, if you want to create a folder named "new_folder," type:
mkdir new_folder
Deleting a Directory
If you need to remove a folder, the `rmdir` command is the one to use. If the folder is empty, simply use:
rmdir new_folder
However, if the folder contains files, the command will fail. To delete a non-empty folder, add the `/s` option:
rmdir /s new_folder
This command will prompt you to confirm the deletion.

Running Batch Files
What are Batch Files?
Batch files are simple text files containing a series of commands that CMD can execute in order. They are useful for automating repetitive tasks. To create a batch file, open a text editor, write your commands, and save the file with a `.bat` extension.
Example of a Simple Batch File
Here's an example of a basic batch file that prints "Hello, World!" and waits for a key press:
@echo off
echo Hello, World!
pause
To run this batch file, navigate to its location in CMD and type its name, like this:
example.bat
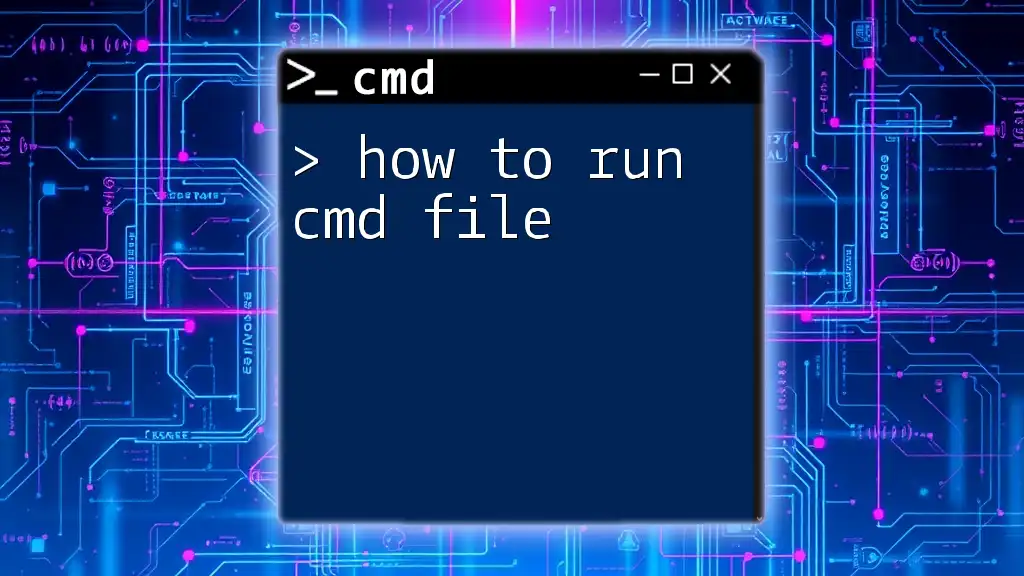
Executing Multiple Commands
Using `&` Operator
You can execute multiple commands on one line using the `&` operator. This allows you to run commands consecutively. For example:
cd Documents & dir
This will change the directory to Documents and then list its contents.
Using `&&` and `||` Operators
The `&&` operator runs the second command only if the first command succeeds. Conversely, the `||` operator executes the second command only if the first command fails. For instance:
mkdir new_folder && cd new_folder
If `mkdir new_folder` is successful, it will proceed to change the directory. If not, the second command won’t run.
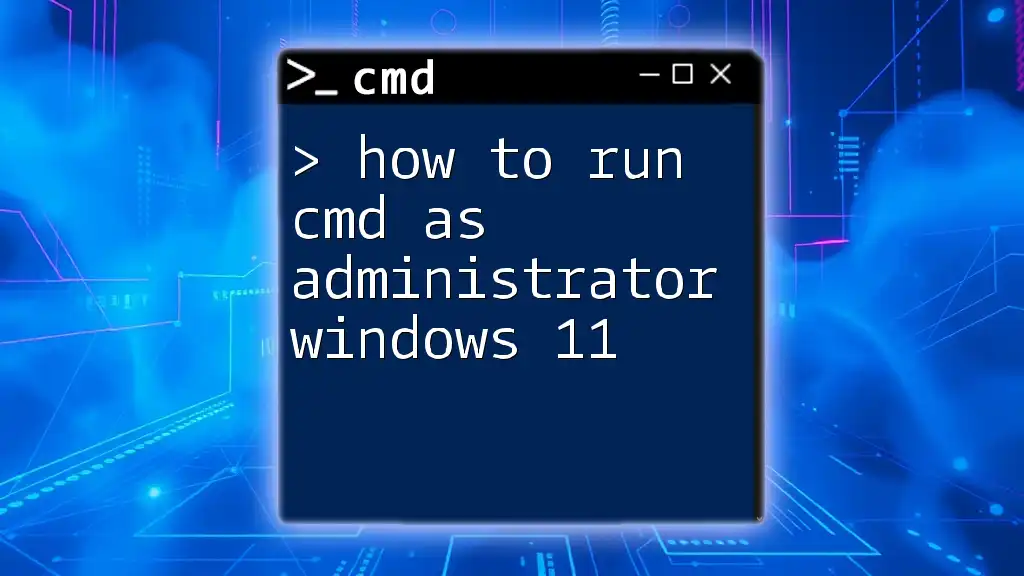
Tips for Efficient CMD Usage
Keyboard Shortcuts
Using keyboard shortcuts can significantly speed up your workflow. Here are some useful shortcuts:
- Tab Completion: Start typing a command or directory name and press the Tab key to auto-complete.
- Up/Down Arrow Keys: Cycle through your command history with these keys.
Command History Navigation
Navigating through your command history using the up and down arrow keys is a powerful feature that allows you to quickly re-run previous commands without retyping them.
Auto-completing Commands
The Tab key is not only for file names; it can also complete commands. For example, type `dir D:\Pro` and press the Tab key to cycle through directories that start with "Pro."
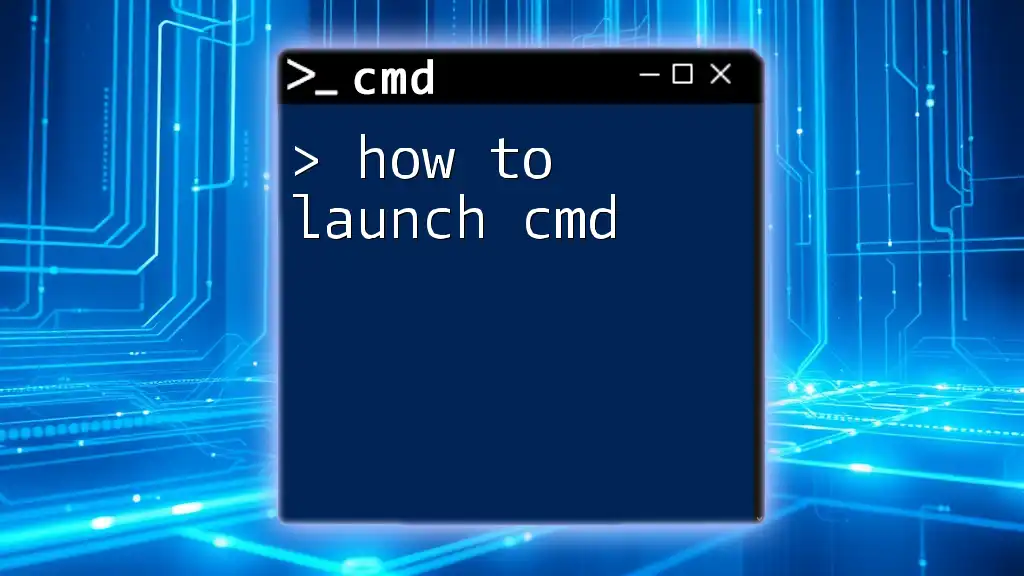
Common CMD Commands and Their Uses
System Information
To retrieve comprehensive information about your system, use the `systeminfo` command. This command displays details like operating system version, installed memory, and network adapter configurations:
systeminfo
Network Configuration
For network diagnostics, the `ipconfig` command is essential. It provides information about your IP configuration:
ipconfig
To test network connectivity, use the `ping` command followed by an address. For example, to ping Google:
ping google.com

Troubleshooting Command Issues
Common Errors
When running commands, you may encounter errors. One common message is "The system cannot find the path specified." This typically means that the path you provided does not exist or is incorrect.
Solutions to Resolve Issues
To troubleshoot issues effectively, double-check paths, ensure commands are spelled correctly, and verify that you have the necessary permissions. If the problem persists, consulting online resources or the Windows error documentation can help identify the solution.
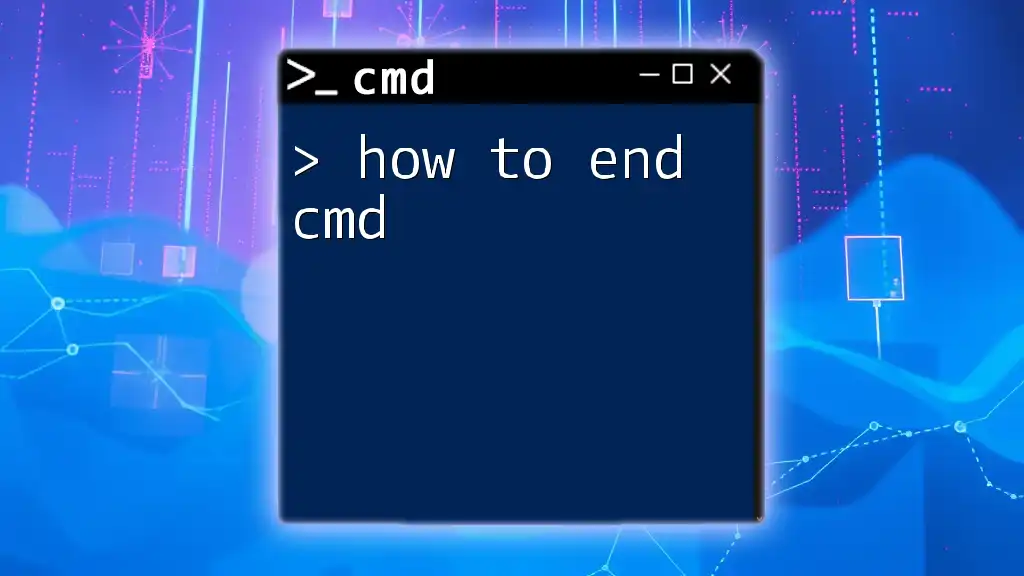
Conclusion
Knowing how to run a cmd effectively not only enhances your proficiency with the Windows operating system but also empowers you to perform complex tasks quickly. By practicing the commands and techniques outlined in this guide, you'll be well on your way to mastering CMD.

Call to Action
We encourage you to leave comments or questions below! For more tips, tricks, and resources on using CMD, consider signing up for our newsletter. Dive into the world of command-line efficiency and elevate your Windows experience!