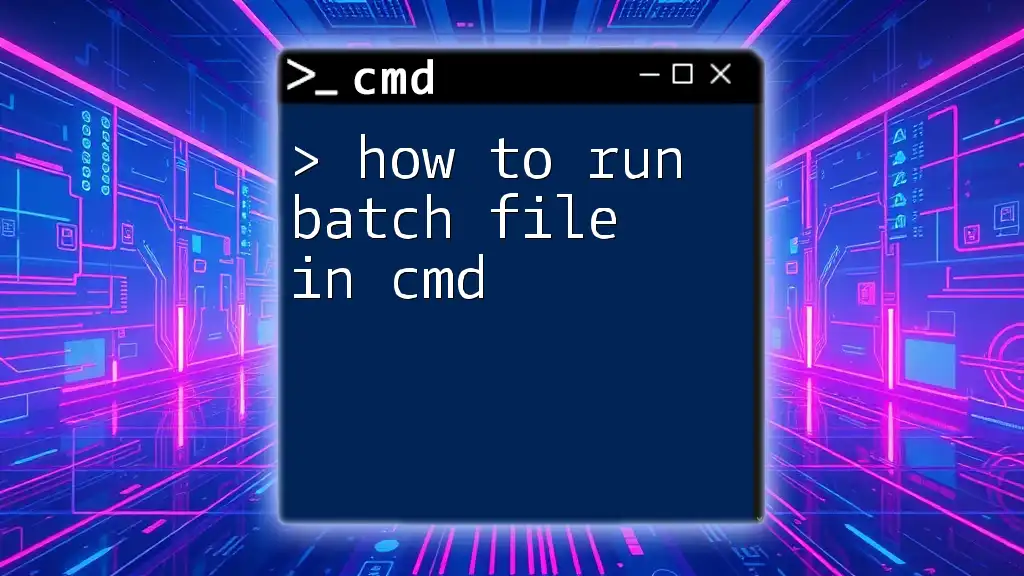To run an executable file (EXE) in the Command Prompt (cmd), simply navigate to the directory containing the EXE file and enter its name along with the `.exe` extension.
cd C:\Path\To\Your\Executable
yourfile.exe
Understanding CMD and EXE Files
What is CMD?
The Command Prompt, often referred to as CMD, is a command-line interpreter application available in most Windows operating systems. It allows users to execute commands for various tasks, including file management, system administration, and program execution. CMD is an invaluable tool for system administrators, allowing for the efficient handling of complex tasks and automation through scripts.
What is an EXE File?
An EXE file, short for "executable," is a type of file that contains a program that your computer can run. These files often perform specified tasks or launch applications when executed. EXE files are pervasive in the Windows environment, as they serve as the primary format for executable software, ranging from simple applications to complex programs.

Preparing to Run an EXE in CMD
Navigating to the Right Directory
Before executing an EXE file, it is essential to navigate to the directory containing the file using CMD. This can be accomplished using the `cd` (change directory) command.
For instance, to navigate to a folder called "YourProgram" in "Program Files," you would enter:
cd C:\Program Files\YourProgram\
This command changes your current directory to "YourProgram," making it easier to run the desired EXE.
Knowing the Full Path of the EXE
In many cases, you may need to know the full path of the EXE file you want to run. To find this, you can right-click on the EXE file in Windows Explorer, select Properties, and check the "Location" entry. This gives you the path needed to run the file seamlessly.

How to Run an EXE File from CMD
Opening CMD
To execute a program using CMD, you first need to open Command Prompt. There are several ways to do this:
- Press `Win + R`, type cmd, and hit Enter.
- Search for "cmd" in the Windows start menu and select it.
- Right-click on the Start button and choose Command Prompt (Admin) for elevated privileges.
Running an EXE File
After opening CMD, running an EXE file is as simple as typing a command. The basic command structure to run an EXE file is:
start [path to exe]
For example, if you wanted to run an EXE file located in “YourProgram,” you would enter:
start C:\Program Files\YourProgram\yourprogram.exe
Opening an EXE in the Current Directory
If you've already navigated to the correct directory, running the EXE is even simpler. Just type the name of the EXE:
yourprogram.exe
This will launch the application directly from the current directory.
Using the Full Path to the EXE
In situations where you're not in the directory of the EXE or prefer to use the full path for clarity, executing it directly using the following format is the best approach:
C:\Program Files (x86)\Microsoft Office\root\Office16\WINWORD.EXE
This command will run Microsoft Word, ensuring you're specifying the exact location of the file.

Additional Techniques for Running EXEs in CMD
Running EXE Files with Administrative Privileges
Certain programs require administrative privileges to run correctly. Knowing how to execute these programs under such permissions is essential. To run CMD as an administrator:
- Search for cmd in the Start menu.
- Right-click and select Run as administrator.
This grants you access to run EXE files that would otherwise be restricted.
Executing EXE Files with Command-Line Arguments
Many EXE files accept command-line arguments that modify how they operate. These arguments can be options, configurations, or directories to open, providing flexibility and customization.
For example, if a program supports a feature to open a specific file, you might use:
yourprogram.exe --option value
This method can greatly enhance the usability of certain programs within CMD.
Troubleshooting Common Issues
While executing EXE files in CMD is straightforward, you may encounter some common issues:
- File Not Found: If CMD returns an error stating that it cannot find the file, double-check to ensure that the path is correct and that the file exists.
- Access Denied: This error usually indicates that the program requires administrative rights. You might need to rerun CMD as an administrator.

Advanced Commands for Executing EXE Files
Using `CALL` Command
The CALL command can be useful when you want to run a subroutine or another CMD script and return to the original script afterward. This is particularly beneficial when dealing with batch files.
Example:
CALL C:\Path\to\yourprogram.exe
This allows you to execute the EXE and then return to the calling context without closing the initial CMD instance.
Using `START ""` Command
The START command can also be executed with an empty title, which is beneficial when the path to the executable includes spaces. This method prevents CMD from misreading the path. For example:
START "" "C:\Path\to\yourprogram.exe"
This command launches the specified program while handling spaces correctly, ensuring smooth execution.

Conclusion
Understanding how to run an EXE file in CMD opens up a myriad of possibilities for users looking to automate tasks and enhance their productivity. By employing the various techniques and commands outlined in this guide, you can confidently execute any EXE file through the Command Prompt.
With practice, CMD can simplify numerous tasks, so don’t hesitate to explore more commands and functionalities to maximize your experience in Windows!