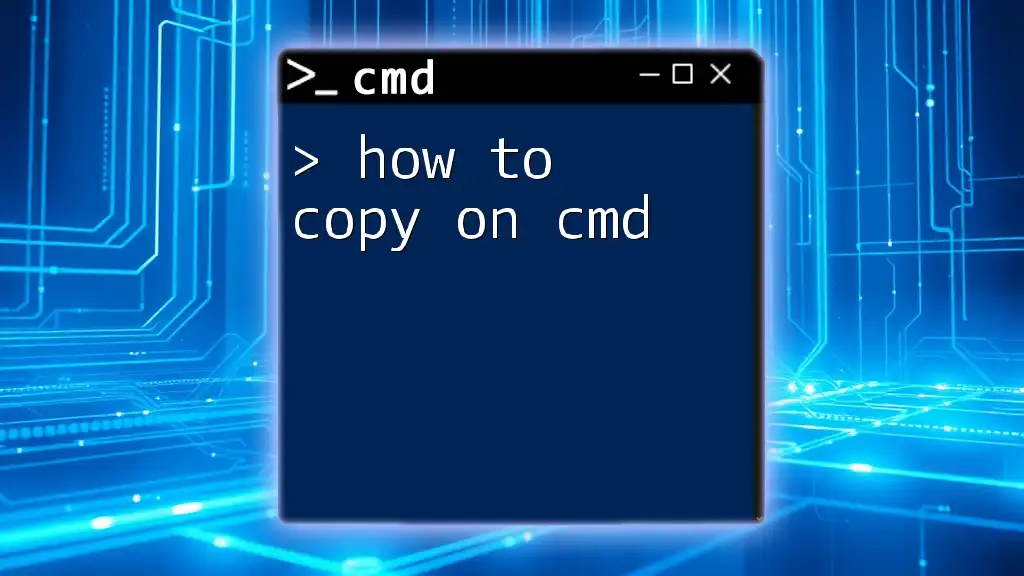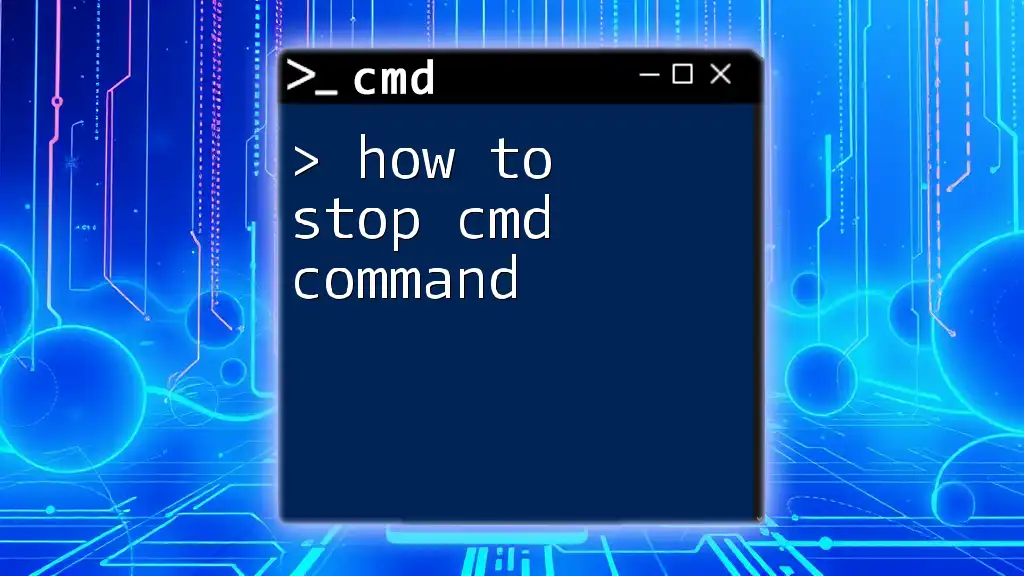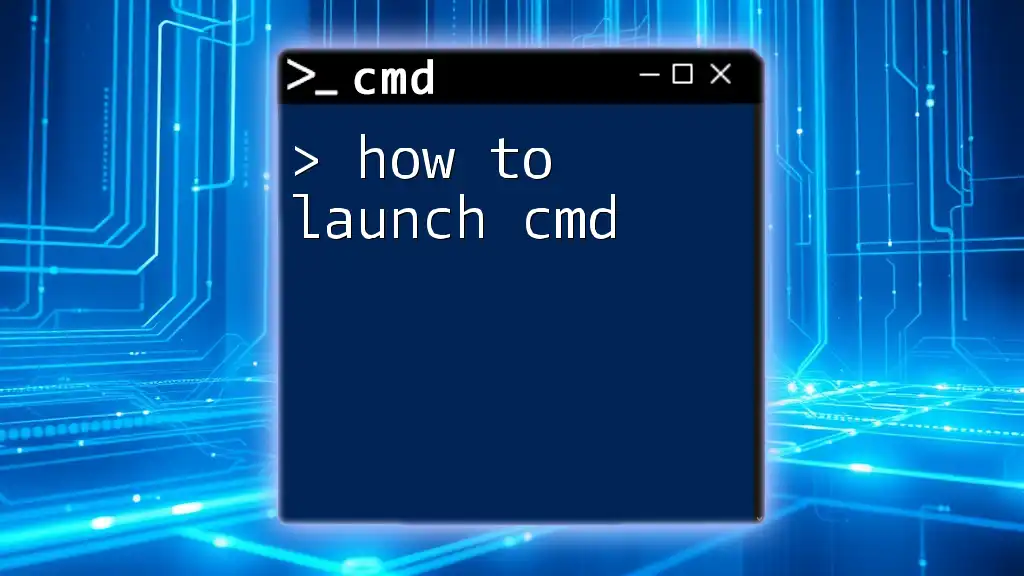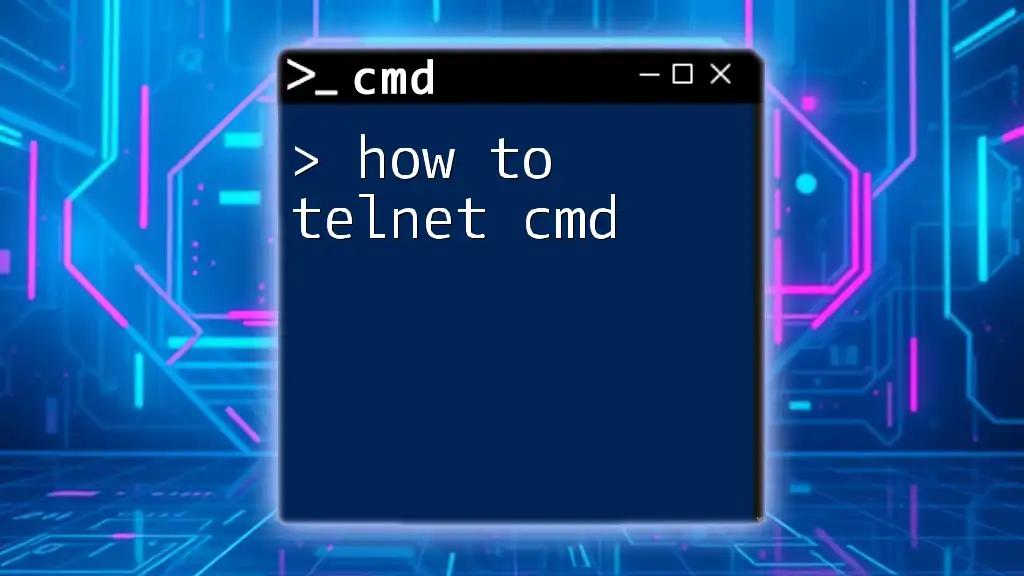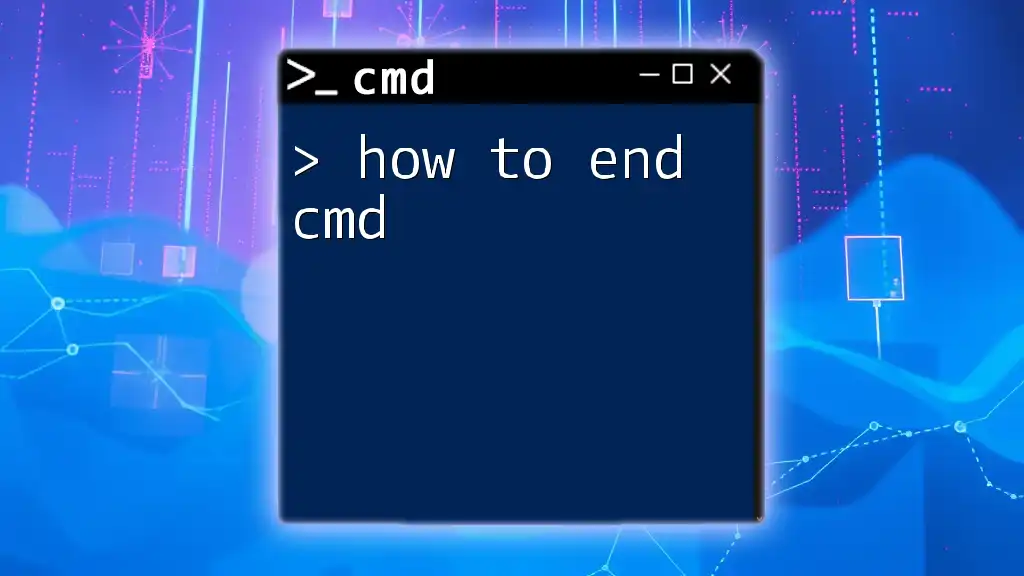To paste text from the clipboard into the Command Prompt (cmd), simply right-click within the Command Prompt window or use the keyboard shortcut `Ctrl + V` on Windows 10 and later.
Here's a code snippet that illustrates this:
echo Hello World
Understanding CMD and Clipboard Functionality
What is CMD?
The Command Prompt (CMD) is a command-line interpreter in Windows that allows users to execute commands directly. It serves various functions, such as managing files, troubleshooting networking issues, and running scripts. Learning how to navigate CMD efficiently can significantly enhance your productivity and troubleshooting skills.
The Role of the Clipboard
The clipboard is a temporary storage area used to hold information while it is being moved or copied from one place to another. In the context of CMD, understanding how to manipulate the clipboard opens up new avenues for efficient command execution. Pasting directly into CMD can save time and reduce errors when dealing with lengthy commands or complex scripts.

Methods to Paste in CMD
Using Right-Click
One of the simplest ways to paste in CMD is by using the right-click menu. Here's a step-by-step guide to this method:
- Open CMD: Launch the Command Prompt from your Start menu or by typing "cmd" in the search bar.
- Copy Desired Text: Select the text you wish to copy (e.g., a command or a file path) and press Ctrl + C or right-click and select Copy.
- Right-Click in CMD: Simply right-click within the CMD window where you want to paste the copied content.
Example: If you have copied the path `C:\Users\YourName\Documents`, right-clicking in CMD will instantly paste that path, allowing you to quickly navigate to it.
Keyboard Shortcuts
Historically, CMD did not support keyboard shortcuts like modern text editors. However, this has changed in recent versions of Windows. Here’s how to use keyboard shortcuts effectively:
Enabling Quick Edit Mode
To leverage keyboard shortcuts like Ctrl + V, you need to enable Quick Edit mode:
- Right-click on the title bar of the CMD window.
- Select Properties, then navigate to the Options tab.
- Check the box for Quick Edit Mode and click OK.
Once enabled, you can copy text using Ctrl + C and paste it in CMD using Ctrl + V.
Example: Pasting the command `dir` (to list directory contents) in CMD can be done easily by selecting it, copying, and using Ctrl + V to paste it into CMD.
Paste with Menu Options
Accessing the Edit Menu
If you prefer using the mouse over keyboard shortcuts, CMD has a menu option that allows you to paste commands seamlessly:
- Right-Click on the Title Bar: This brings up a context menu.
- Navigate to 'Edit': Hover over and select the 'Edit' option.
- Select 'Paste': Click on this menu item to paste your copied content into CMD.
This method is particularly useful if you’re not comfortable with keyboard shortcuts.
Example: If you're working with multiple commands and need to paste them one by one, accessing the Edit menu can streamline the process.
Using Scripts and Batch Files
For users looking to automate tasks or execute a series of commands, using scripts or batch files can be highly effective. Not only does this method simplify command execution, but it also allows users to paste complex commands without the risk of errors.
Example: You can create a batch file that includes multiple commands. Here’s a simple example:
@echo off
echo Starting backup...
xcopy C:\source D:\backup /E /I
echo Backup completed successfully.
To create a batch file:
- Open Notepad or any text editor.
- Write the desired commands.
- Save the file with a `.bat` extension (e.g., `backup.bat`).
- Run the batch file by typing its name in CMD.

Troubleshooting Common Issues
CMD Not Responding to Pasting
Occasionally, users may find that pasting doesn’t function as expected. Potential reasons include:
- Quick Edit Mode Not Enabled: Ensure the feature is enabled as described above.
- CMD Window Not Active: The CMD window must be clicked on to receive input.
To troubleshoot, check these settings and ensure that CMD is the active window when pasting.
Differences Between Versions of Windows
Methods to paste in CMD may vary slightly depending on your Windows version. For example, Windows 10 allows Ctrl + V, while older versions like Windows 7 do not support this shortcut. If you're using an earlier version, stick to right-click and the context menu for pasting.

Best Practices for Using CMD Efficiently
Keeping Commands Organized
Managing commonly used commands for easy access can save significant time. Consider keeping a text file with your most frequent commands or using batch files to encapsulate repetitive tasks.
Testing Pasted Commands
Always review commands before execution to prevent potential errors. CMD does not prompt for confirmation prior to executing commands, which means misplaced commands could lead to unintended consequences. If a command is complex, try breaking it down into smaller segments for easier pasting and comprehension.

Conclusion
Learning how to paste in CMD is an essential skill that enhances your overall command-line proficiency. With methods ranging from right-clicking to utilizing batch files, mastering pasting can significantly streamline your workflow. Whether you’re automating tasks or simply executing commands, these techniques will empower you to work more efficiently within the Command Prompt environment.