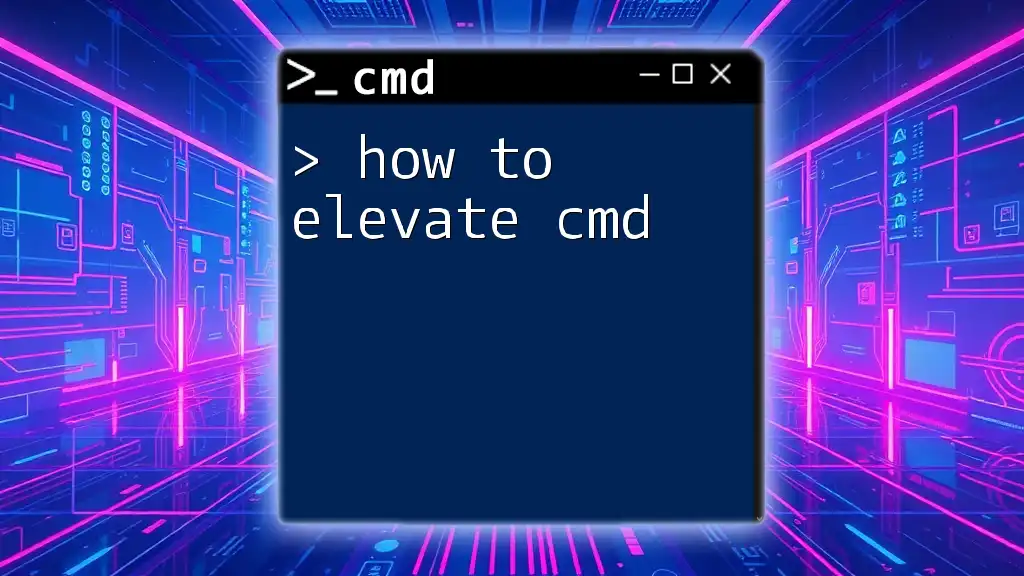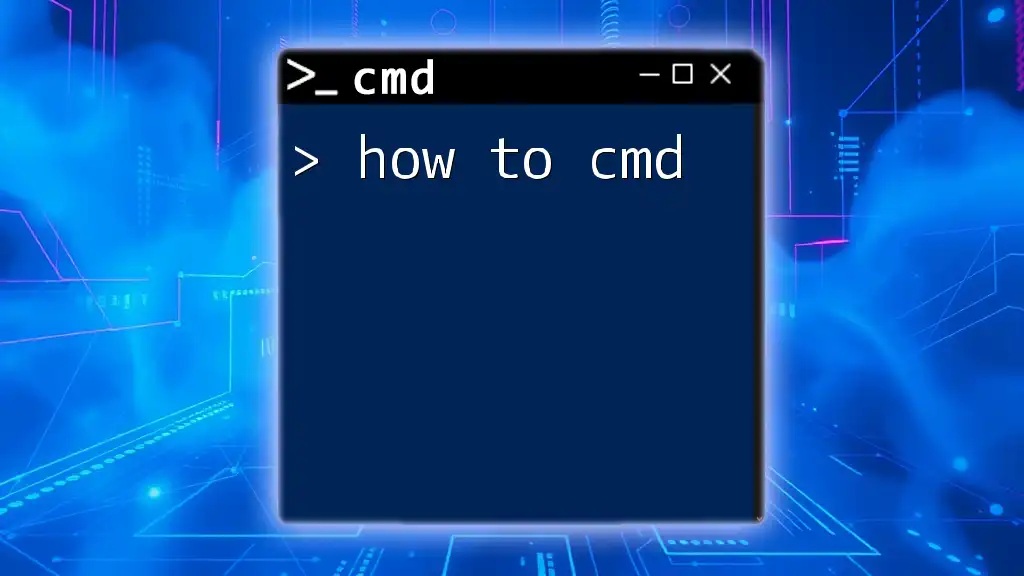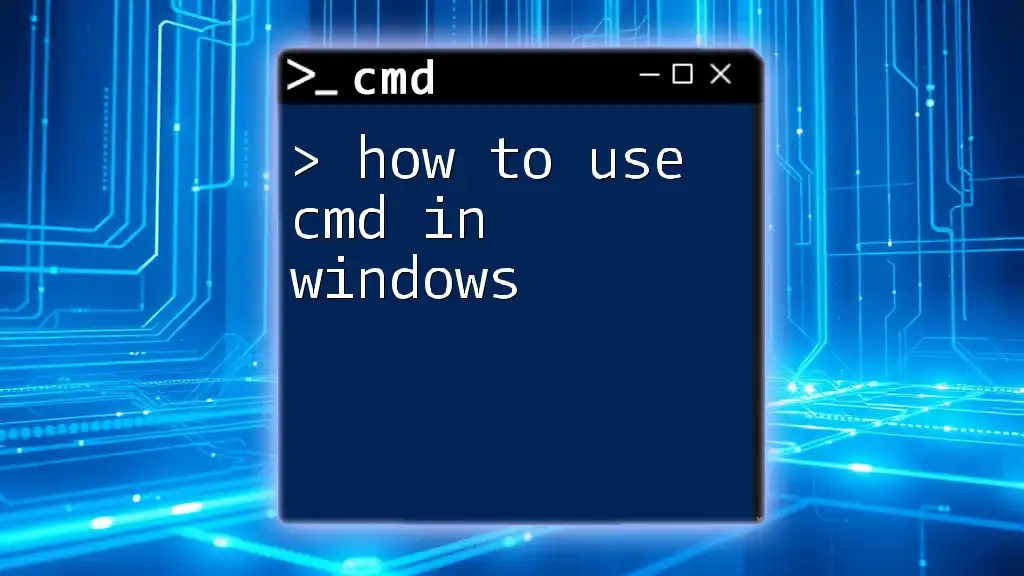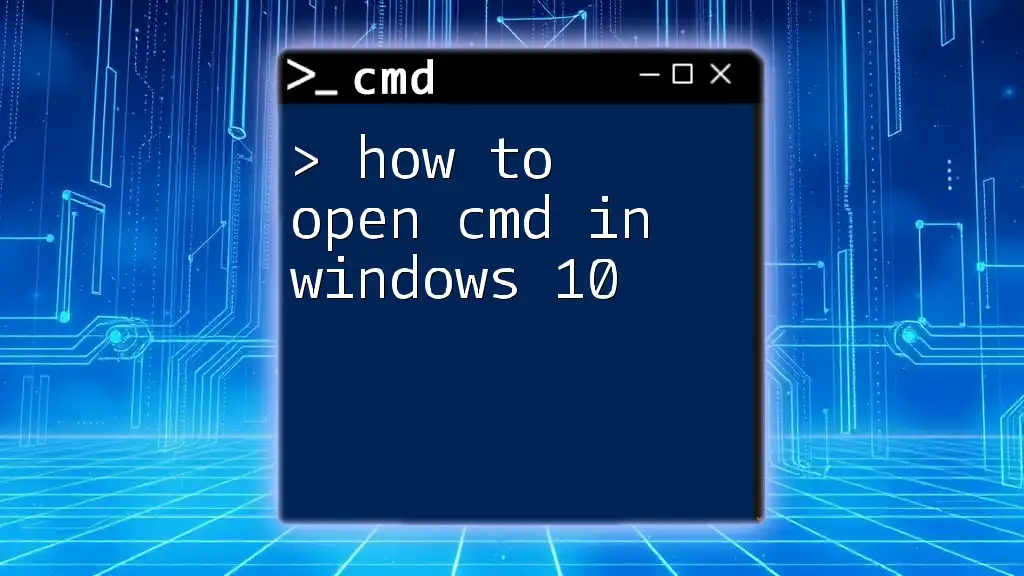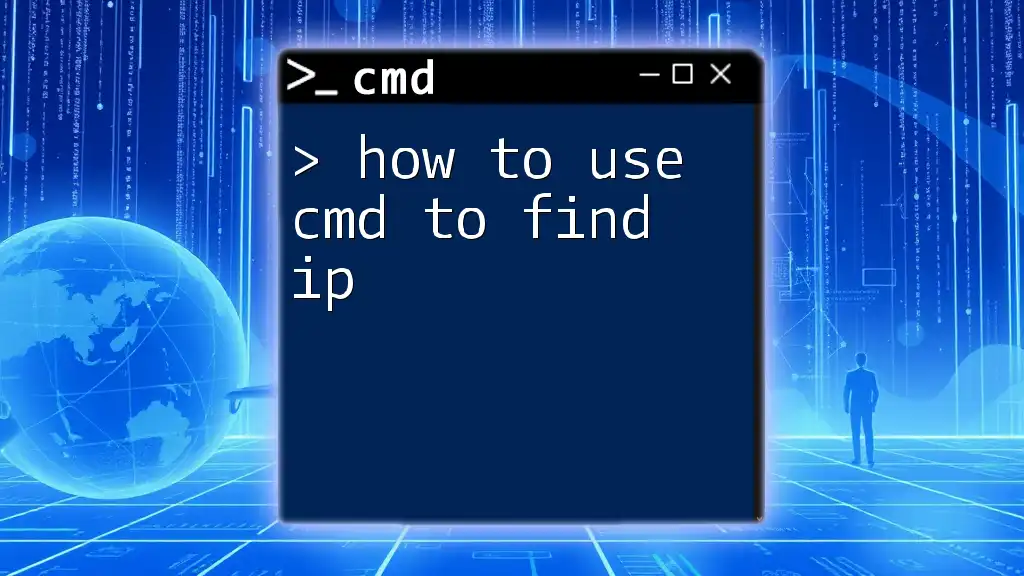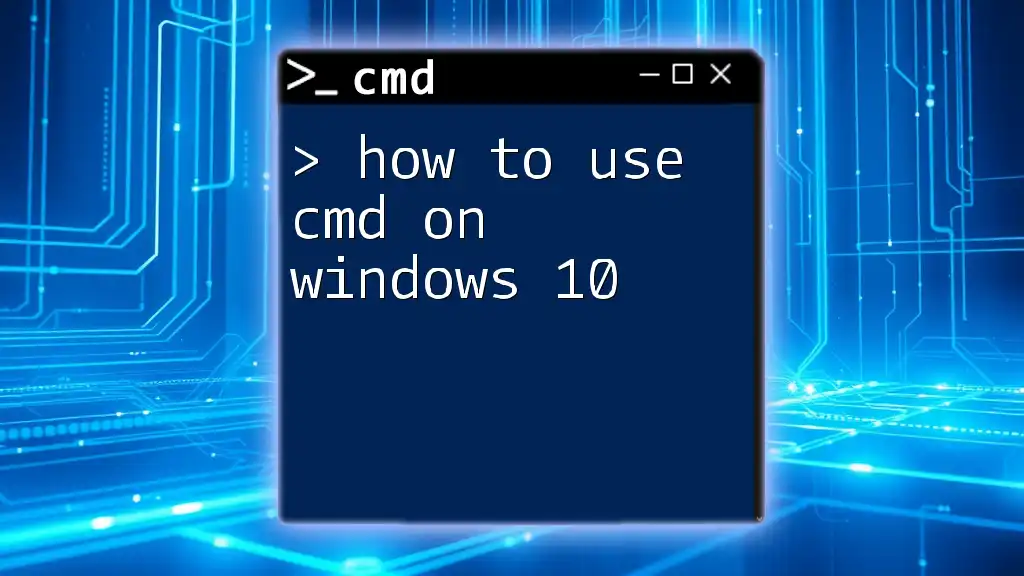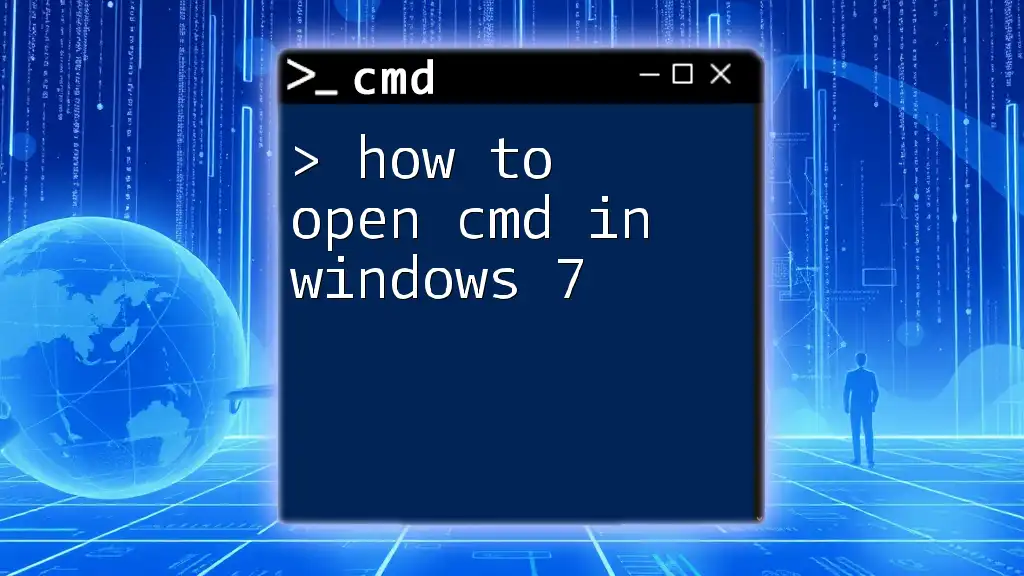To enter the Command Prompt (cmd) on Windows, press `Win + R` to open the Run dialog, type `cmd`, and hit Enter.
Here’s a simple command to display the current directory:
dir
What is CMD?
Command Prompt, commonly referred to as CMD, is a powerful command-line interface that allows users to interact with their computer's operating system through text-based commands. Launched with the early versions of Windows, CMD has evolved over the years, but its essential purpose—the execution of commands—has remained constant. Using CMD can enhance your computing efficiency, automate tasks, and troubleshoot various system issues.
Understanding CMD is essential, as it offers a gateway to more advanced functionality that isn't always available through the graphical user interface (GUI). By learning how to enter CMD, you empower yourself to take control of your system and perform actions that would otherwise require multiple mouse clicks or complex navigation through window menus.

How to Open CMD Prompt
Methods to Open CMD
Using the Search Bar
One of the quickest ways to access CMD is through the Windows search bar.
- Click on the search box, usually located on the taskbar.
- Type ‘cmd’ and press Enter.
This instant access method is straightforward and works for most Windows versions, enabling quick access to the command-line interface.
Using Run Dialog
Another efficient method to open CMD is through the Run dialog.
- Press the Windows Key + R to open the Run dialog.
- Type ‘cmd’ and hit OK.
Using this method is particularly handy when you want to open CMD quickly without navigating through the GUI.
From the Start Menu
You can also access CMD via the Start menu.
- Open the Start menu by clicking the Windows icon.
- Scroll to ‘Windows System’ and click on ‘Command Prompt’.
This method is intuitive and can be useful for users who prefer a more visual approach.
Accessing CMD through File Explorer
You can open CMD directly from any folder, which is especially useful for executing commands in specific directories.
- Navigate to the folder where you want to open CMD.
- Right-click in the empty space within the folder, hold down the Shift key.
- Select ‘Open command window here’ from the context menu.
This feature allows for quick navigation and file management right from the command line.
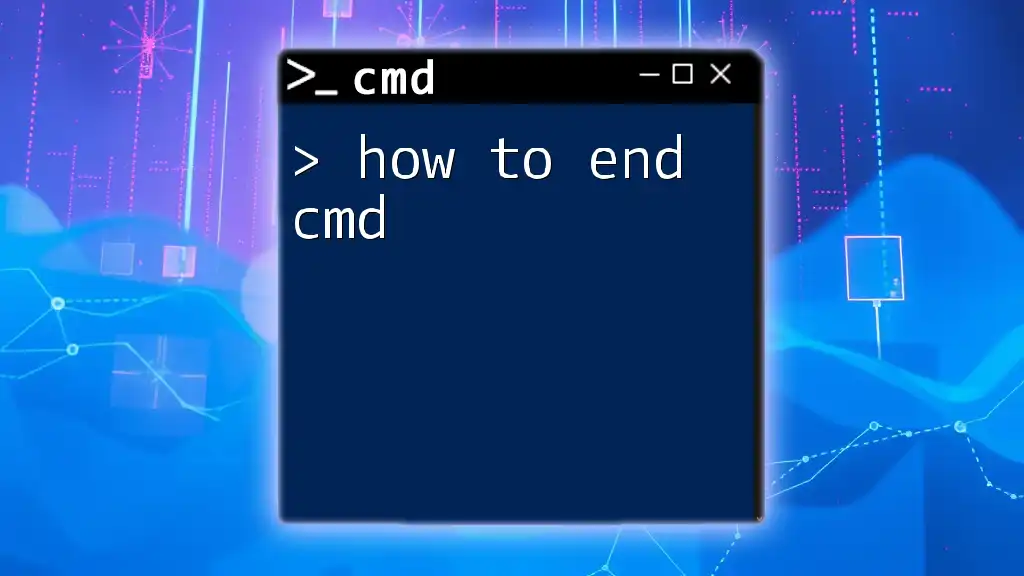
How to Access CMD with Administrator Privileges
Importance of Running CMD as Administrator
Running CMD as an administrator is essential when you need enhanced permissions to execute certain commands that modify system settings or files. Administrative access can rectify issues that standard users cannot resolve, and it is essential for tasks such as system configuration and network troubleshooting.
Steps to Run CMD as Administrator
Using the Search Bar
- Click on the search box and type ‘cmd’.
- Right-click on ‘Command Prompt’ from the search results.
- Select ‘Run as administrator’.
This ensures you have the necessary permissions to perform higher-level tasks.
Through the Start Menu
Alternatively, you can access CMD with elevated privileges using the Start menu.
- Open the Start menu and find ‘Windows System’.
- Right-click on ‘Command Prompt’ and select ‘Run as administrator’.
Both methods effectively open the command prompt with the required permissions.
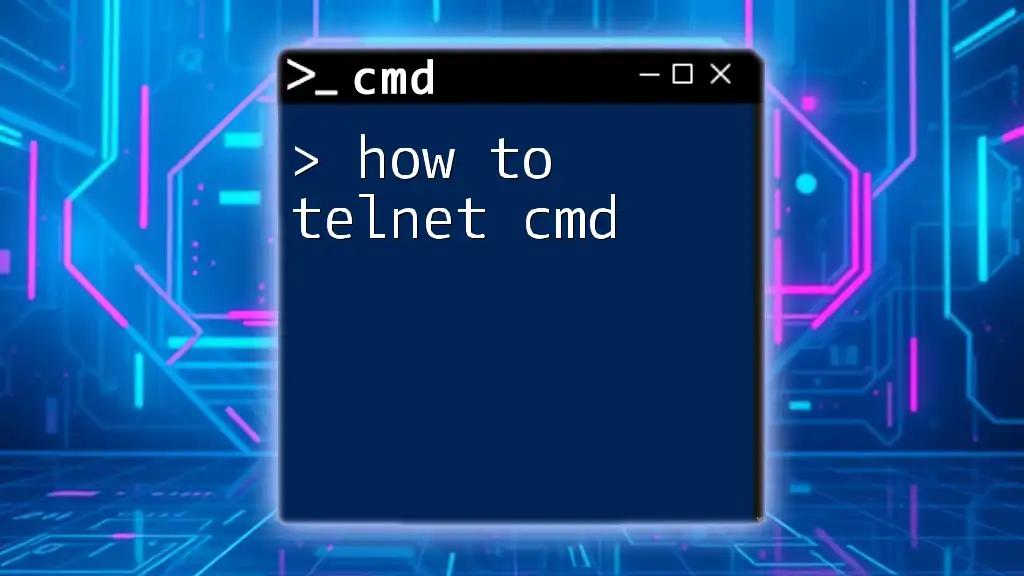
How to Open CMD Windows in Different Versions of Windows
Windows 10
In Windows 10, accessing CMD is largely similar to previous versions, but there are minor enhancements.
- You can also access CMD through Windows Power User Menu by right-clicking the Start button and selecting ‘Command Prompt’ or ‘Windows PowerShell’.
Windows 11
Windows 11 offers quick access options with a slight redesign.
- Here, you can right-click the Start button and choose ‘Terminal’, which allows access to CMD, PowerShell, or any other command-line tool configured.
Windows 7 and Earlier Versions
For users operating on Windows 7 or earlier versions, CMD access is still straightforward.
- Open the Start menu, type ‘cmd’ into the search box, or locate it under ‘Accessories’ in the Start menu.
Different versions of Windows maintain a similar process while offering varying aesthetics and options.

Keyboard Shortcuts for Quick Accessing CMD
Keyboard shortcuts can save you time and improve efficiency when accessing CMD. Here are some helpful shortcuts:
- Windows Key + R: Instantly opens the Run dialog, where you can type ‘cmd’ and press Enter.
- Windows Key + X: Opens the Quick Access menu, providing direct access to important tools, including CMD.
These shortcuts allow lightning-fast access to CMD without wading through multiple screens.

Troubleshooting Common Issues
Even with straightforward methods, users may face obstacles when trying to open CMD. Here are some common problems along with their solutions:
- CMD Won't Open: If CMD fails to launch, ensure you are logged in as an administrator. Also, ensure that your system isn't infected with malware that restricts command-line access.
- Missing CMD: If CMD is missing entirely, it could indicate a corrupt user profile or system files. Running a system file check can often resolve this issue. Use the following command in Windows PowerShell as an admin:
sfc /scannow
This command scans for corruption and attempts to repair files automatically.
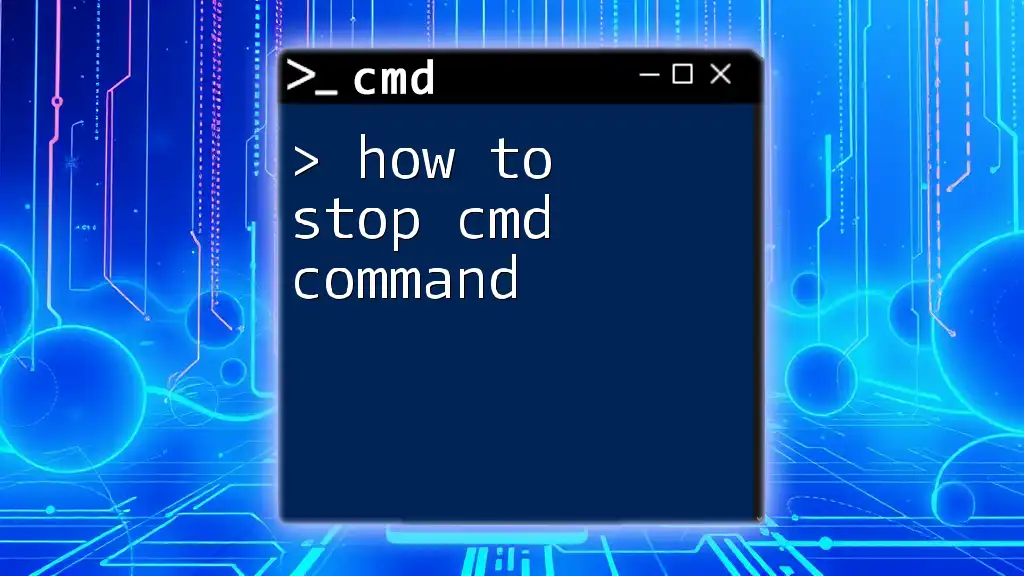
Conclusion
Having learned how to enter CMD, you now have the skills to navigate more deeply into your Windows operating system. This access allows you to harness the power of command-line operations, enabling both efficiency and versatility in managing your system.
As you embark on your journey with CMD, consider exploring the vast number of commands available to unlock the true potential of your Windows environment. Get started today, and master this invaluable tool!
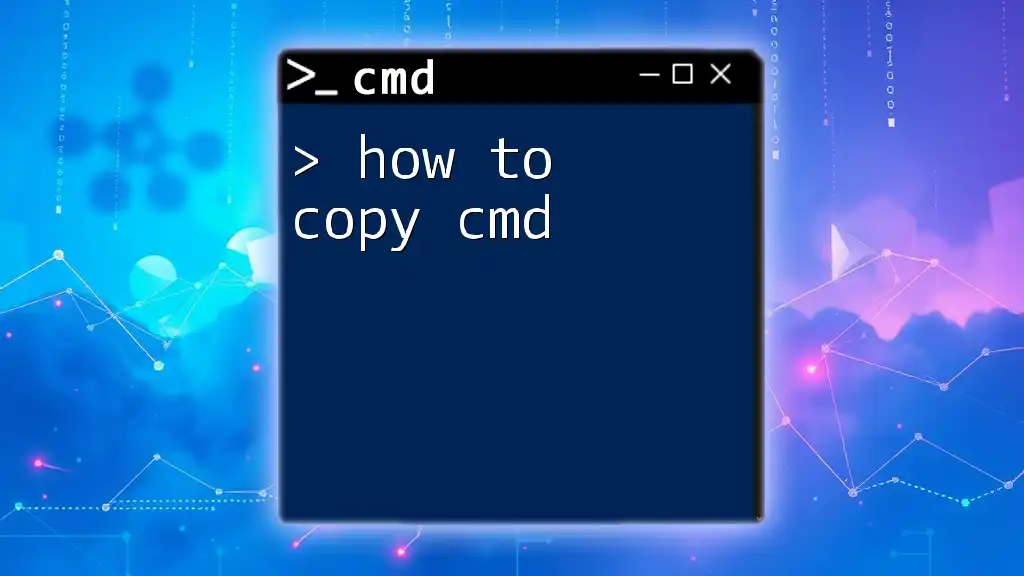
Additional Resources
For further reading and practical exercises, consider exploring online communities, forums, or official Microsoft documentation. These resources can help deepen your understanding of CMD functionality.

FAQs
- What if CMD is missing from my computer? If you find CMD is missing, it could be due to a corrupted system or user profile. Consider running a repair or reinstalling your operating system to restore access.