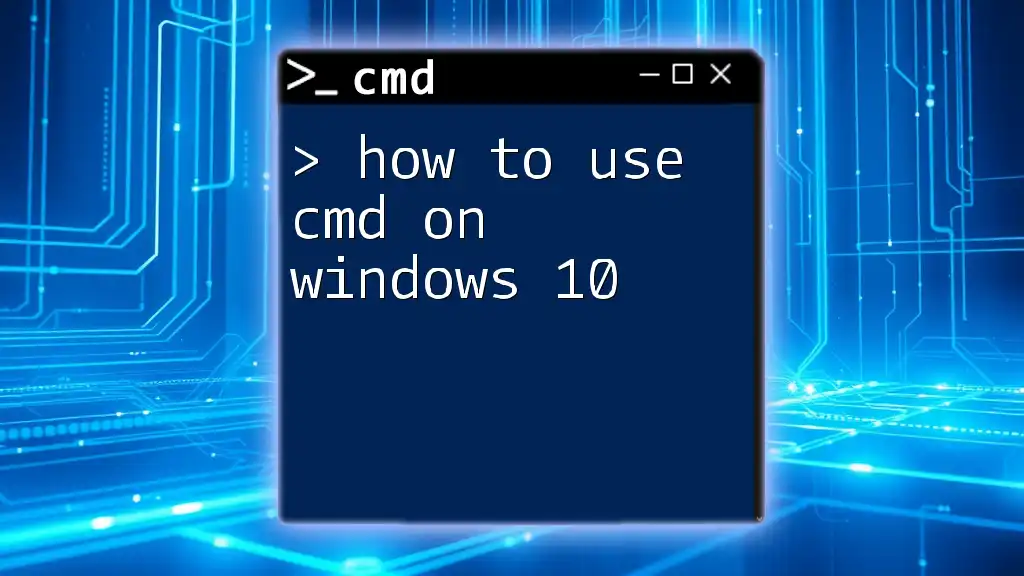To use the Command Prompt (cmd) on Windows 10, simply search for "cmd" in the Start menu and then execute your desired commands for system tasks, like checking network settings with the following command:
ipconfig
What is CMD?
Definition of CMD
The Command Prompt, commonly known as CMD, is a command-line interpreter in Windows operating systems. It allows users to communicate with the system via textual input rather than graphical user interfaces (GUIs). This facilitates direct interaction with the OS, enabling users to perform a variety of functions more efficiently.
Benefits of Using CMD
Learning how to use cmd on Windows 10 can significantly empower users. Here are several advantages:
- Speed and Efficiency: CMD often completes tasks faster than navigating through a GUI, especially for repetitive operations.
- Advanced Troubleshooting: CMD provides powerful troubleshooting tools, like `ipconfig` for network issues and `chkdsk` for disk errors.
- Scripting and Automation Potential: CMD allows users to automate tasks through batch scripting, saving time and effort for repetitive tasks.
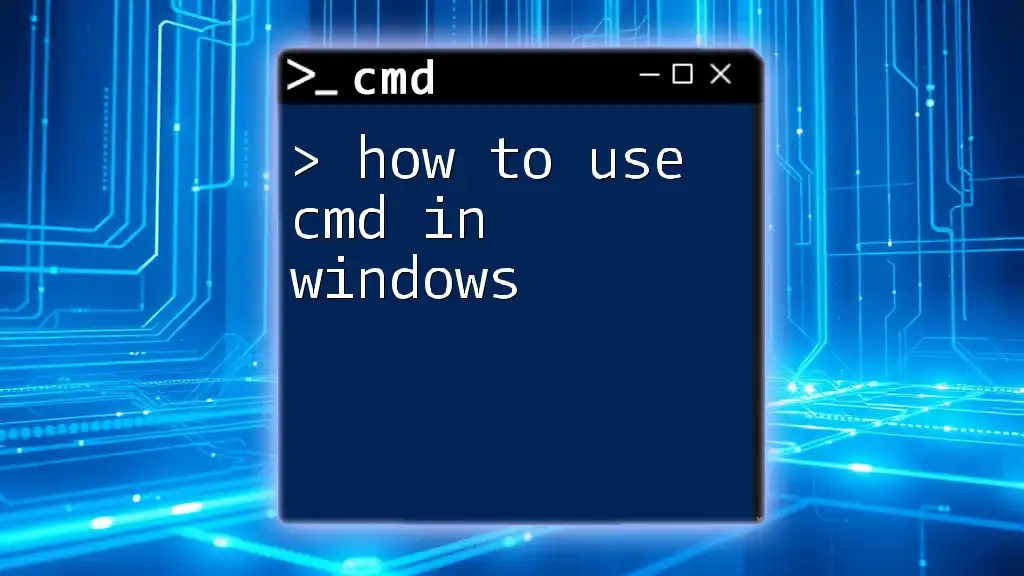
Opening CMD in Windows 10
Using the Search Bar
The quickest way to access CMD is via the search bar. Simply:
- Click the Start button or press the Windows key.
- Type "cmd" in the search box.
- Press Enter.
This opens the Command Prompt window. Alternatively, if you want to access additional options, right-click on the Command Prompt in the search results to run it as an administrator.
Accessing CMD through Run
Another method to open CMD is through the Run dialog box:
- Press Windows + R to bring up the Run dialog.
- Type `cmd` and hit Enter.
This method is often quicker for users familiar with keyboard shortcuts.
Creating a Shortcut for CMD
If you prefer quick access, you can create a desktop shortcut:
- Right-click on your desktop.
- Navigate to New > Shortcut.
- In the window that appears, type `cmd` and click Next.
- Name your shortcut and click Finish.
This allows for instantaneous access to CMD directly from your desktop.
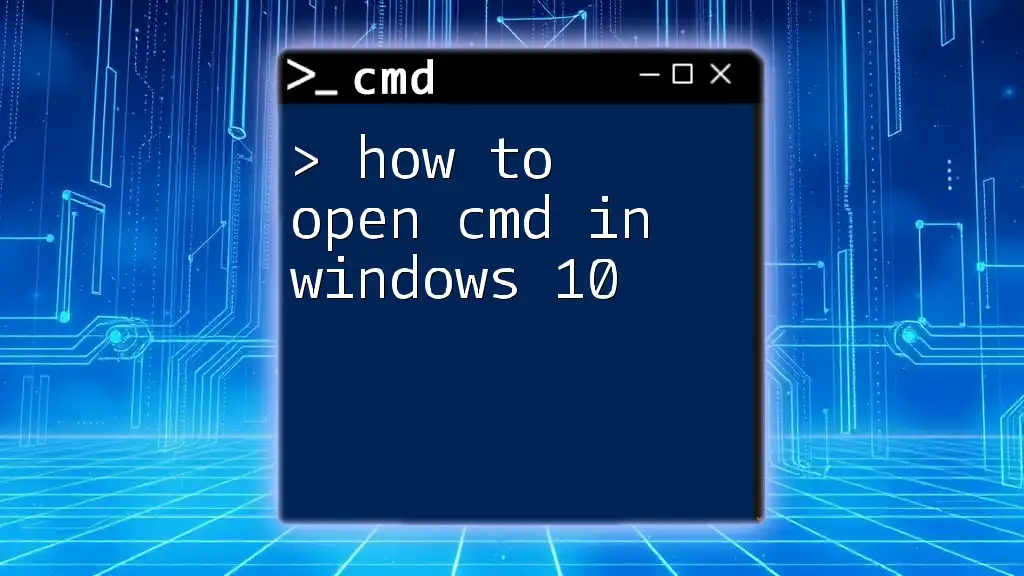
Basic CMD Commands
Navigating Directories
Understanding Directories
In CMD, understanding how to navigate directories is crucial. A directory is essentially a folder that contains files or other directories. Mastering this allows users to efficiently locate and manage files.
Commands for Navigation
-
Change Directory: To move between folders, use the `cd` command:
cd Documents -
List Directory Contents: To see what’s inside a directory, use the `dir` command. To page through the results, add the `/p` flag:
dir /p
File Operations
Creating Files and Directories
You can create new directories and files using the following commands:
-
Make Directory: This command allows you to create a new folder:
mkdir NewFolder -
Creating a New Text File: You can create a new text file by echoing text into a file:
echo Hello World > test.txt
Deleting Files and Directories
For managing your files and directories, CMD also provides commands to delete them:
-
Delete File: You can remove a specific file using the `del` command:
del test.txt -
Remove Directory: To delete an entire directory along with its contents, use:
rmdir NewFolder /s
Be cautious with these commands as they can irreversibly remove files from your system.
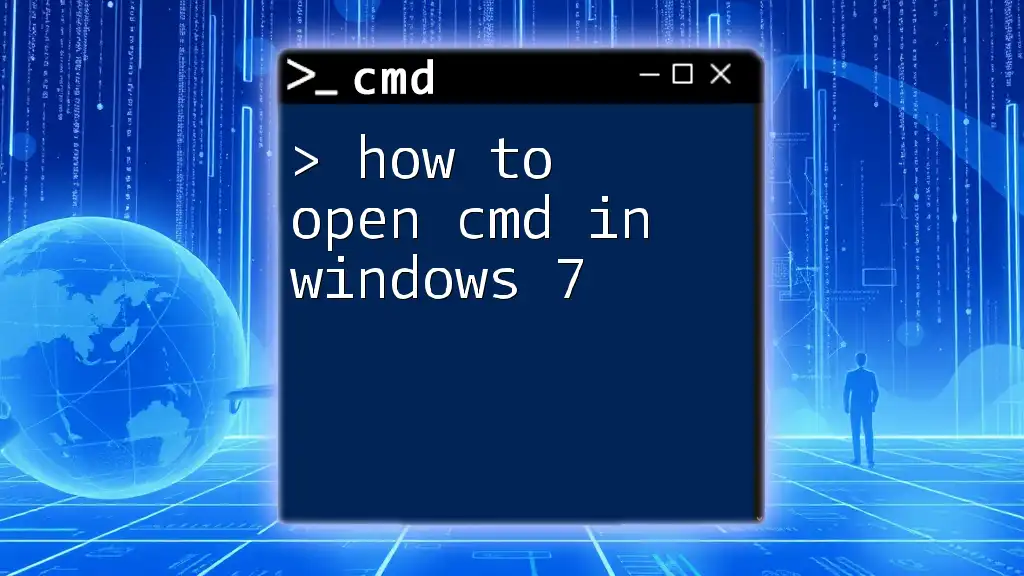
Advanced CMD Commands
System Information Commands
CMD can also help you gather important system information:
Viewing System Information
To get detailed configuration settings of your system, simply use:
systeminfo
This command outputs a wealth of information, including OS version, hardware details, and installed updates.
Checking Disk Usage
To check for disk errors and health, you can run:
chkdsk C: /f
This command checks the C: drive and automatically fixes any found errors.
Networking Commands
Networking is another powerful aspect of CMD:
Viewing Network Configuration
To display the IP configuration of your system, use the following command:
ipconfig /all
This command helps you identify IP address, subnet mask, and default gateway details.
Testing Network Connections
To verify the connectivity with a specific host, such as Google, you can use:
ping google.com
This command helps you determine if the target server responds and measures packet loss.
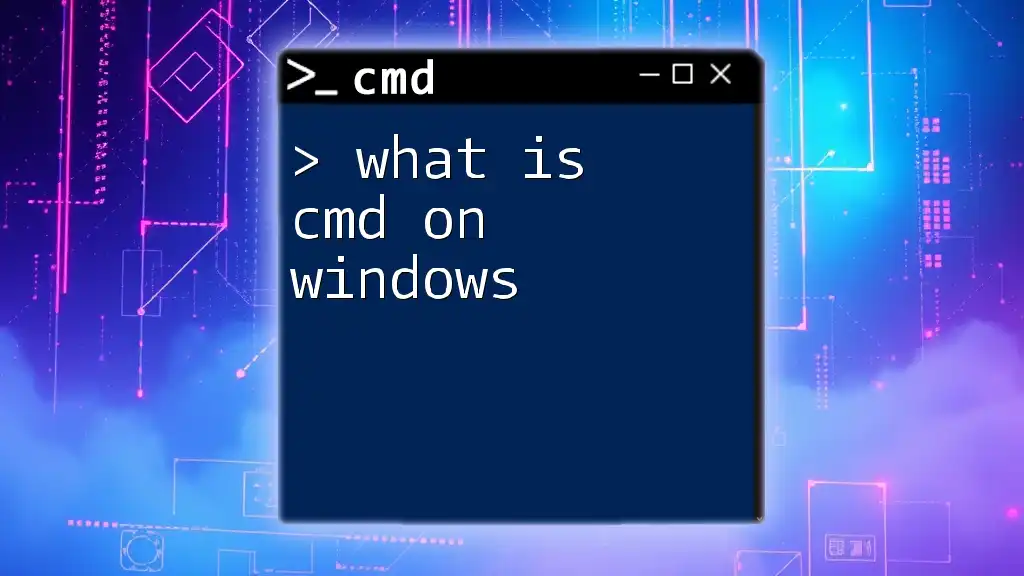
Helpful CMD Tips and Tricks
Using Command History
To enhance productivity, you can scroll through your previous commands easily. Press the up arrow key to access prior commands in the current session, streamlining repetitive tasks.
Output Redirection
You can direct CMD output to a file rather than displaying it on the screen. This is achieved with the `>` operator:
dir > output.txt
This command lists directory contents and saves the output in a file named `output.txt`.
Running CMD as Administrator
Some commands require elevated privileges. To run CMD with admin rights:
- Right-click on the Command Prompt icon in the Start menu or from the search results.
- Select Run as administrator.
Doing so grants you the ability to execute commands that may alter system settings.
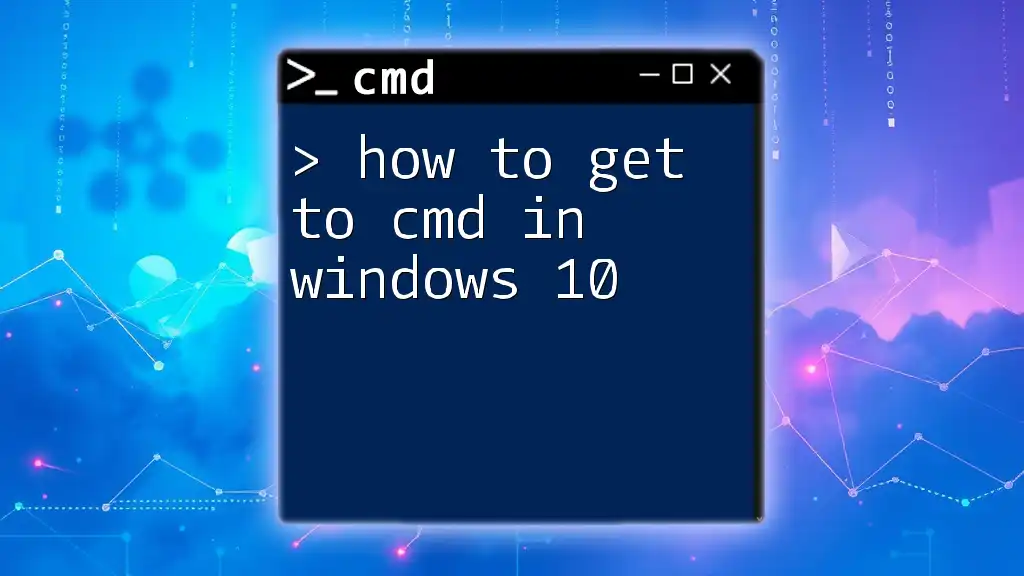
Troubleshooting Common CMD Issues
CMD Not Found Error
If you encounter a "CMD not found" error, check your system PATH environment variable. Ensure that the directory containing `cmd.exe` is included. Rebooting your PC may also help resolve temporary issues.
Learning from CMD Help Option
CMD features built-in help for commands. To see available commands or usage instructions, use:
help
Or for a specific command, append `/?. For example:
xcopy /?
This presents you with a summary of how to use the `xcopy` command effectively.
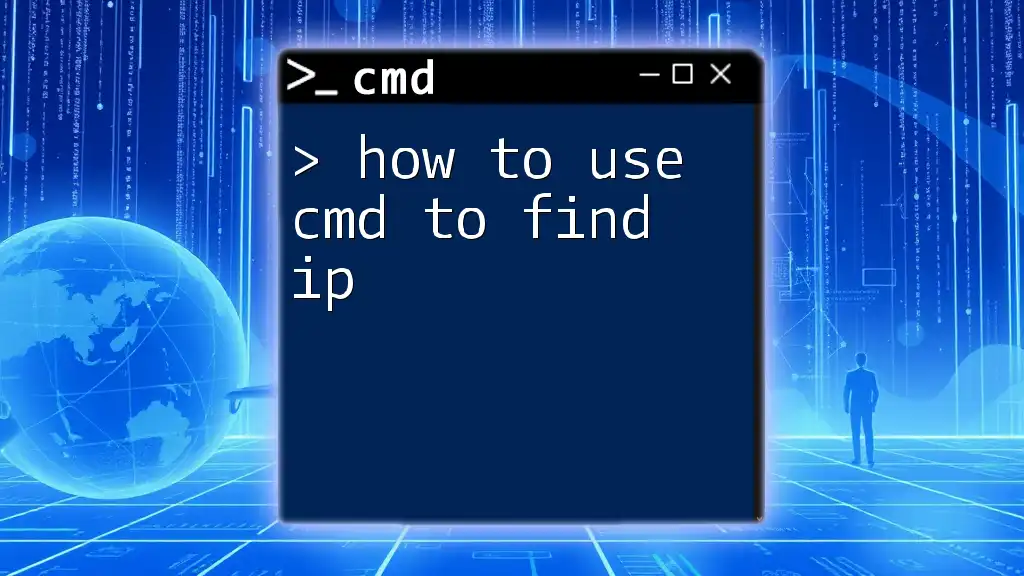
Conclusion
Becoming proficient in how to use cmd on Windows 10 can greatly enhance your computer experience. Not only does it save time, but it equips you with problem-solving and automation skills that are invaluable. We encourage you to practice different commands regularly to become more familiar with the Command Prompt. For further exploration, consider diving into advanced CMD scripting or exploring user communities dedicated to CMD enthusiasts.