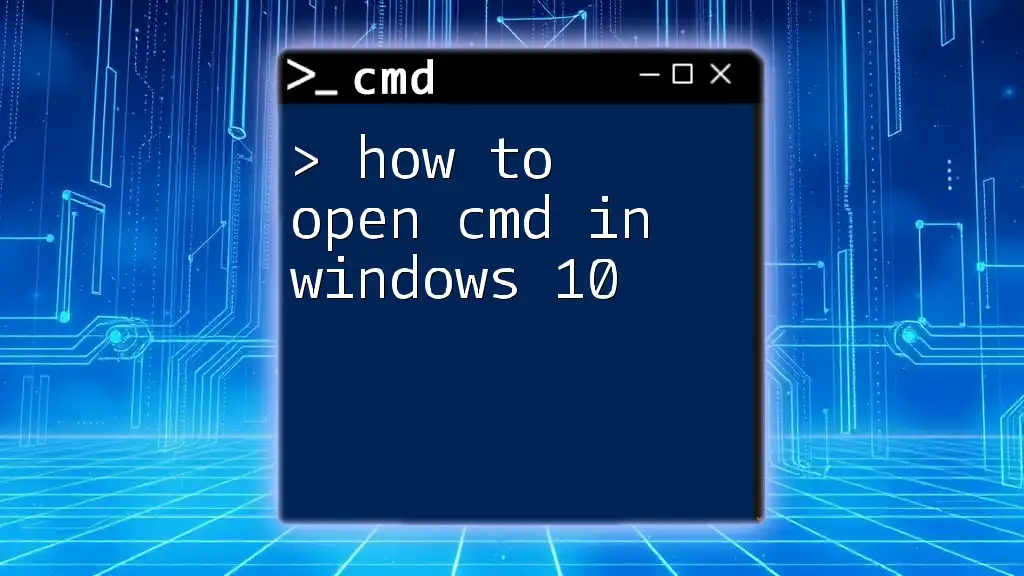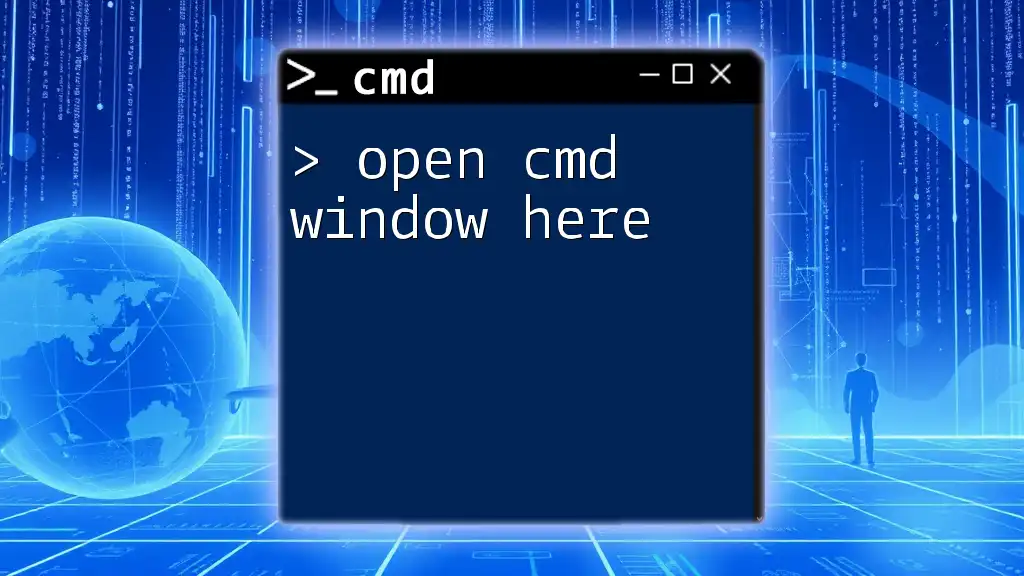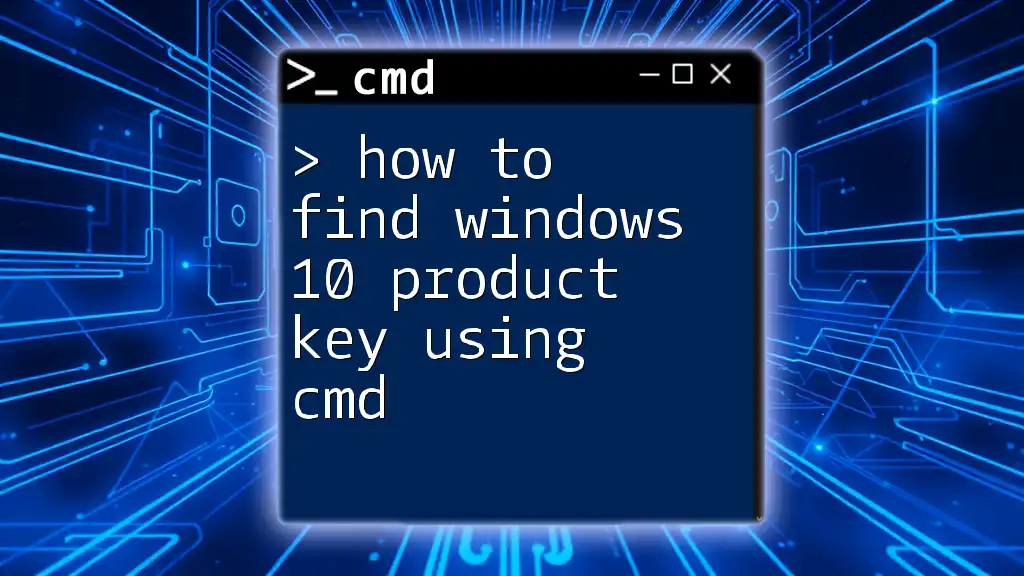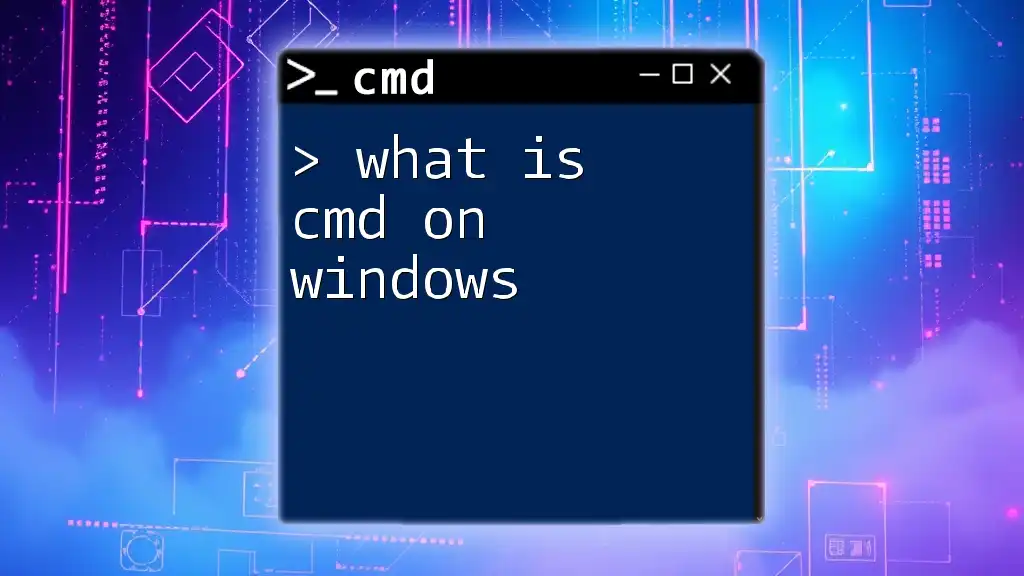To open the Command Prompt (cmd) in Windows 10, you can use the Run dialog by pressing `Windows + R`, typing `cmd`, and then hitting `Enter`.
cmd
Understanding CMD
What is Command Prompt?
Command Prompt (CMD) is a command-line interpreter available in Windows operating systems. It allows users to execute commands for various system operations. While the graphical user interface (GUI) is often simpler for everyday tasks, CMD provides a powerful alternative to perform administrative tasks, troubleshoot issues, and run scripts.
Benefits of Using CMD
Using CMD comes with several significant advantages, including:
-
Quick Access to System Operations: CMD allows you to perform tasks faster than navigating through the GUI. You can execute commands that would take much longer to carry out through the graphical interface.
-
Efficient Task Automation: You can automate repetitive tasks by writing scripts with CMD commands, saving time and reducing errors.
-
Power User Capabilities: For advanced users, CMD offers deeper access to system settings and functionalities, which are sometimes not available through the GUI.
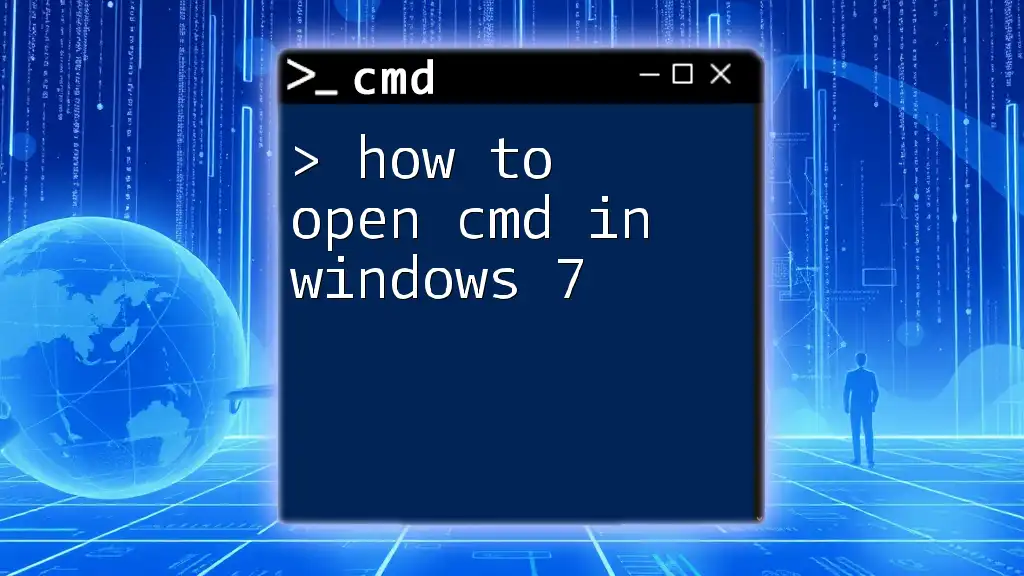
Opening CMD in Windows 10
Using Search Bar
One of the easiest and quickest methods to open CMD is through the Windows search bar:
- Click on the Start button located at the bottom left of your screen.
- Type `cmd` or `Command Prompt` in the search box.
- Select Command Prompt from the search results.
Using this method provides a straightforward way to access CMD without navigating through menus.
Using Run Dialog
Another quick method to access CMD is through the Run dialog:
- Press `Windows Key + R` to open the Run dialog box.
- Type `cmd` and hit Enter.
This method bypasses any visual clutter, allowing you to quickly launch Command Prompt.
You can even execute a command upon opening the window. For example, entering:
cmd /k echo Hello, World!
will open CMD and display “Hello, World!” immediately.
Using File Explorer
You can also open CMD directly from File Explorer if you prefer a more navigational approach:
- Open File Explorer by pressing `Windows Key + E`.
- Navigate to `C:\Windows\System32`.
- Locate `cmd.exe` and double-click it to launch Command Prompt.
To improve your workflow, consider creating a shortcut on your desktop for easier access. This way, you can open CMD with just a double-click.
Creating a Desktop Shortcut
Creating a desktop shortcut for CMD is simple and can save you time:
- Right-click on your Desktop.
- Select New > Shortcut.
- In the location field, enter: `C:\Windows\System32\cmd.exe`.
- Name the shortcut something like “Command Prompt” and finish the wizard.
This shortcut can now be double-clicked to open CMD directly. For added flair, you can right-click the shortcut and change its icon to something more visually appealing.
Pinning CMD to the Taskbar
Pinning CMD to the taskbar is an excellent way to ensure quick access:
- Open CMD through any of the methods already discussed.
- Once open, right-click on the CMD icon in the Taskbar.
- Select Pin to Taskbar.
This pinning feature enables you to open CMD with just a single click, enhancing your efficiency especially if you find yourself needing it frequently.
Using Windows Power User Menu
For users looking for alternative, streamlined ways to access CMD, the Power User Menu provides a quick option:
- Press `Windows Key + X` or right-click on the Start button to bring up the Power User Menu.
- From the list, select Command Prompt or Windows PowerShell.
This option is beneficial if you're already familiar with the Power User Menu and prefer using it for system utility access.
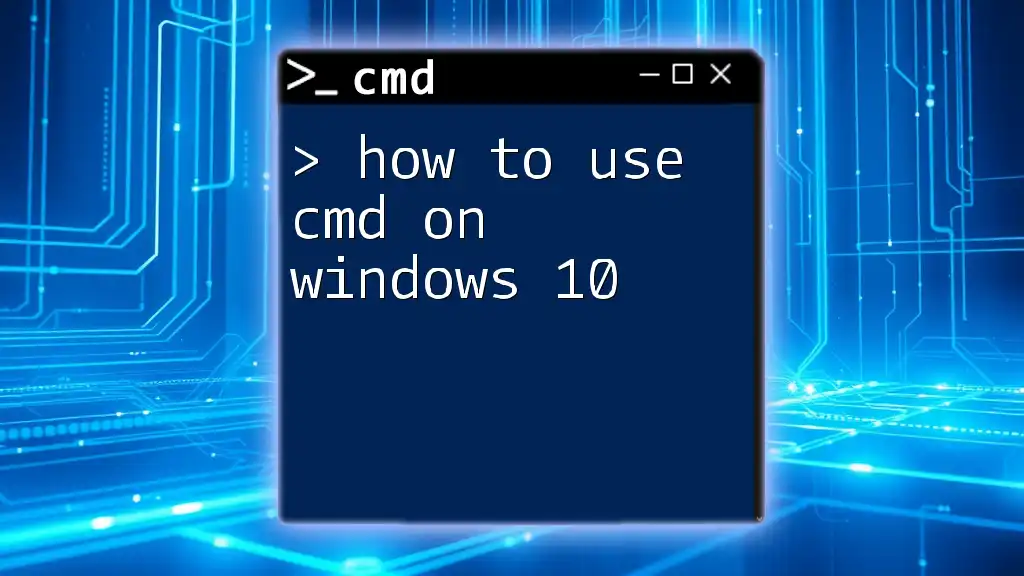
Bonus Tips for CMD Users
Customizing CMD Window Appearance
Did you know you can customize the appearance of your CMD window? This can help in navigating and using Command Prompt more efficiently:
- Right-click on the title bar of the CMD window.
- Select Properties.
- From here, you can change the font size, color, and window layout to tailor your workspace to your liking.
For example, you might want to increase the font size for better readability during long sessions.
Keyboard Shortcuts for CMD
Using keyboard shortcuts can significantly enhance your productivity while using CMD. Consider adopting these useful shortcuts:
- Use the `Arrow Keys` to navigate through your command history.
- Press the `Tab` key for auto-completion of directory names and file names, which can save a lot of time during file navigation.
Familiarizing yourself with these shortcuts can make CMD not only faster but also much more user-friendly.
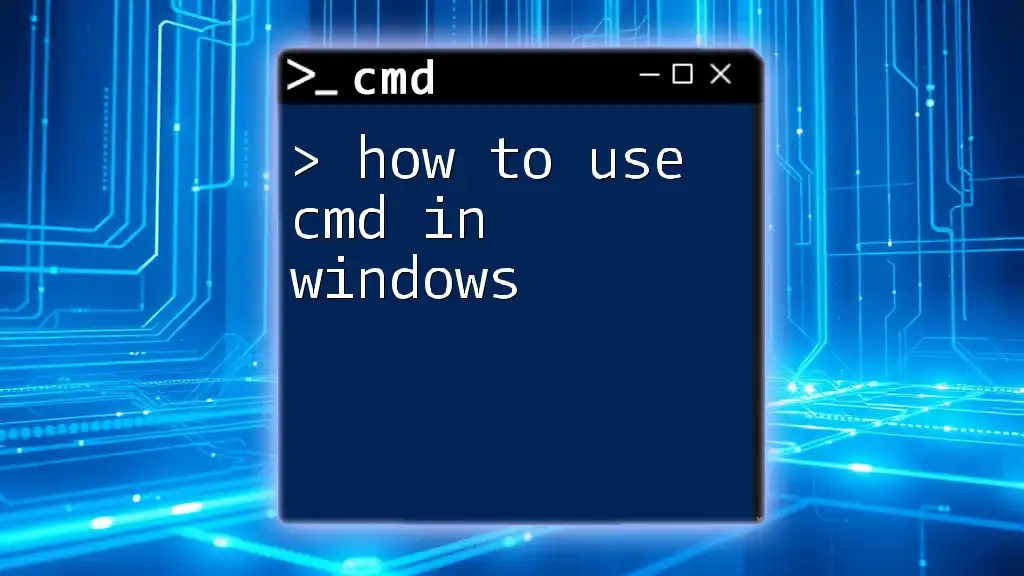
Troubleshooting Common Issues
CMD Won’t Open
If you find that CMD won’t open when following the above methods, it could be due to various reasons, such as corruption or user permissions. Here’s how you can troubleshoot this issue:
- Run a system file checker to find and repair corrupted system files. Open an alternate command prompt (such as PowerShell) and enter:
sfc /scannow
- Ensure that your user account has the necessary permissions to access CMD. Running your account as an administrator may resolve access issues.
Error Messages
Common errors encountered when using CMD can often be resolved with basic troubleshooting. If you receive error messages, consider these steps:
- Check for typos in your commands. CMD is sensitive to incorrect spellings and syntax.
- If you encounter a permissions error, try running CMD as an administrator by right-clicking the icon and selecting Run as administrator.
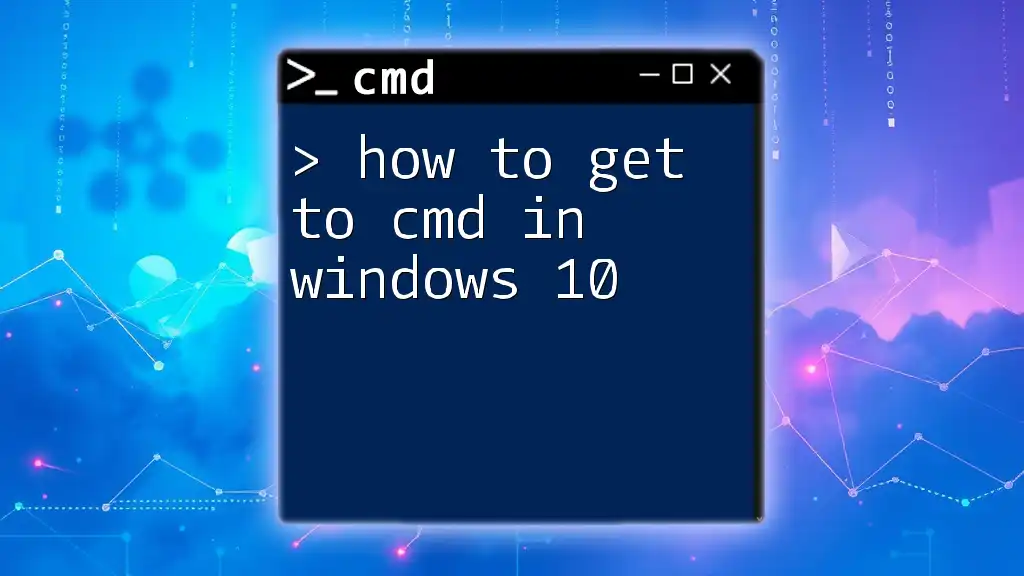
Conclusion
Now that you've learned multiple methods on how to open CMD in Windows 10, you can utilize these shortcuts and tips to enhance your productivity. Armed with this knowledge, you're now ready to explore the numerous capabilities that Command Prompt has to offer. Happy command-ing!

Additional Resources
For further learning, consider exploring the official Microsoft documentation for CMD and various tutorial sites dedicated to mastering command-line usage.