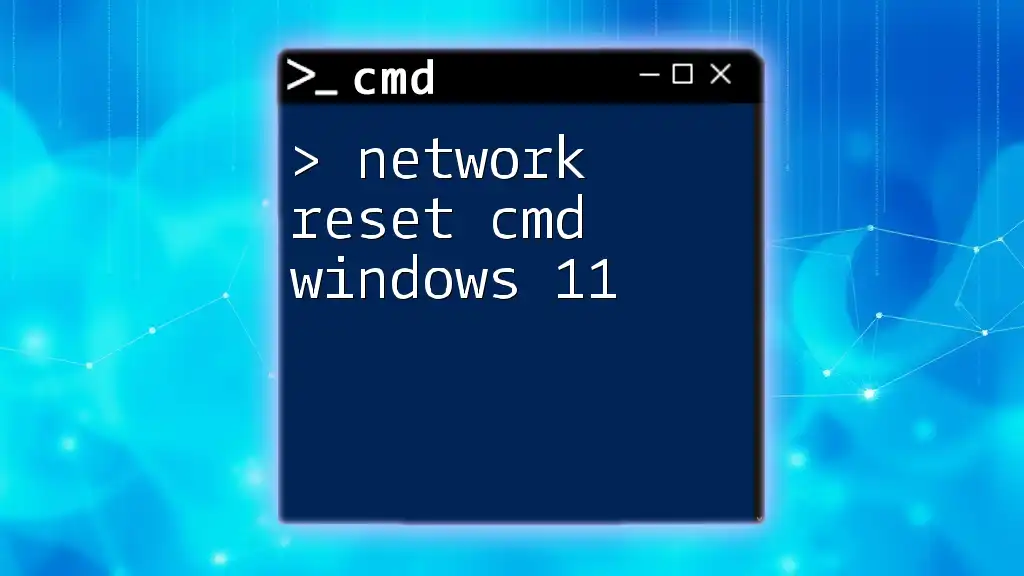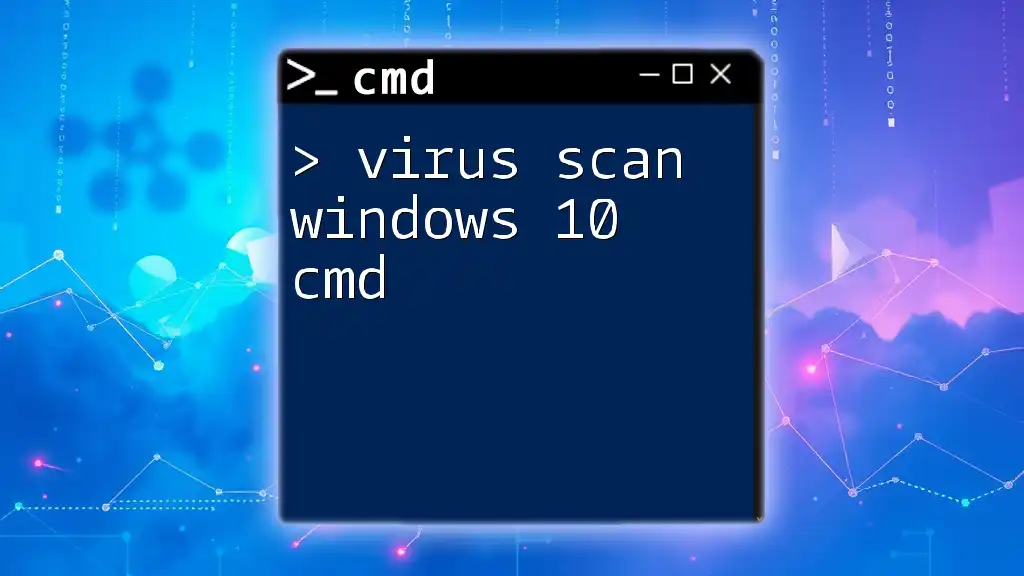To add a user in Windows 10 using CMD, you can use the following command in the Command Prompt with administrative privileges:
net user username password /add
Make sure to replace `username` with the desired username and `password` with a secure password.
Understanding User Accounts in Windows 10
What is a User Account?
A user account is an essential aspect of any operating system, including Windows 10. It represents the identity of a person or service to interact with the system. Each user account has distinct settings, preferences, and permissions, allowing for tailored experiences on the same machine.
In Windows 10, there are primarily two types of user accounts:
- Administrator Accounts: These accounts have full control over the system, including the ability to install software, change system settings, and manage other user accounts.
- Standard User Accounts: These accounts have limited permissions. They can run applications and make personal changes but cannot alter system-wide settings or install new software without administrative approval.
Why Use CMD to Add Users?
Using CMD (Command Prompt) to manage users offers several advantages:
- Efficiency: For technical users, CMD can be faster for batch tasks.
- Automation: Scripts can be created to automate user account management.
- Access: CMD can be accessed when the graphical interface is unavailable or when performing tasks remotely.
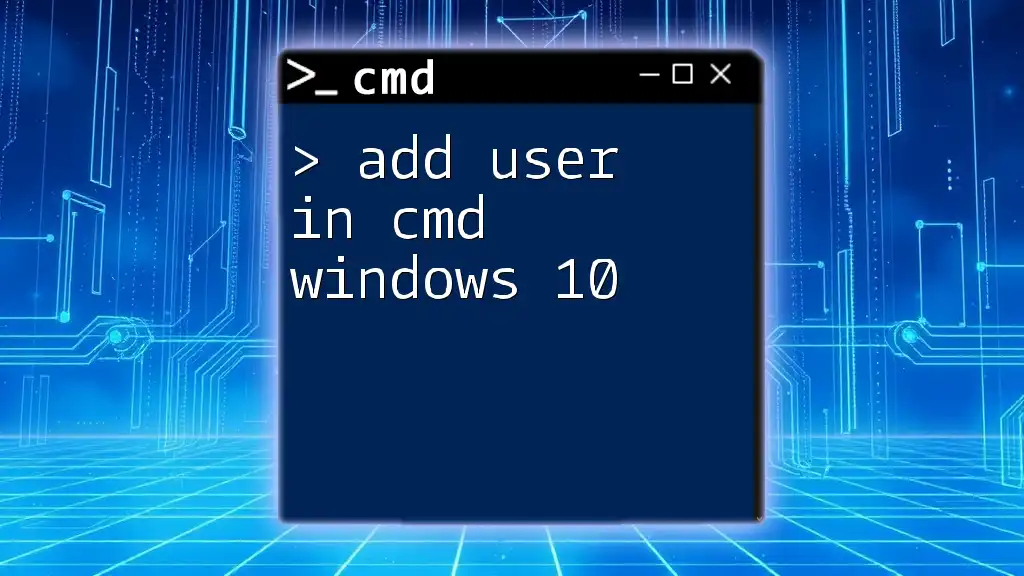
Getting Started with CMD
Launching Command Prompt
To begin using CMD, you need to launch it with the appropriate permissions:
- Press the Windows key on your keyboard, type “cmd” in the search bar.
- Right-click on Command Prompt and choose Run as administrator.
Running CMD as an administrator is crucial for executing commands that require elevated permissions, such as adding new user accounts.
Basic CMD Navigation
It’s essential to become familiar with some basic command line navigation:
- Changing Directories: Use the `cd` command to navigate between directories.
- Listing Files: Use the `dir` command to display the contents of a directory.
This knowledge sets the stage for effective use of the command line.
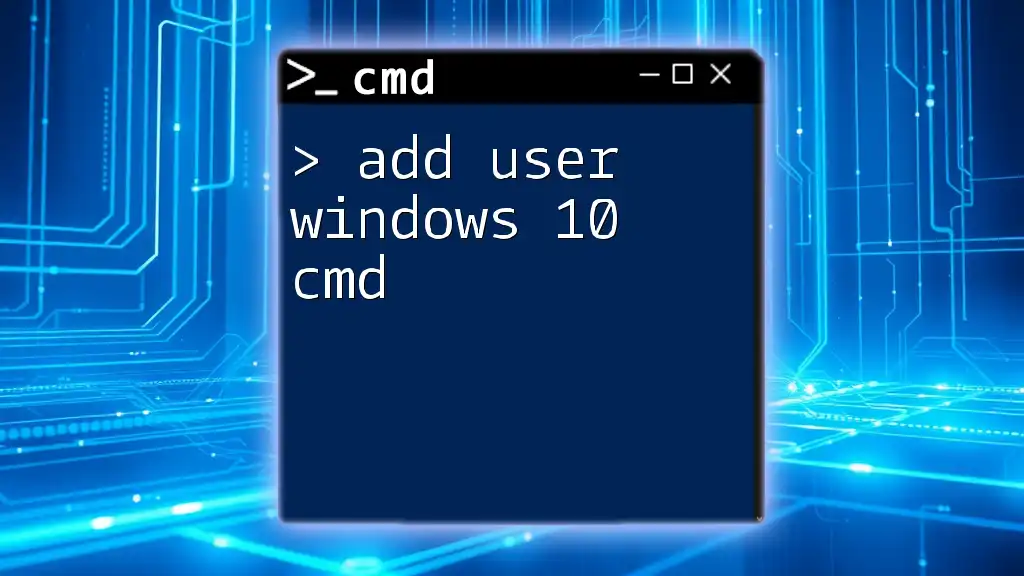
Adding a User with CMD
Syntax for the Useradd Command
To add a user in CMD, you’ll be primarily using the `net user` command. The general syntax is:
net user [username] [password] /add
Understanding this syntax is vital for creating new user accounts.
Step-by-Step Instructions
Creating a New User
To create a new user account, simply execute the following command:
net user NewUser ExamplePassword123 /add
In this command:
- `NewUser` is the desired username.
- `ExamplePassword123` is the initial password for this account.
- `/add` specifies that you are adding a new user account.
Setting User Privileges
After creating an account, you may want to assign specific privileges. For instance, to add the user to the Administrators group, use:
net localgroup Administrators NewUser /add
This command elevates the user's permissions to administrator level, allowing greater system access and control.
Options for Adding a User
Specifying User Information
You can enhance the user account creation process by including additional information. For example:
net user NewUser ExamplePassword123 /add /fullname:"John Doe" /comment:"New standard user account."
This command includes:
- `/fullname` to specify the user’s full name.
- `/comment` to provide a description of the user account.
These flags help organize and clarify user accounts, making management easier.
Setting Password Options
Managing password policies is crucial for security. You can set options such as password expiration. For example, to create an account with no expiration:
net user NewUser ExamplePassword123 /add /expires:never
This command prevents the password from expiring, beneficial for accounts that require constant access.
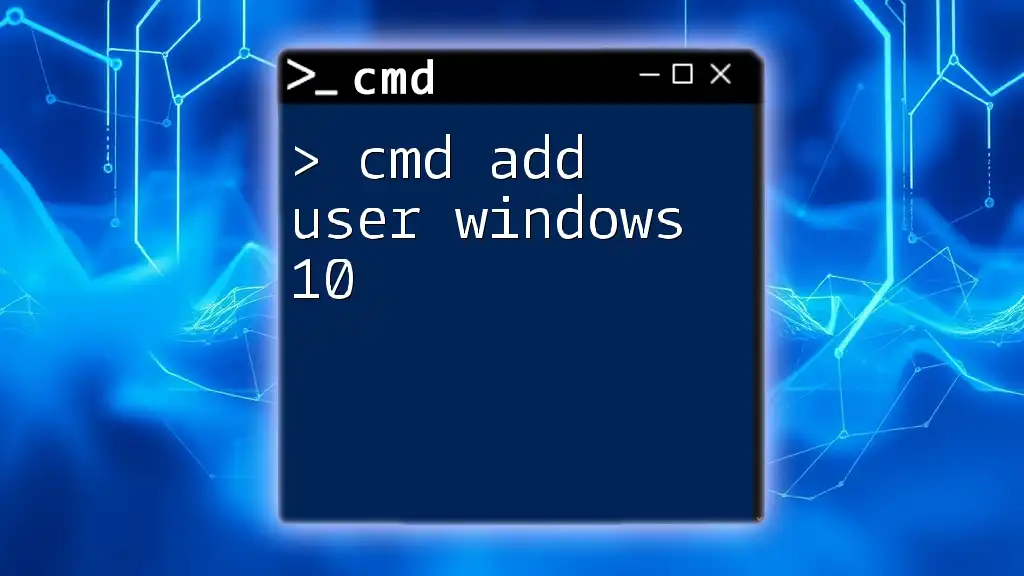
Common Errors and Troubleshooting
Error Codes and Solutions
When adding users via CMD, you may encounter error messages. Common errors include:
- "The user already exists": Indicates the username is already taken. Consider using a different username.
- "Access denied": Suggests you are not running CMD as an administrator. Ensure you have elevated permissions.
Verifying the New User Account
To confirm that the user account was successfully created, list all user accounts with:
net user
This command displays all existing user accounts on the system. Look for `NewUser` in the list to verify successful creation.

Managing User Accounts
Deleting a User Account
If you need to remove a user for any reason, CMD provides a straightforward way to do so. Execute the following command:
net user NewUser /delete
This command effectively deletes the specified user account, freeing up the username for future use.
Modifying User Account Properties
You can also modify an existing user’s properties, such as changing the password. The command is simple:
net user NewUser NewPassword123
This replaces the existing password with the new one provided. Keeping passwords secure and updated is crucial for user integrity.

Conclusion
Understanding how to add user cmd windows 10 is an invaluable skill for anyone looking to manage user accounts efficiently. Using CMD not only streamlines the process but also enhances your ability to administer a Windows 10 system effectively. As you practice these commands, you'll find that they can significantly ease the user management process, especially in larger or more complex environments.
By mastering these CMD skills, you can elevate your system administration proficiency and ensure that user accounts are effectively managed according to your needs. For further exploration and practice, consider engaging with additional resources or courses focused on CMD command mastery.