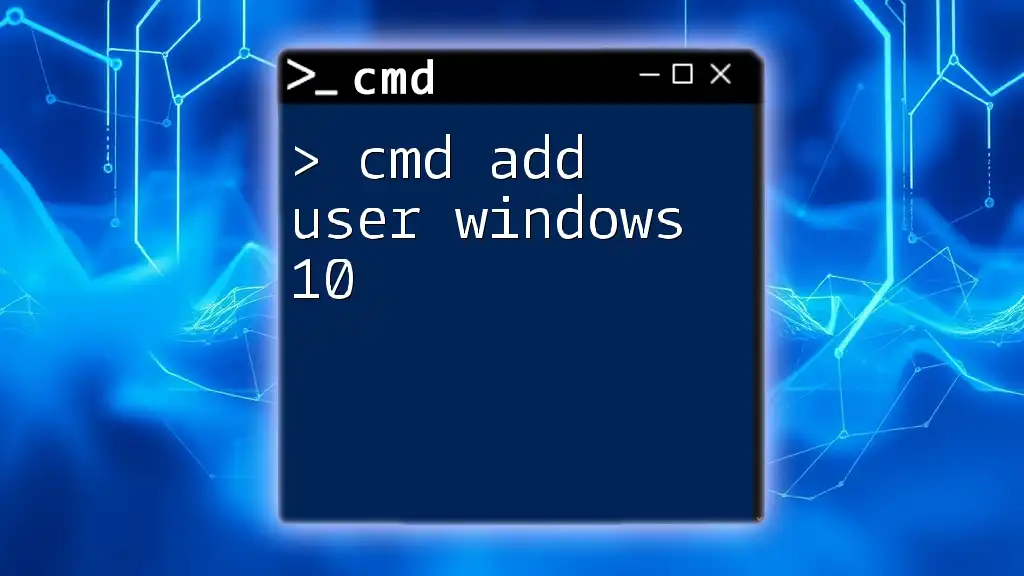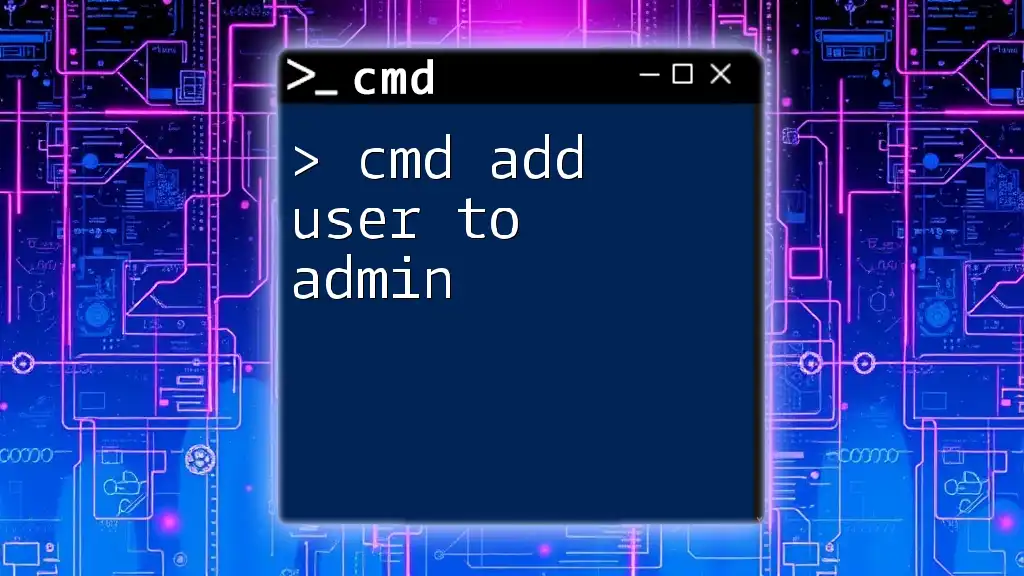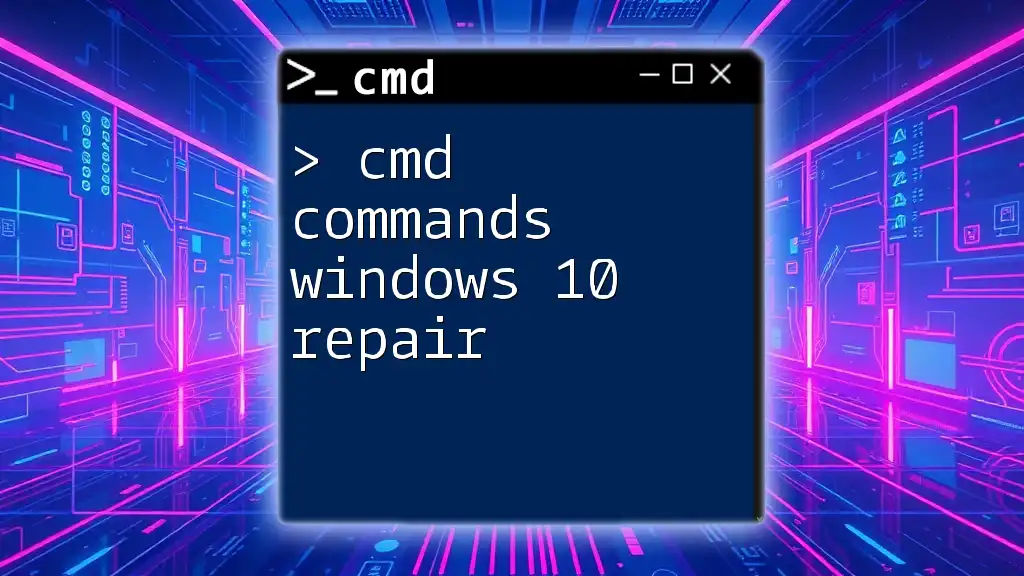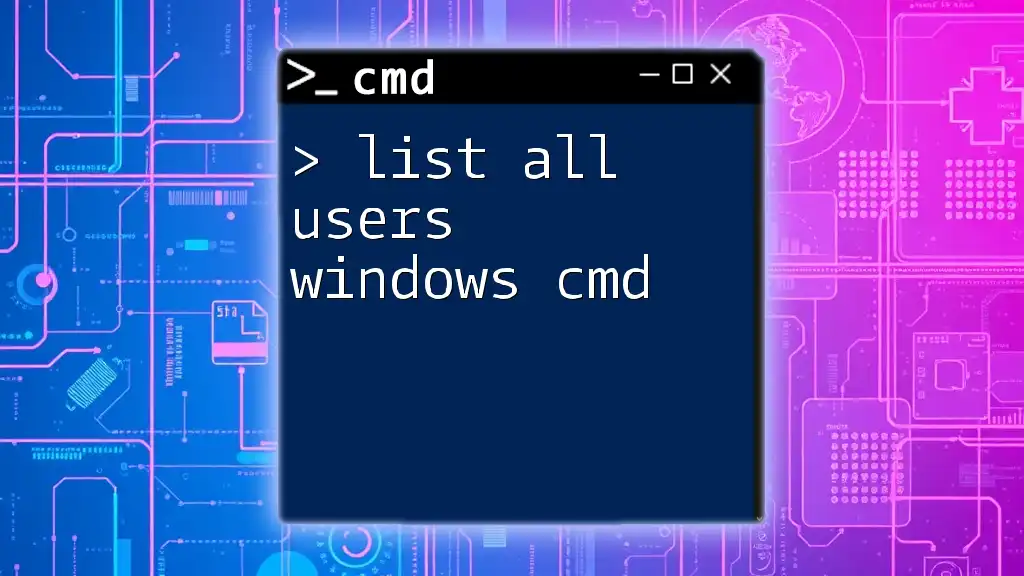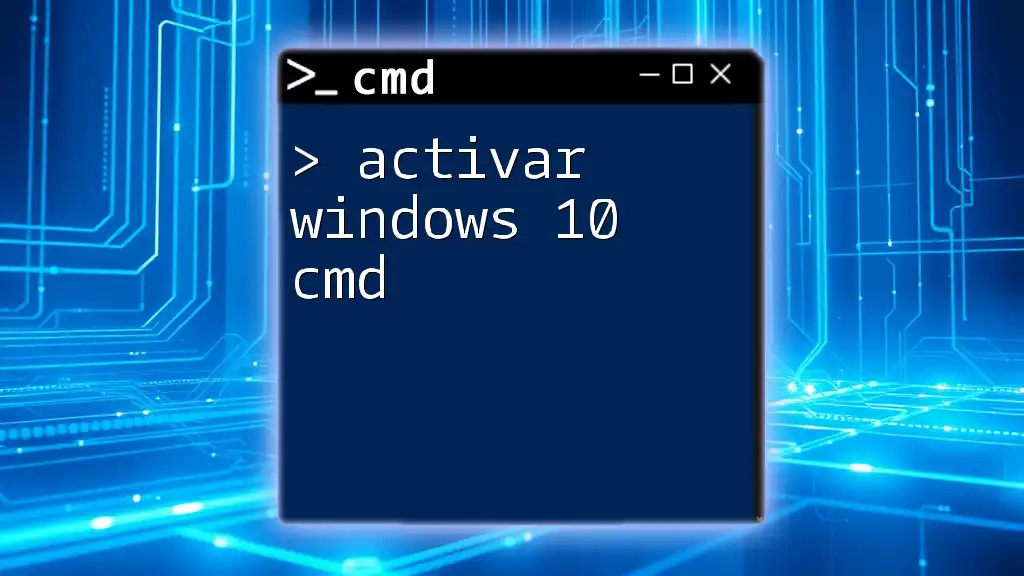To add a new user in Windows 10 using cmd, you can use the following command to create a user account called "NewUser" with the password "UserPassword".
net user NewUser UserPassword /add
Understanding User Accounts in Windows 10
Types of User Accounts
In Windows 10, user accounts play a crucial role in managing access and permissions for different users. Understanding the types of accounts is fundamental when using cmd add user windows 10 commands.
-
Administrator Accounts: These accounts possess full access to system settings and can install software, change settings, and manage other users.
-
Standard User Accounts: These accounts are designed for everyday use. Standard users can interact with the system but have limitations on changing system settings and installing software.
-
Guest Accounts: Guest accounts are temporary and grant users limited permission. This is ideal for short-term use and provides minimal access to system resources.
Importance of User Management
Effective user management is essential for security and control. It ensures that personal data is safeguarded and allows customization of user preferences and settings, making the overall experience smoother and more secure.
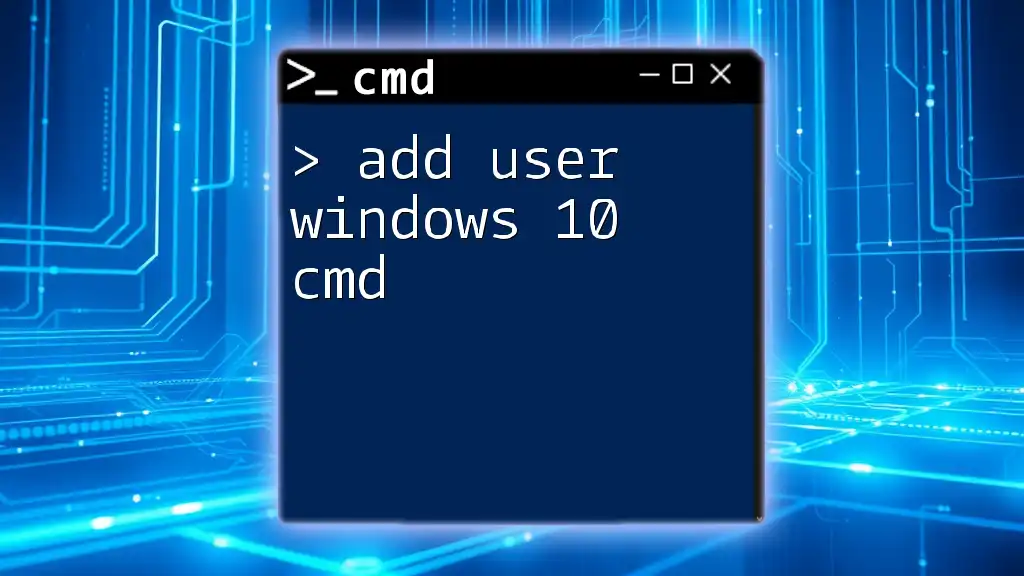
Preparing to Add a User via CMD
Prerequisites
Before executing commands to add a user, ensure you have administrative privileges. Admin rights are necessary because creating and modifying user accounts affect system configurations.
Accessing CMD
To open CMD as an administrator, follow these steps:
Press 'Win + X', then select 'Command Prompt (Admin)' or 'Windows PowerShell (Admin)'

Adding a User Using CMD
Command Syntax for Adding a User
The primary command for adding a user in Windows 10 via the Command Prompt is the `net user` command. The basic command structure is as follows:
net user [username] [password] /add
- [username]: This is the desired username for the new account.
- [password]: This is the password associated with the account.
Example of Adding a User
Let’s walk through a practical example. If you want to add a user named "JohnDoe" and assign the password "SecurePass123!", you would execute the following command:
net user JohnDoe SecurePass123! /add
When you run this command, Windows will create a new account with the specified username and password. It is crucial to ensure your password is strong to enhance security.

Setting User Permissions
Adding the User to a Group
Assigning users to groups is vital as these groups dictate the permissions and access levels a user will have.
Command to Add User to Administrators Group
If you want JohnDoe to have administrative rights, you can add him to the Administrators group with this command:
net localgroup Administrators JohnDoe /add
This command grants the new user full permissions to manage system settings and other users, making it pivotal for users who require extensive control over the system.
Other Group Examples
To assign JohnDoe to the Standard Users group instead, the command would be:
net localgroup "Users" JohnDoe /add
This command offers limited access suitable for most users without administrative privileges.

Modifying User Accounts
Changing User Password
If there is ever a need to change JohnDoe's password, you can do so using the following command:
net user JohnDoe NewPassword!
Adjusting user passwords regularly is a best practice for maintaining security.
Other Useful Commands
In addition to adding users, CMD offers several commands for user account management.
Disable a User Account
To disable JohnDoe’s account temporarily, you can execute:
net user JohnDoe /active:no
This command is particularly useful for security purposes when you want to prevent a user from accessing the system without deleting their account.
Delete a User Account
If JohnDoe no longer requires access, you might opt to delete his account:
net user JohnDoe /delete
Caution is advised here: deleting a user account means that all data associated with that account could be lost.
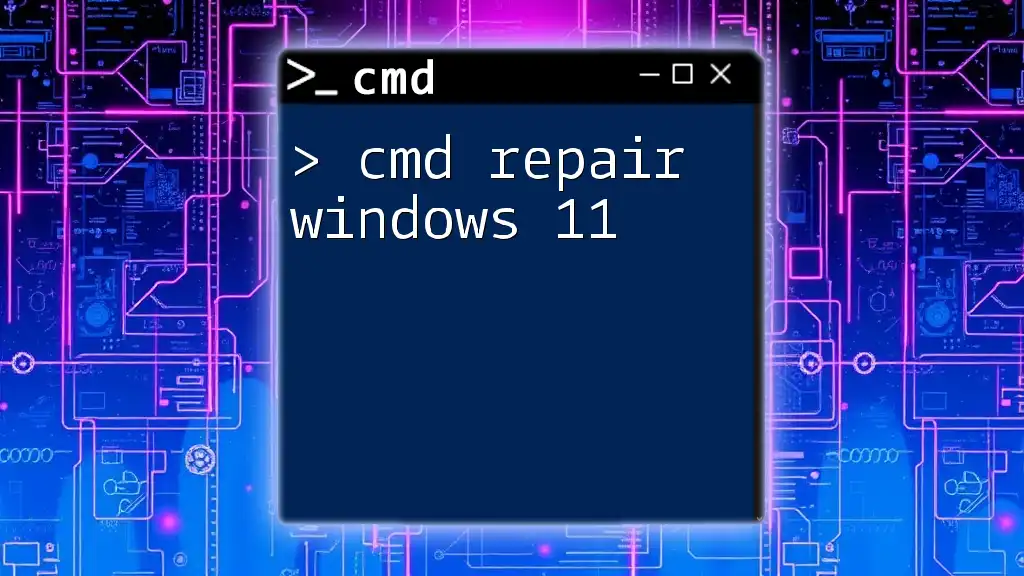
Troubleshooting Common Issues
Common Errors and Solutions
When working with CMD to add users, you may encounter errors.
-
User Already Exists Error: This indicates that the username you are trying to assign is already in use. To check existing users, you could run:
net user -
Incorrect Syntax Errors: Ensuring the correct command structure is crucial. Typos can lead to confusion and failed command execution.
Getting Help
If you ever need assistance with command syntax, you can use the help command:
net user /?
This command displays additional options and parameters available for user management.

Best Practices for User Management
Regular Updates and Audits
It's essential to regularly review user accounts on your system. This ensures that only the necessary accounts are active, helping maintain a secure environment.
Security Tips
-
Creating Strong Passwords: Always encourage users to create robust passwords that meet complexity requirements.
-
Limiting Administrative Users: Keep the number of accounts with administrative privileges to a minimum to reduce security risks.

Conclusion
In summary, using the cmd add user windows 10 command is a straightforward process that can significantly enhance user management on your system. By mastering CMD, you gain powerful tools for managing user access, ensuring security, and optimizing user experience. Exploring CMD further can unlock even more functionalities, empowering you to make the most out of your Windows 10 environment.
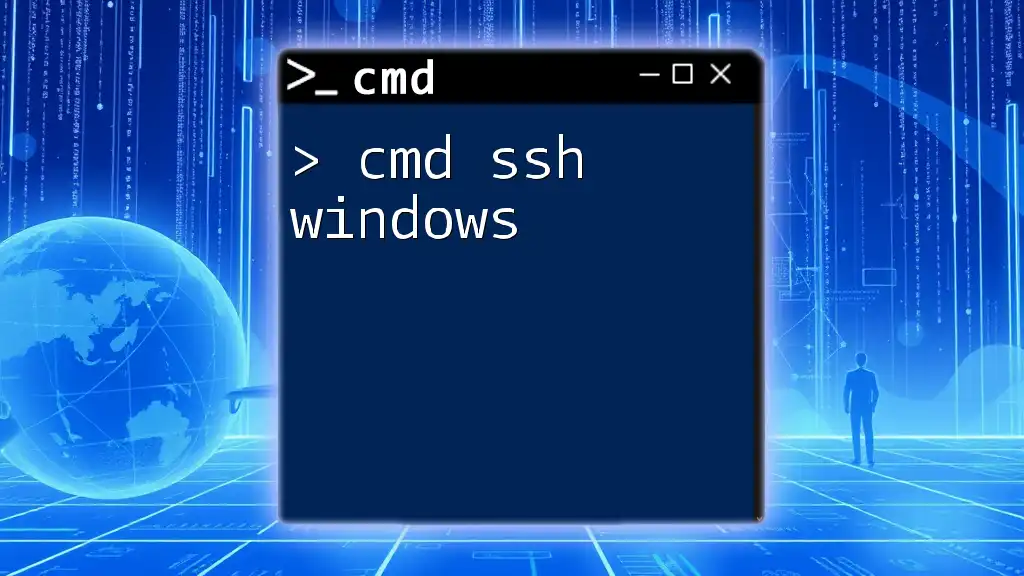
Additional Resources
For further reading and deeper understanding, continue exploring CMD documentation and user management tutorials to broaden your expertise.