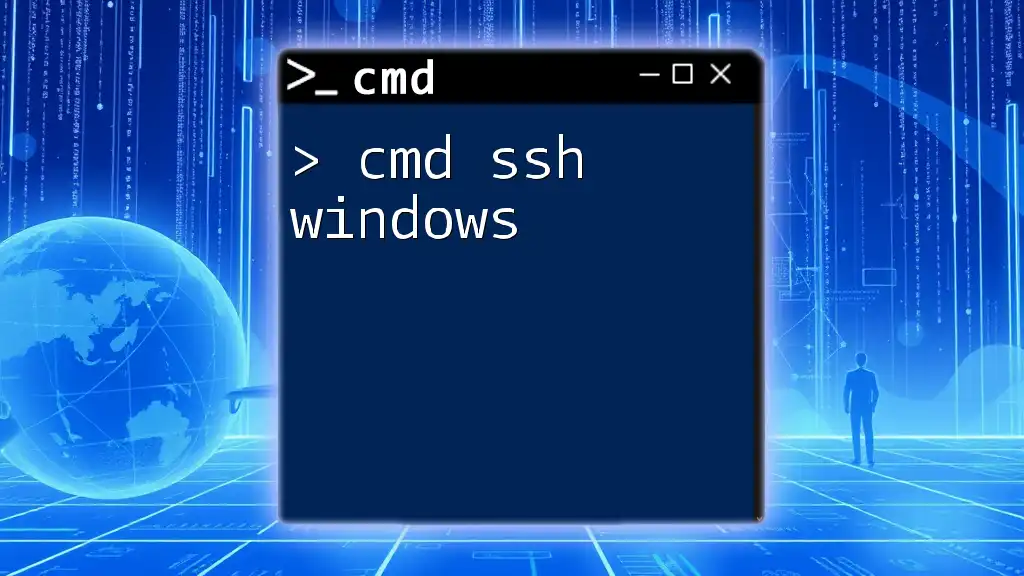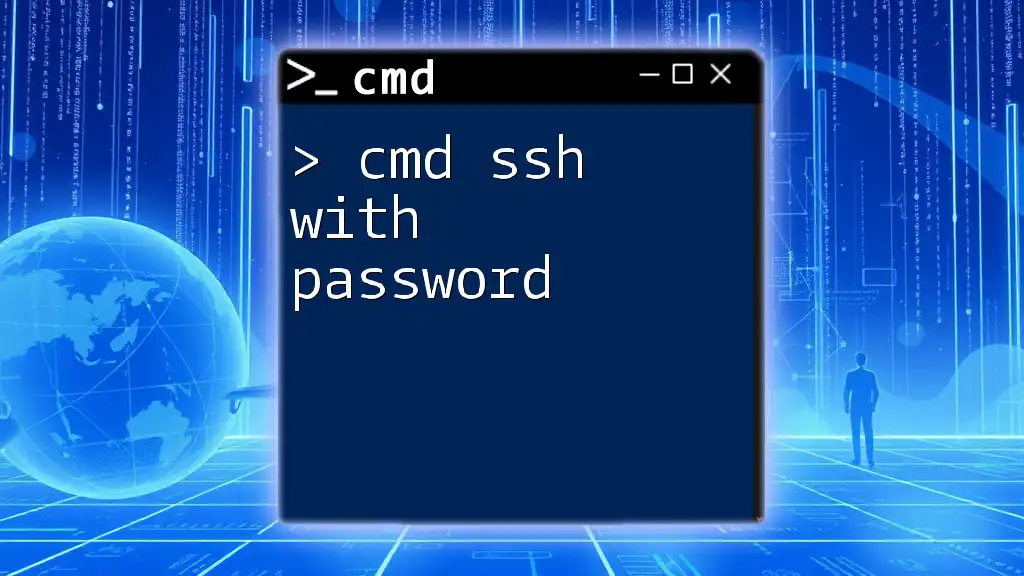In Windows, you can use the Command Prompt (cmd) to establish a secure SSH connection to a remote server by utilizing the built-in SSH client with the following command:
ssh username@hostname
Setting Up SSH in Windows
Enabling Windows OpenSSH Client
To begin using SSH via CMD on Windows, you'll first need to ensure that the OpenSSH Client is enabled. This is a component of Windows that allows you to make secure connections to remote machines.
First, check if OpenSSH is already installed. Open CMD and run the following command:
ssh -V
If it returns a version number, it is already installed. If not, follow these steps to install it:
- Navigate to Settings > Apps > Optional Features.
- Click on Add a feature at the top.
- In the search box, type OpenSSH Client and select it.
- Click Install.
After installation, verify it again using the command above.
Adding SSH Key for Authentication
Understanding SSH keys is crucial for secure connections. They provide an alternative to password authentication and are less vulnerable to attacks.
To generate an SSH key pair, use the following command in CMD:
ssh-keygen -t rsa -b 2048
Follow the prompts to save your keys (typically, the default location is fine). This will create two files: the public key (`id_rsa.pub`) and the private key (`id_rsa`).
For authentication to work, you'll need to copy your public key to the authorized hosts. Use the following command to append it to the `authorized_keys` file on the server you wish to connect to:
type id_rsa.pub | ssh username@remote_host "mkdir -p ~/.ssh && cat >> ~/.ssh/authorized_keys"

Using CMD for SSH into Remote Servers
Basic Syntax of SSH Command in CMD
Connecting to a remote server using SSH involves using a specific command format. The basic structure of your command in CMD will be:
ssh user@hostname
Where `user` represents your username on the remote server, and `hostname` is the address of the server.
Connecting to a Remote Server
To connect to the server, simply replace `username` and `remote_host` in the command:
ssh username@remote_host
If this is your first attempt connecting to the host, you may encounter a message asking to verify the authenticity of the host. Type yes to proceed. If you face network issues, ensure your network is stable, and the server is accessible over the internet.
Using SSH with Custom Ports
In some cases, SSH may operate on a non-standard port, such as 2222 instead of the default port 22. To connect using a custom port, use the `-p` option followed by the port number:
ssh -p 2222 username@hostname
This allows your command to specify which port to use during the connection.

Advanced CMD SSH Techniques
SSH with Key Authentication
Instead of using a password each time, SSH key authentication is a more secure and convenient method. Use the `-i` option to specify the path to your private key when connecting:
ssh -i path_to_key username@hostname
This command allows you to authenticate directly using your SSH key, thus avoiding password prompts.
SSH Tunneling & Port Forwarding
SSH tunneling creates a secure connection between your local computer and a remote server. This technique is often used for accessing internal network services safely over the internet.
To create an SSH tunnel, you can set up local port forwarding with the following command:
ssh -L local_port:remote_host:remote_port username@hostname
For example, if you want to access a database running on port 3306 on your remote host through your local port 8080, you would run:
ssh -L 8080:localhost:3306 username@hostname
You can now access the remote database by visiting `localhost:8080` on your web browser.
Common SSH Options in CMD
When working with SSH, knowing additional options can enhance your experience:
- Verbose Mode: Use `-v` to enable verbose output, which provides detailed information about the connection process. This is useful for debugging.
ssh -v username@hostname
- Compression: The `-C` option enables compression, potentially speeding up the transfer of data during the session.
ssh -C username@hostname

Troubleshooting SSH Connections in Windows
Common Errors and Solutions
When working with SSH, you may encounter various errors. Timeout issues can arise due to incorrect IP addresses, blocked ports, or network stability. Double-check the hostname and ensure the server is online.
Authentication failures often happen when your SSH key permissions are incorrect. Ensure the private key file has the correct permissions, using a command like:
chmod 600 path_to_key
If you see a Connection refused error, this often indicates that the server is not listening on the specified port. Check server configurations to confirm the SSH service is running.
Checking Network Configurations
If you are having persistent issues, check your network configurations. You can use the `ping` command to see if the remote server is reachable:
ping remote_host
To verify port connectivity, use `telnet`. For example, to check if port 22 is open, run:
telnet remote_host 22
If you receive a connection, the port is open; if not, you may need to investigate firewall settings.

Conclusion and Best Practices for CMD SSH in Windows
Using SSH in CMD on Windows provides a powerful and secure way to manage remote servers. By understanding the setup process, authentication methods, and common commands, you can significantly enhance your productivity. Always prioritize security by utilizing SSH keys and keeping your software updated. Practice these commands regularly to build your confidence, and don’t hesitate to explore further functionalities available through SSH.

Additional Resources
For further learning, always refer to the official Microsoft documentation for OpenSSH to stay updated with the latest features and practices. Consider exploring SSH key management tools like PuTTYgen for easier handling of your authentication keys, and join community forums dedicated to CMD to share experiences and solutions.