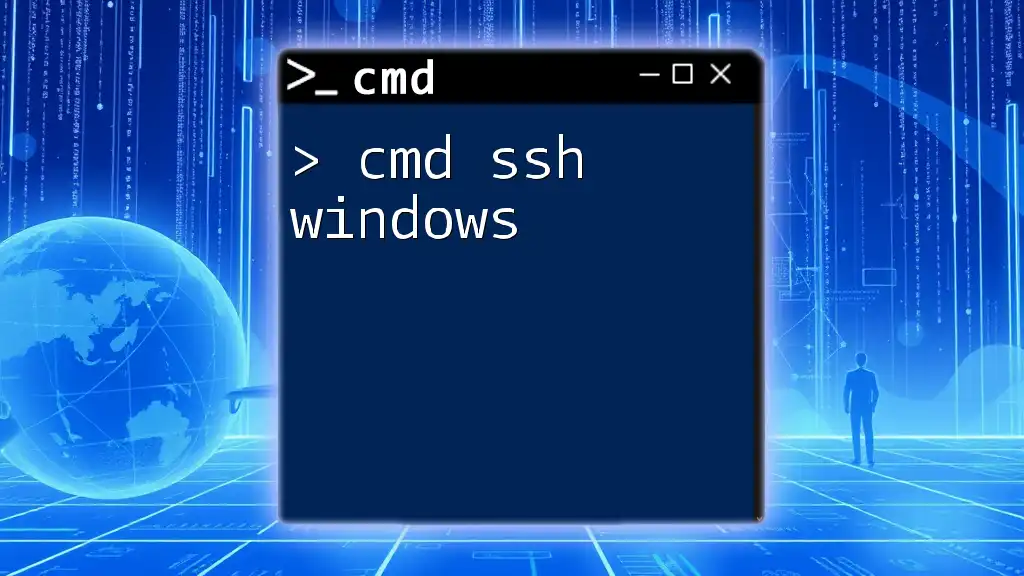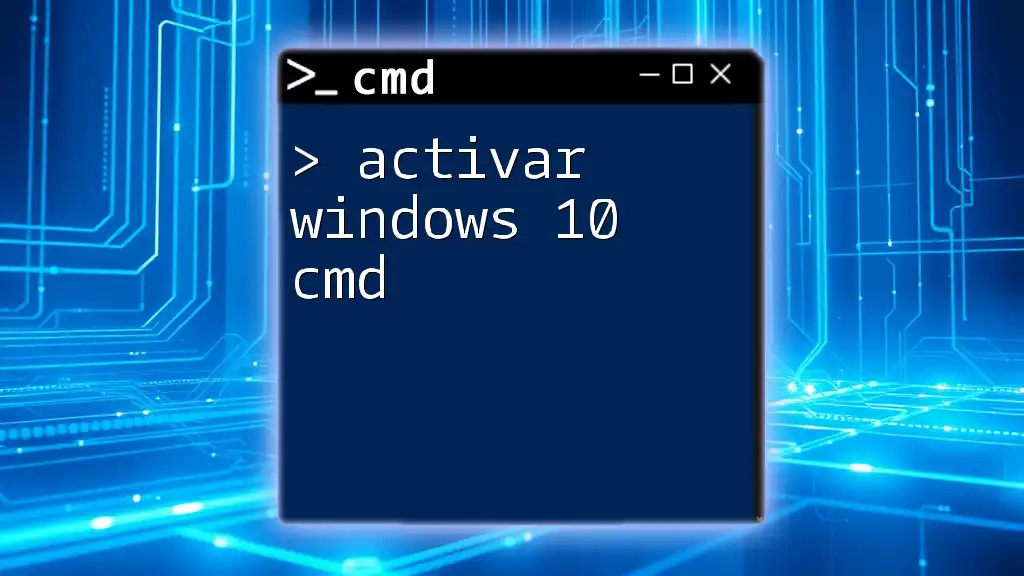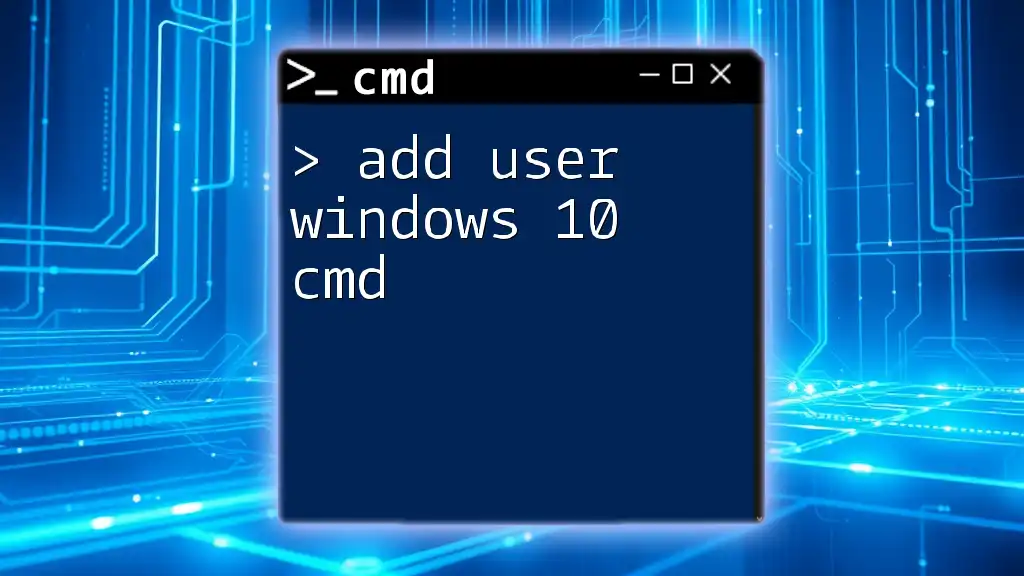"Cmd for Windows 11 empowers users to harness the command line interface for efficient system management, troubleshooting, and automation."
Here's a simple command to check the IP configuration:
ipconfig
Getting Started with CMD
Accessing CMD in Windows 11
To begin using CMD for Windows 11, you first need to know how to access it. There are several methods:
Using the Search Function:
- Click on the Start Menu.
- Type "cmd" or "Command Prompt" in the search bar.
- Press Enter to open the Command Prompt application.
Using Windows Run:
Another quick method is using the Run dialog:
- Press Win + R to open the Run dialog.
- Type "cmd" and press Enter.
Creating a Desktop Shortcut:
For easy access:
- Right-click on your desktop and choose New > Shortcut.
- In the location field, type "C:\Windows\System32\cmd.exe".
- Name your shortcut and click Finish.
Basic CMD Commands
Understanding the basic commands is crucial for effectively using CMD in Windows 11.
Understanding Command Syntax:
Most CMD commands have a structured format comprising the command itself, optional switches (modifiers), and parameters (target files or folders). For instance, in the command `dir /w`, `dir` is the command, and `/w` is a switch that formats the output.
Common Commands Overview:
-
`dir`: This command lists the contents of a directory.
Example:dir C:\ -
`cd`: Use this command to change directories.
Example:cd Documents -
`cls`: This command clears the command prompt screen.
Example:cls

Intermediate CMD Operations
File Management Commands
Once you are comfortable with the basics, you can move on to file management commands, which streamline your workflow significantly.
Copying Files:
The `copy` command allows you to duplicate files from one location to another.
Example:
copy file.txt D:\Backup\
This command copies `file.txt` to the `D:\Backup\` directory.
Moving Files:
To relocate files, use the `move` command.
Example:
move file.txt D:\Documents\
This command moves `file.txt` to the `D:\Documents\` directory.
Deleting Files:
To remove files, you can safely use the `del` command.
Example:
del file.txt
This command deletes `file.txt` from the current directory. Always ensure you use this command cautiously to avoid accidental data loss.
System Management Commands
CMD can also be an invaluable tool for managing system information and processes.
Checking System Information:
The `systeminfo` command will provide a detailed overview of your system's specifications, including OS version, memory, and network adapter details.
Example:
systeminfo
The output will consist of various system attributes.
Managing Processes with `tasklist` and `taskkill`:
You can list all running processes with the `tasklist` command.
Example:
tasklist
To terminate a process, use the `taskkill` command. Example:
taskkill /F /PID 1234
Replace `1234` with the actual PID of the process you wish to terminate. The `/F` switch forces the termination, ensuring the process is closed.

Advanced CMD Techniques
As you become proficient in basic and intermediate commands, you can explore advanced techniques like batch scripting.
Batch Scripting Basics
What is a Batch File?
A batch file is a simple text file that executes a series of commands when run. This allows for automation of repetitive tasks.
Creating Your First Batch File:
- Open a text editor like Notepad.
- Type the following script:
@echo off echo Hello, this is my first batch file! pause - Save the file with a .bat extension (e.g., `first_script.bat`).
- Double-click the file to execute it and display the output.
Network Commands
Networking commands are essential for diagnosing and troubleshooting network issues.
Checking Network Configuration:
The `ipconfig` command provides detailed information about your network interfaces.
Example:
ipconfig /all
This will display all IP configurations for your network interfaces.
Testing Connectivity:
You can test network connectivity using the `ping` command.
Example:
ping google.com
This command sends a request to Google and returns response times, verifying that the connection is active.

Troubleshooting Common CMD Issues
Error Messages Explained
While using CMD, you may encounter various error messages. Understanding these errors is crucial for effective troubleshooting. Common errors might include "Access Denied" or "File Not Found." Learning what they mean will help you resolve issues quickly.
Troubleshooting Steps
When troubleshooting, consider the following:
- Ensure you have the necessary permissions for the command you’re trying to execute.
- Always double-check the syntax and spelling of your commands.
- Utilize the `help` command to get insights on command usage.

Tips for Effective CMD Usage
To maximize your efficiency while using CMD, here are some helpful tips:
Enhancing Productivity:
Certain keyboard shortcuts can save time:
- Ctrl + C: Stop the current command.
- Ctrl + Z: Undo the previous command.
- F7: View command history.
You can also customize CMD by changing the font, colors, and window size through the properties menu accessed by right-clicking the title bar.
Using Help Command:
Don’t hesitate to utilize the `help` command, which provides assistance on available commands and how to use them effectively.
Example:
help copy
This command will give you details regarding the `copy` command, its syntax, and options.

Conclusion
By mastering CMD for Windows 11, you’ll unlock powerful functionality that can streamline tasks and enhance your efficiency. Regular practice will solidify your skills and improve your confidence in using command-line tools. Explore these commands and engage with the community to share your experiences and ask questions!
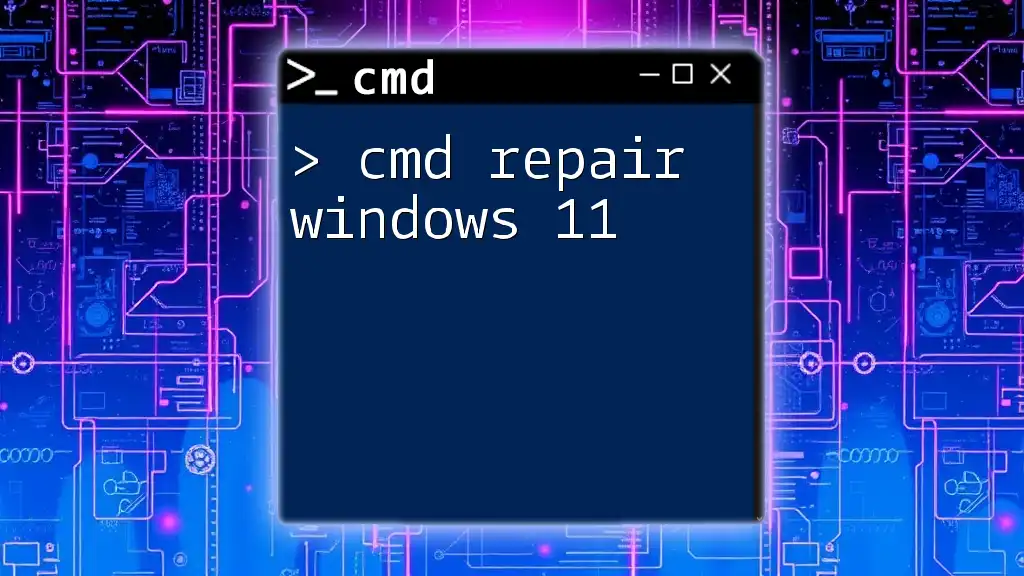
Additional Resources
For those interested in expanding their knowledge, consider looking into further reading materials and tutorials available online. There are numerous websites, forums, and even books dedicated to CMD and scripting that can provide invaluable insights.

Call to Action
We encourage you to share your experiences and questions regarding CMD in Windows 11. Comments are welcome, and we’re eager to assist as you dive deeper into the world of command-line operations!