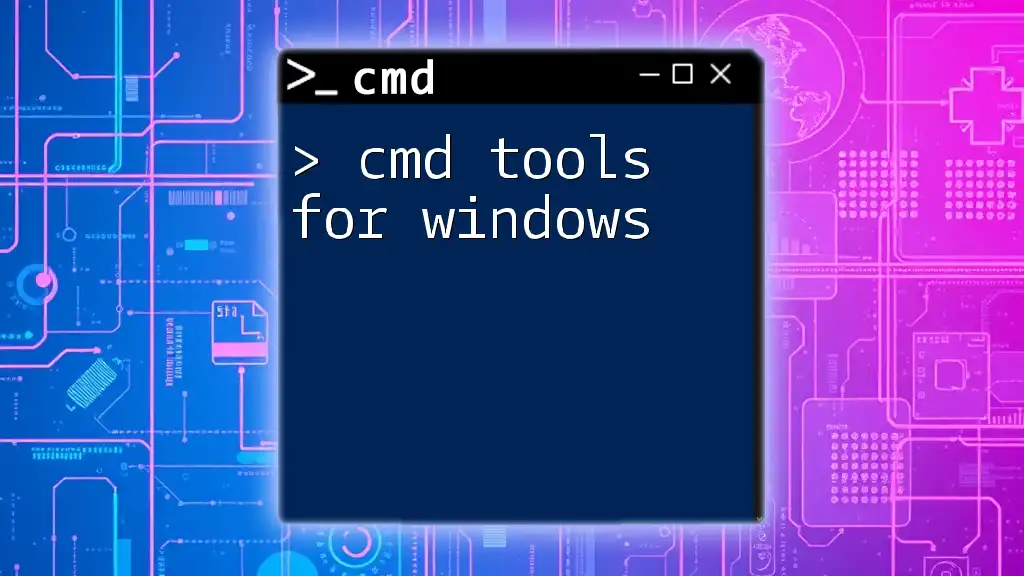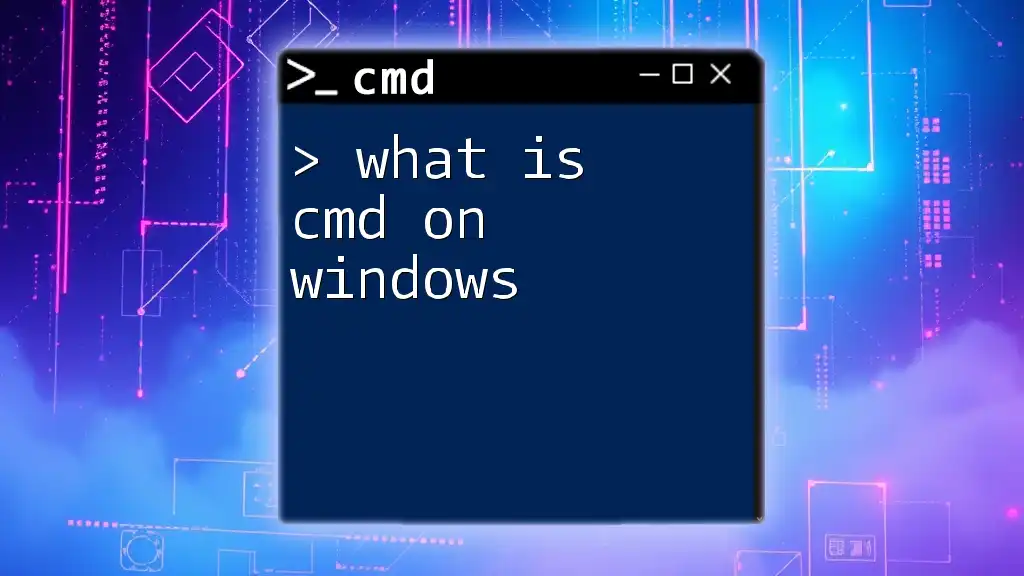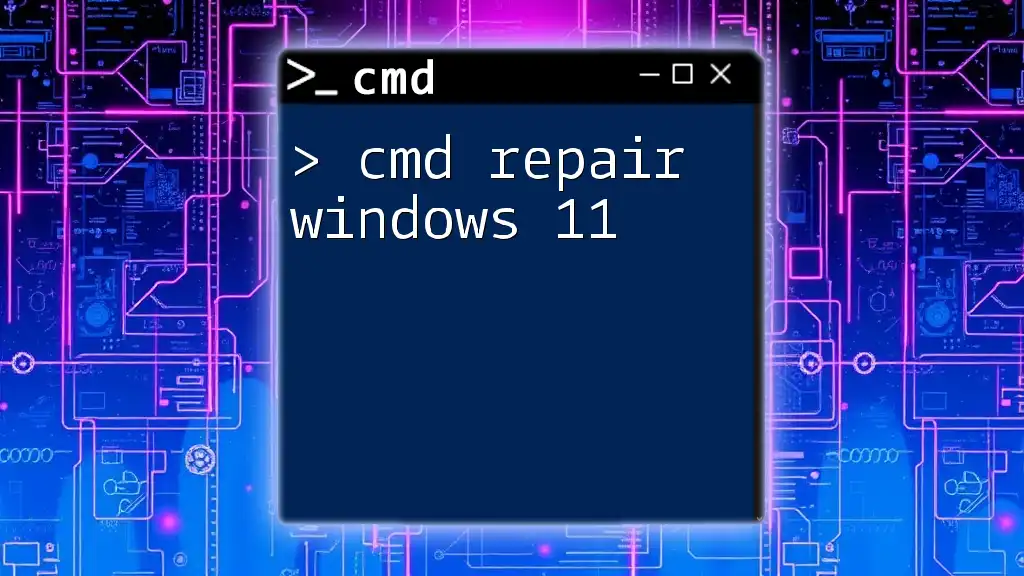"CMD for Windows is the command-line interface that allows users to execute various commands to perform tasks quickly and efficiently within the operating system."
Here's a simple code snippet to navigate to a directory:
cd C:\Users\YourUsername\Documents
What is CMD?
CMD, short for Command Prompt, is a command-line interpreter application available in most Windows operating systems. It allows users to execute commands to perform various tasks such as managing files, running applications, and configuring system settings. To understand the significance of CMD in the Windows ecosystem, it’s essential to know that it has roots dating back to the early days of computing, evolving alongside the Windows operating system.
While graphical user interfaces (GUIs) have made many tasks easier for users, CMD remains a powerful tool for users and system administrators alike. Unlike point-and-click interfaces, CMD offers a way to interact directly with the system, often providing greater control and flexibility.

Getting Started with CMD in Windows
How to Access CMD
To begin using CMD, you first need to know how to open it on your Windows system. Here are a few simple methods:
-
Using the Start Menu: Click on the Start button, type "cmd" or "Command Prompt" in the search bar, and press Enter.
-
Using the Run Command: Press `Windows + R`, type "cmd" in the Run dialog, and hit Enter.
-
Using Task Manager: Right-click on the taskbar and select "Task Manager." Go to File > Run new task, type "cmd," and check the box for "Create this task with administrative privileges" for elevated access.
Understanding how to access CMD is crucial as it serves as your gateway to powerful command-line functionalities.
Basic CMD Commands for Windows
Understanding the Command Line Syntax
CMD commands typically take on a specific structure:
command [options] [arguments]
The core of the command is followed by optional parameters that alter its behavior. Knowing how to structure commands will enhance your proficiency in using CMD.
Commonly Used Windows CMD Commands
Among the numerous commands available, some are essential for daily tasks:
-
`dir`: This command lists the contents of a directory. To view files in the root of the C drive, you would type:
dir C:\ -
`cd`: Use this command to change directories. For example, to navigate to the Documents folder, you would enter:
cd Documents -
`cls`: The `cls` command clears the command prompt screen, providing a fresh workspace:
cls
Navigating Folders and Files
Using CMD to Navigate the File System
Understanding the structure of your file system is vital for efficient navigation. Using commands like `cd` (change directory) allows you to traverse through folders, while `dir` helps in listing files within those folders.
File and Directory Management Commands
Commands for creating, removing, and deleting files are fundamental to managing your system:
-
`mkdir`: This command creates new directories. For instance, to create a new folder named "NewFolder," you would enter:
mkdir NewFolder -
`rmdir`: Use this to remove a directory. Note that the directory must be empty before you can remove it:
rmdir OldFolder -
`del`: To delete a file, for example, `file.txt`, use:
del file.txt
Mastering these commands enables effective file management directly through the command line.

Advanced CMD Commands
Networking Commands in CMD
In addition to file management, CMD provides several commands for networking. This can assist in troubleshooting network connections and configurations:
-
`ping`: This command is useful for testing network connectivity. To check if google.com is reachable, you would enter:
ping google.com
Troubleshooting Network Issues
In case of network problems, specific commands can help diagnose the issue:
-
`ipconfig`: Displays the current IP configuration of your system:
ipconfig /all -
`tracert`: This command traces the route packets take to reach a network host. An example usage would be:
tracert example.com
These commands are especially handy for network administrators and users who require deeper insights into their connectivity status.
System Administration Commands
CMD is also an essential tool for system administration tasks:
-
`tasklist`: This command displays all running processes. You can quickly see what applications are active in your system:
tasklist -
`shutdown`: Utilize this command to shut down or restart your computer. To shutdown immediately, you can type:
shutdown /s /t 0
Commands like these empower users to manage their systems more effectively without navigating through GUI menus.

Useful CMD Tips and Tricks
Customizing the CMD Window
Changing the visual aspects of the CMD window can enhance your user experience. For example, to change the text color to green on a black background, you could use:
color 0A
This customization can make using CMD more enjoyable and visually accessible.
Automating Tasks with Batch Files
One of the more advanced uses of CMD is creating batch files. Batch files are simple scripts that execute a sequence of commands automatically. Here’s a straightforward example to create a backup of a directory:
@echo off
xcopy C:\MyDocuments D:\Backup\MyDocuments /E /I
This script copies all files from the "MyDocuments" directory to a backup folder. Learning to automate tasks with batch files significantly increases productivity.
Using CMD with PowerShell
While CMD is powerful, it’s also important to understand how it compares to PowerShell, another command-line interface in Windows. PowerShell offers more advanced features, including access to .NET framework capabilities. However, there are scenarios where CMD is simpler and more efficient.
For instance, if you are familiar with CMD commands, you can often run them directly within PowerShell. Simply typing the CMD command works effortlessly.
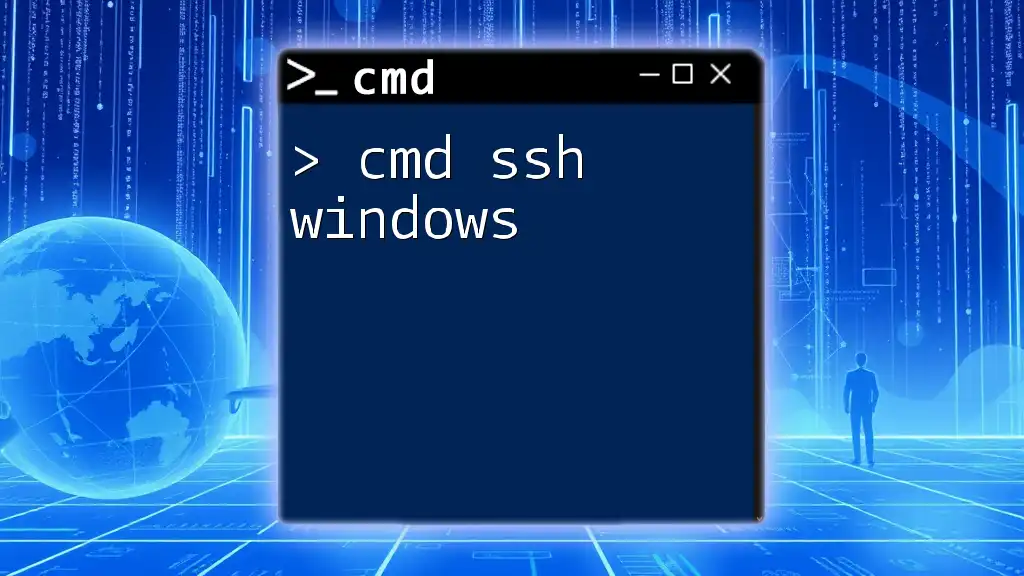
Conclusion
In this comprehensive guide on cmd for Windows, we’ve explored the fundamental aspects of using the Command Prompt. From accessing CMD, executing essential commands, managing files, to troubleshooting network issues, you now have a foundational understanding of its capabilities.
Practicing these commands will deepen your mastery and enhance your efficiency when using Windows operating systems. For further learning, consider exploring more advanced features and functionalities, expanding your command-line skills.

Additional Resources
To continue your journey in mastering CMD, check out official documentation, online tutorials, and recommended books. These resources will provide deeper insights and techniques to enhance your proficiency.

Call to Action
Visit our website for more training resources on CMD and share your experiences or questions in the comments section below; your input will help foster a community of learners eager to improve their command-line skills.