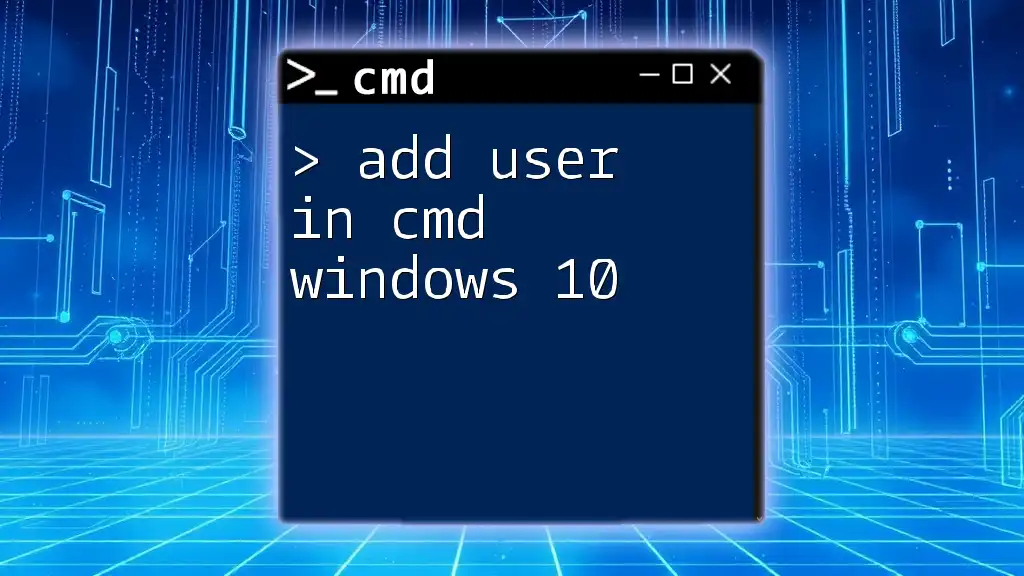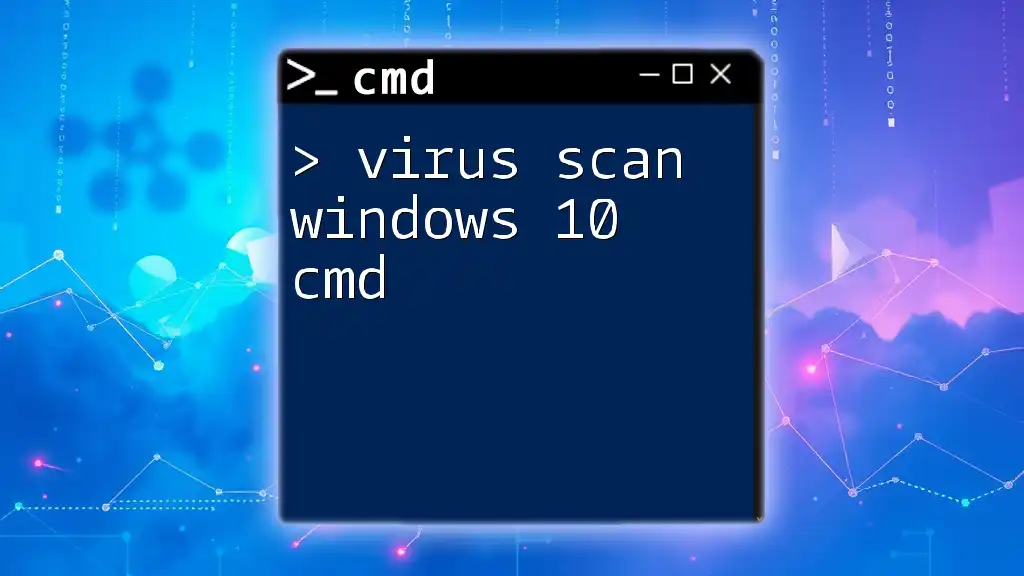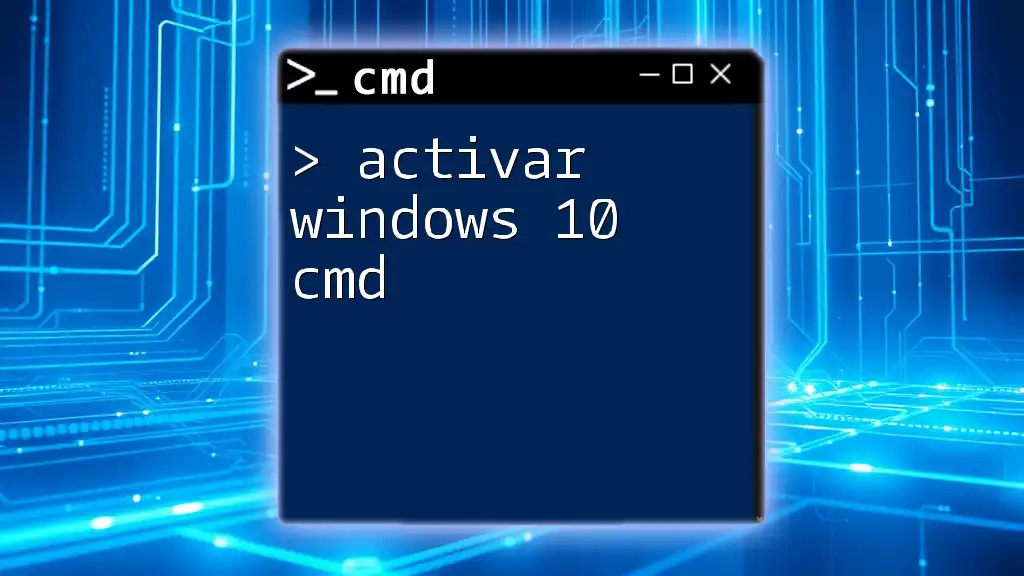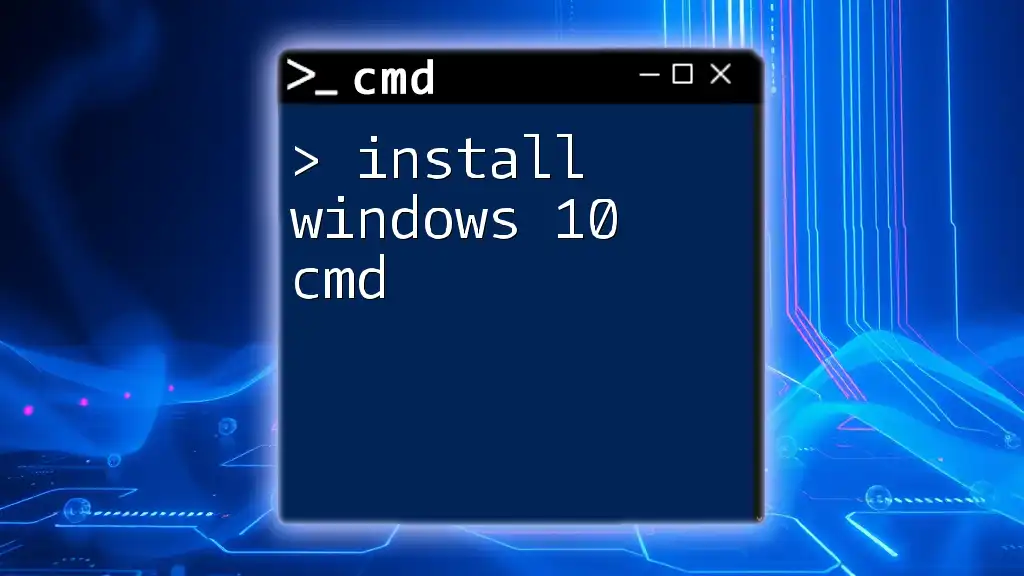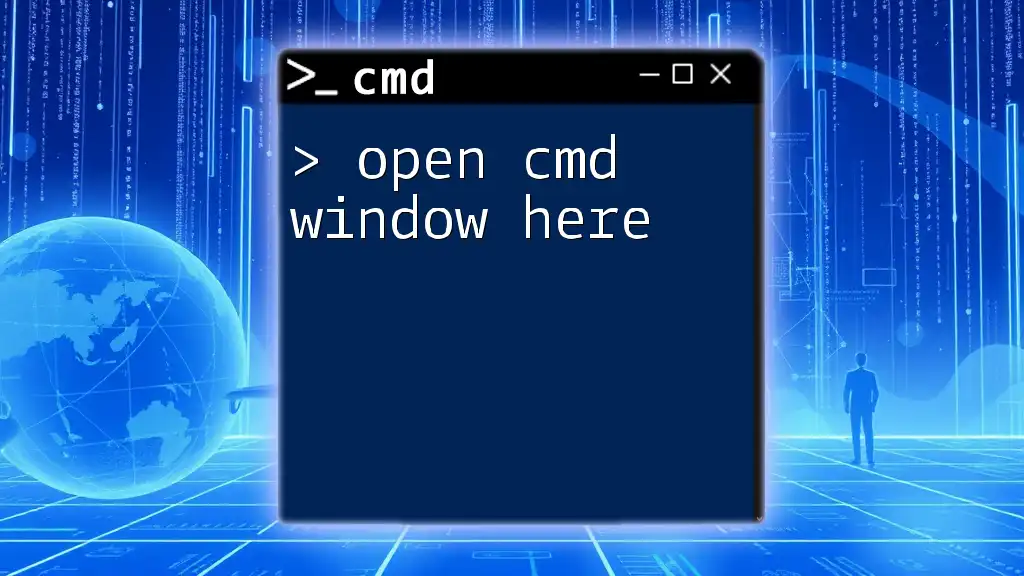Sure! Here's a concise explanation and a code snippet for your post:
In Windows 10, the Command Prompt (cmd) is a powerful tool that enables users to execute commands for system management and automation tasks efficiently.
dir C:\Users
Getting Started with Cmd in Windows 10
How to Open Cmd
To begin using Cmd in Windows 10, you need to know how to access it efficiently. There are several methods to open the Command Prompt:
-
Using the Search Bar:
- Click on the Windows icon or press the Windows key.
- Type “cmd” or “Command Prompt” into the search bar.
- Click on the app from the search results.
-
Using Keyboard Shortcuts:
- You can open Cmd directly by pressing `Windows + R` to bring up the Run dialog, then type `cmd` and hit Enter.
Cmd User Interface Overview
Once you have the Command Prompt open, familiarize yourself with its layout. The interface consists of:
- A command line where you type your commands.
- The blinking cursor indicating where text will appear as you type.
- The title bar showing the Cmd window title, usually indicating it's the Command Prompt.
Understanding these basic elements is crucial for effective usage.

Basic Cmd Commands for Windows 10
Navigating the File System
Changing Directories
To navigate through the file system, use the `cd` command, which stands for "Change Directory."
cd Documents
This command moves you into the Documents folder. To go back to the previous directory, you can use `cd ..`.
Listing Files and Directories
To see what files and folders are available in your current directory, use the `dir` command.
dir C:\Users\YourUsername
This command will display a list of all files and folders in the specified path.
Managing Files and Folders
Creating a New Folder
You can easily create a new folder using the `mkdir` command.
mkdir NewFolder
This command will create a directory named "NewFolder" in your current location.
Deleting Files
To delete files, you can use the `del` command. Be cautious as this command permanently removes files from your system.
del example.txt
Using this command deletes "example.txt" from the current directory.
Copying Files
To create a copy of an existing file, the `copy` command comes in handy.
copy source.txt destination.txt
This command copies "source.txt" and saves it as "destination.txt".

Advanced Cmd Commands in Windows 10
Networking Commands
Checking Network Configuration
You can check your IP address and network configuration by using the `ipconfig` command.
ipconfig /all
This command provides detailed information about all network interfaces on your system, including IP addresses, subnet masks, and gateways.
Pinging a Network Address
The `ping` command helps you verify network connectivity.
ping google.com
This command sends packets to Google’s servers to check if your internet connection is working and how quickly you can communicate with external websites.
System Tools and Utilities
Viewing System Information
The `systeminfo` command displays essential details about your computer's configuration, including OS version, installed RAM, and uptime.
systeminfo
This command outputs a comprehensive report on your system, handy for troubleshooting or verifying system specs.
Running Disk Cleanup
To perform a disk cleanup directly from Cmd, you can use the `cleanmgr` command.
cleanmgr
This command launches the Disk Cleanup tool, allowing you to free up space on your hard drive by removing temporary files.

Customizing Cmd Experience
Changing the Cmd Color Scheme
To personalize your Command Prompt appearance, you can change its color scheme using the `color` command.
color 0A
This command sets the text color to bright green on a black background. The first digit indicates the background color, and the second digit indicates the text color.
Creating Batch Files for Automation
Batch files are scripts that contain a series of commands executed in sequence. Creating a `.bat` file can automate repetitive tasks.
For example, to back up a folder, you could write:
@echo off
xcopy C:\OriginalFolder C:\BackupFolder /E /I
This script copies all content from "OriginalFolder" to "BackupFolder." Save this as `backup.bat`, and run it whenever you need to back up files.

Troubleshooting Common Cmd Issues
Understanding Error Messages
When using Cmd, you may encounter various error messages. Understanding these messages is crucial:
- 'File Not Found' suggests specifying the correct file or directory.
- 'Access Denied' indicates insufficient permissions, which may require you to run Cmd as an administrator.
Restoring Cmd to Default Settings
If your Command Prompt exhibits unusual behavior, you may want to reset it. You can do this by following these steps:
- Right-click the title bar and select "Defaults."
- A dialog box will appear with various settings; adjust settings such as font size, layout, and colors.
Resetting these settings can help restore functionality and clear any custom configurations interfering with performance.

Conclusion
Mastering cmd in Windows 10 enhances your productivity and gives you greater control over your system. It empowers users to perform a range of tasks efficiently, whether navigating files, managing system preferences, or troubleshooting network issues. As you practice using Command Prompt, you'll unlock its full potential, which can significantly streamline your workflow.

Additional Resources
For further learning, consult official Microsoft documentation or explore recommended Cmd tutorials online. Practicing the commands in real scenarios will help solidify your skills and make you more proficient with Cmd in Windows 10.

Frequently Asked Questions (FAQs)
What are the differences between Cmd and PowerShell?
Cmd is the traditional command-line interface in Windows, primarily for executing simple commands and batch scripts. PowerShell, on the other hand, is a more advanced shell designed for system administration, allowing more complex scripting and automation through cmdlets.
Can Cmd perform advanced scripting tasks?
While cmd in Windows 10 can handle basic scripting through batch files, it lacks the advanced functionalities of PowerShell, which is better suited for complex system management tasks and automation.