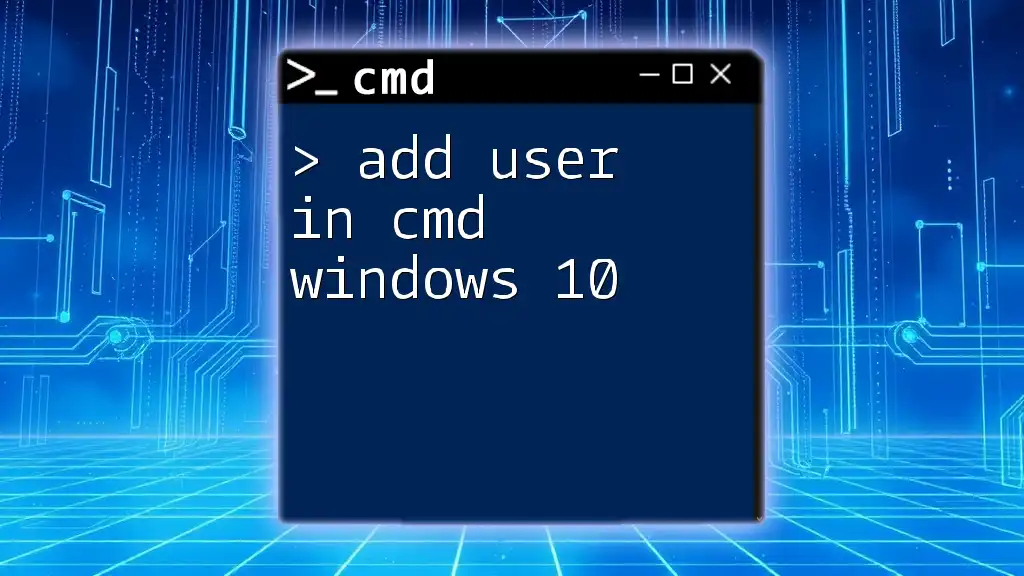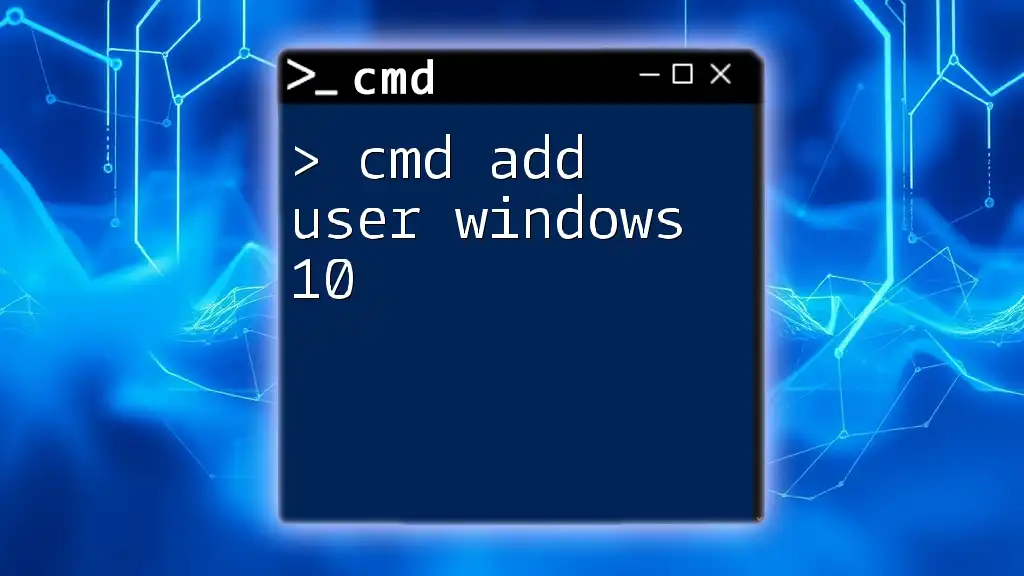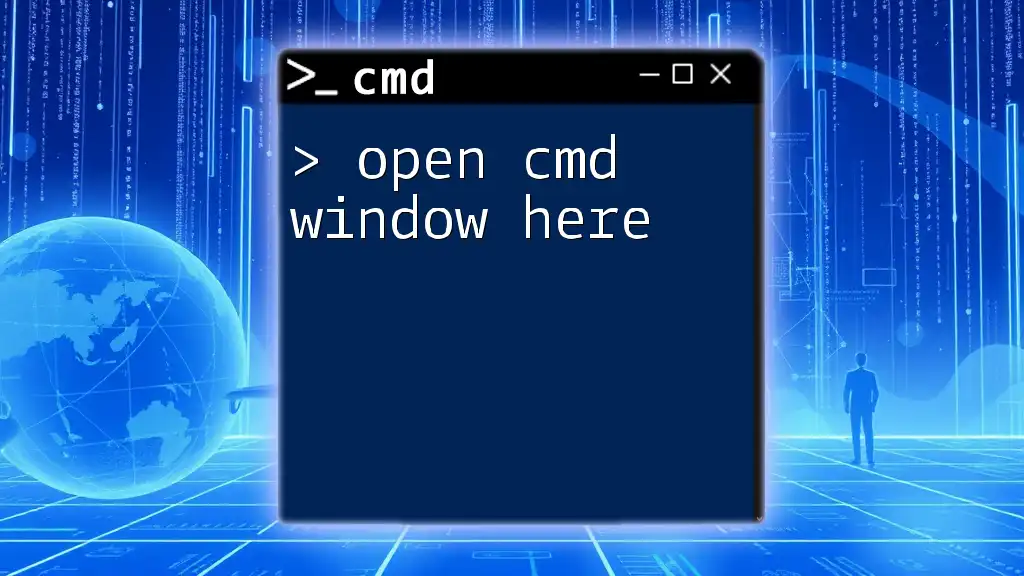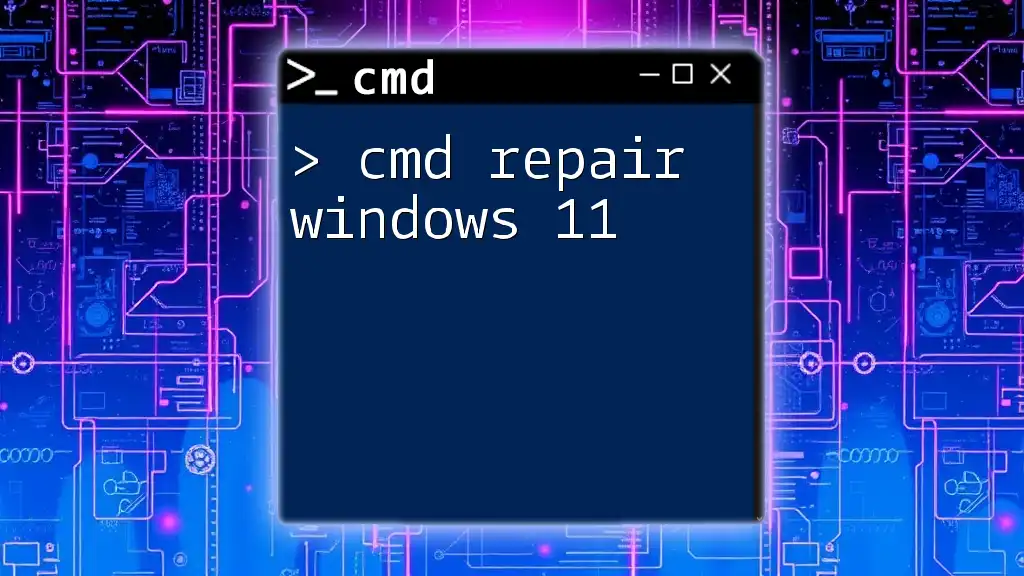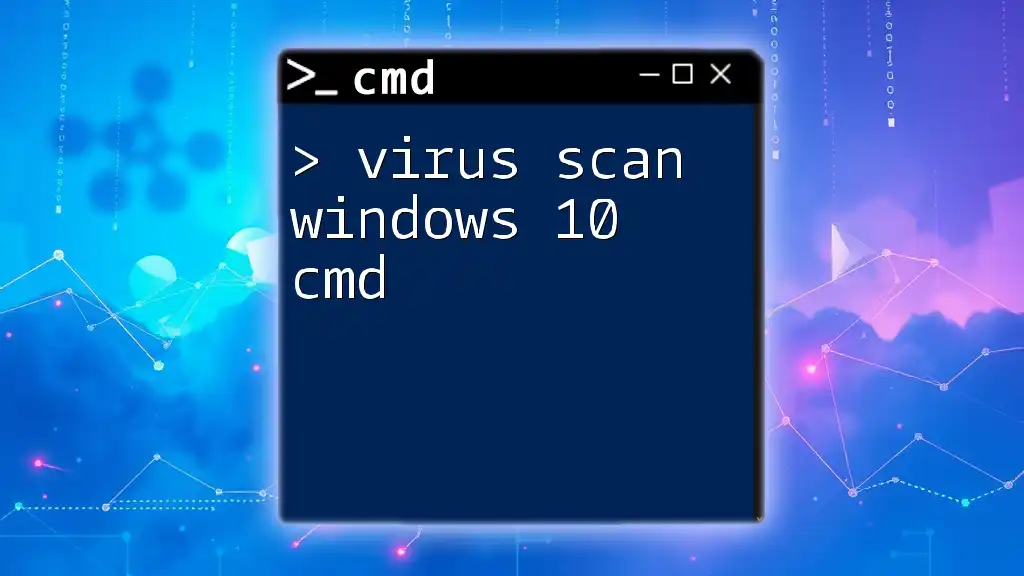To add a new user in Windows 10 using the Command Prompt, you can use the `net user` command followed by the username and password.
net user NewUsername NewPassword /add
Understanding User Accounts in Windows 10
What is a User Account?
A user account is an essential aspect of any computer operating system, including Windows 10. It serves as a method of identification and access to the system. User accounts can be categorized primarily into two types:
- Administrator Accounts: These accounts have full control over the system, allowing users to install software, change settings, and manage other user accounts.
- Standard User Accounts: These accounts have limited privileges and are generally used for day-to-day activities without the risk of altering important system settings.
Why Use CMD to Add a User?
Using the Command Prompt (CMD) to add a user provides several advantages over the Graphical User Interface (GUI). Cmd offers a quick method for system administrators to manage user accounts, particularly when performing batch operations or automating tasks. CMD is also helpful in situations where GUI is not accessible, and it allows for more precise control of commands and permissions.

Getting Started with CMD
Accessing Command Prompt
To effectively add a user in CMD Windows 10, you will first need to access the Command Prompt. There are several ways to open CMD:
- Method 1: Press `Windows + R`, type `cmd`, and hit Enter.
- Method 2: Search for "Command Prompt" in the Start menu, right-click it, and select "Run as Administrator" to ensure you have the necessary permissions to add a user.
Basic CMD Commands
Familiarizing yourself with basic CMD commands is beneficial for efficient navigation and operation within the command prompt. Here are a few essential commands:
- `cd`: Changes the directory.
- `dir`: Lists files and directories in the current folder.
- `ping`: Tests the network connection.
These commands serve as foundational tools that can enhance your overall proficiency in using CMD for administrative tasks, such as adding a user.
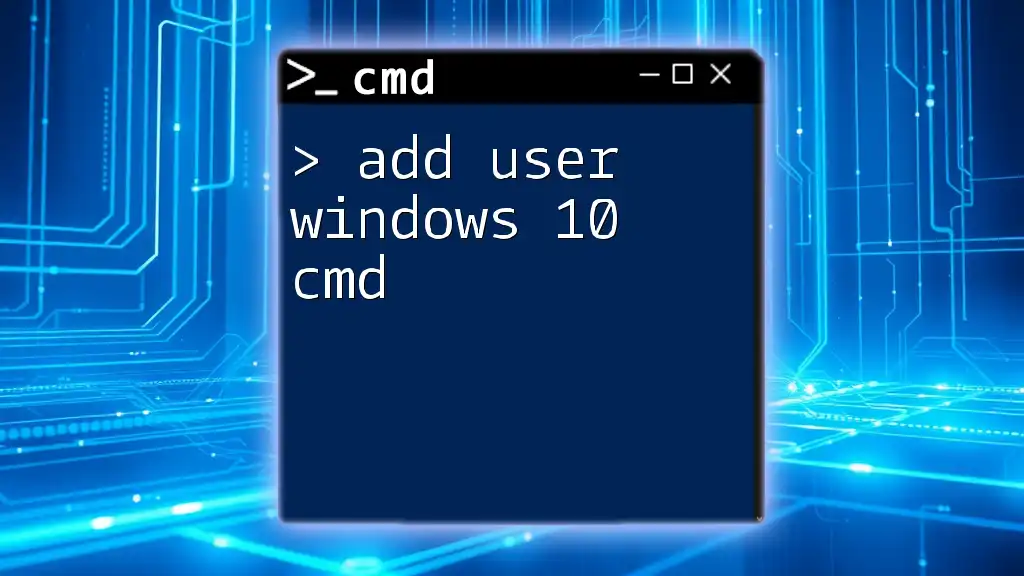
Step-by-Step Guide to Add User in CMD
Creating a New User
To add a user in CMD Windows 10, you will use the `net user` command. The command structure can be broken down as follows:
- Syntax: `net user username password /add`
Example Command
To illustrate, let’s say you want to add a new user with the username "JohnDoe" and a password "myPassword123". The command you would execute is:
net user JohnDoe myPassword123 /add
In this command:
- JohnDoe is the username.
- myPassword123 is the password for the new account.
- /add denotes that you are creating a new user.
Setting User Properties
Once you create a user, you might want to set additional properties, such as user privileges.
Assigning User Privileges
If you want to give this user administrative rights, you can add them to the Administrators group using the following command:
net localgroup Administrators JohnDoe /add
Executing this command grants "JohnDoe" administrative privileges, enabling the user to perform advanced operations within the system.
User Description
Setting a description can be helpful for future reference. To set a description for the user, use this command:
net user JohnDoe /comment:"This is John's account"
Adding comments allows you to maintain better organization within your user accounts.
Checking User Accounts
To verify that the new user has been created successfully, you can list all existing user accounts using the `net user` command:
net user
This command will display all user accounts registered on the system, allowing you to confirm the presence of "JohnDoe".
Deleting a User (Optional)
In some instances, you might need to remove a user. To delete a user account, use the command:
net user JohnDoe /delete
This command will permanently remove "JohnDoe" from your system. Always ensure that you review the user details before deletion to prevent unintended loss of data.

Troubleshooting Common Issues
Common Errors When Adding a User
While adding users via CMD is fairly straightforward, you may encounter some common errors. One frequent issue is:
- Error: "System error 5 has occurred."
- Explanation: This error typically indicates a permissions issue.
- Solution: To resolve this, ensure you are running CMD as an Administrator. Right-click on the Command Prompt icon and select "Run as Administrator".
Verification of User Creation
After adding a user, it's essential to verify the successful addition. Rerun the `net user` command to ensure the new account appears in the list, confirming the operation was successful.

Best Practices for User Management
Maintain Strong Passwords
Creating a user account involves setting a password, and it’s crucial to choose strong passwords to enhance security. Strong passwords typically include:
- A mix of uppercase and lowercase letters
- Numbers
- Special characters
- A minimum length of at least 12 characters
Regular User Audits
Regularly auditing user accounts can help you manage access rights and maintain security. You can perform user audits using CMD by reviewing user lists and checking individual user properties.

Conclusion
Adding a user in CMD Windows 10 can greatly enhance your management capabilities within the operating system. By following the steps outlined, you can efficiently create new users, assign characteristics, and troubleshoot common issues. As you gain experience with CMD, consider exploring additional commands to unlock its full potential.