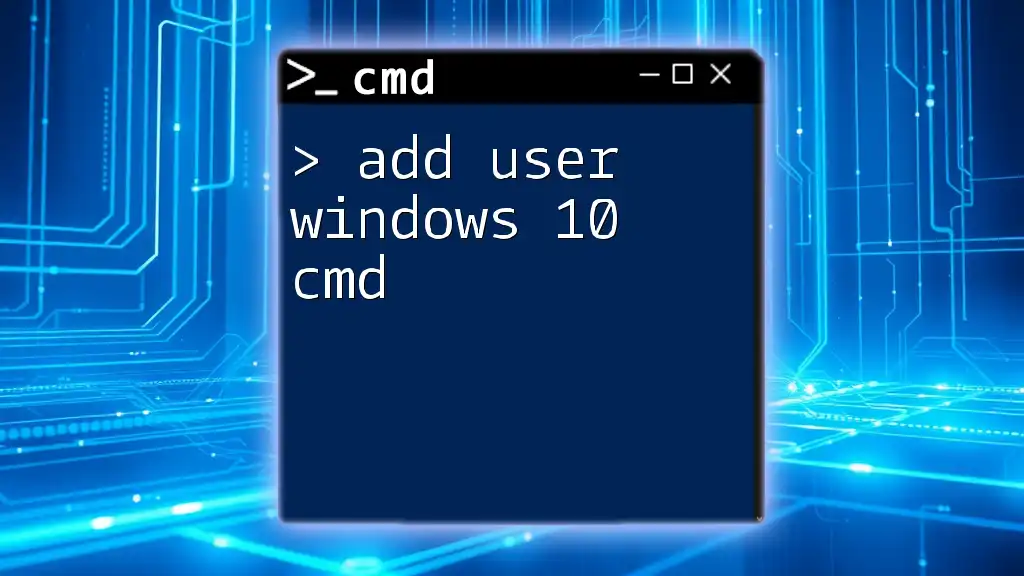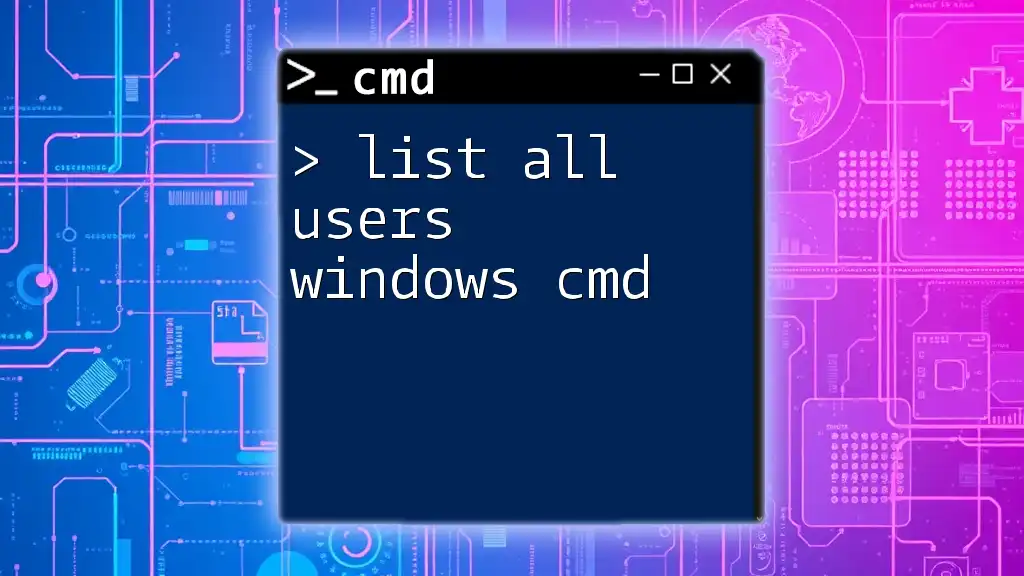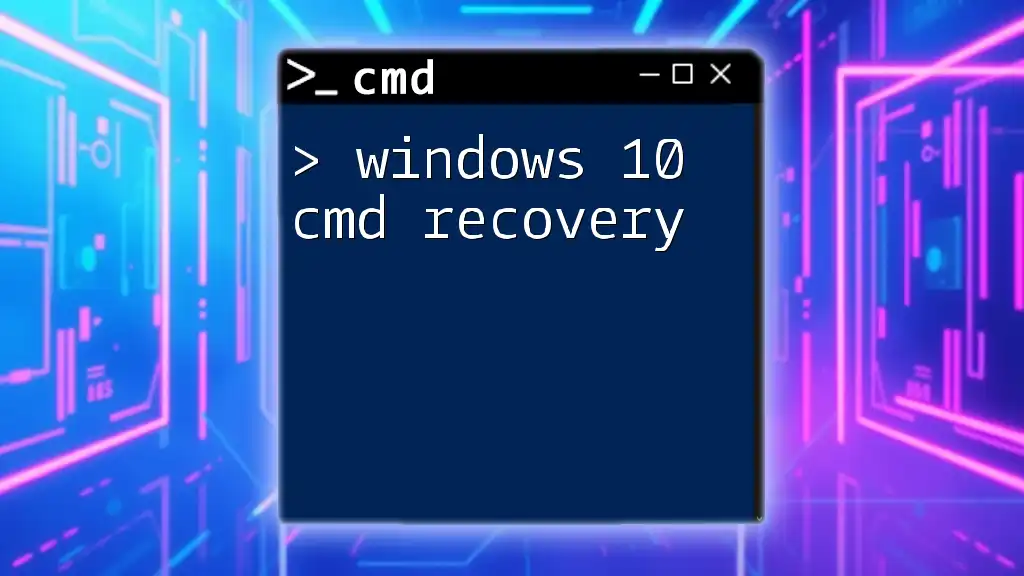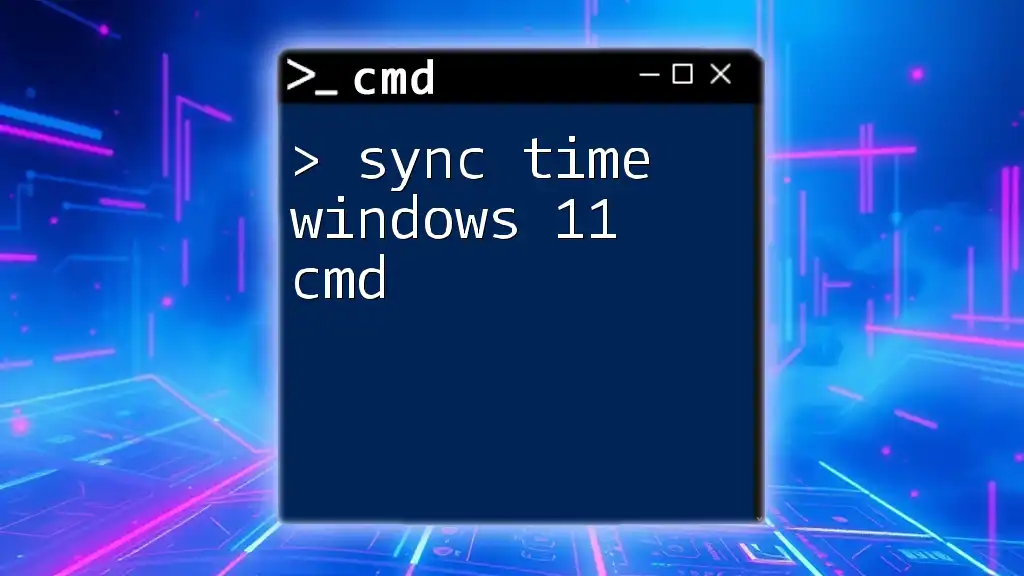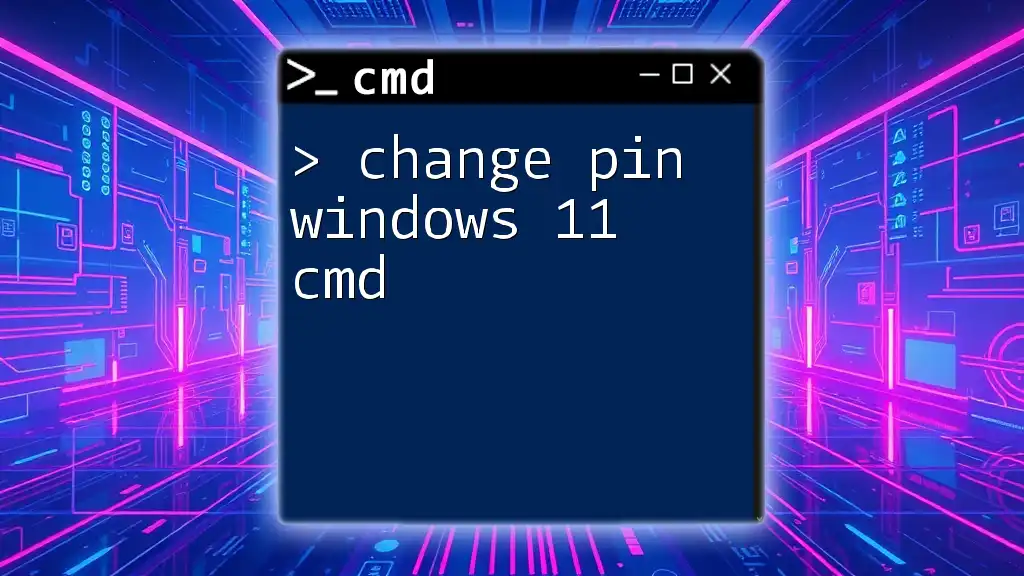To add a user in Windows 10 using the Command Prompt, you can use the `net user` command followed by the username and password.
Here's the command in a code block:
net user newusername newpassword /add
Understanding User Accounts in Windows 10
What is a User Account?
A user account is essential for enabling personalization and secure access to an operating system. It permits individual users to log in to their system with a unique identity, maintaining their personal settings, files, and preferences. In Windows 10, there are primarily two types of accounts: Administrator accounts, which have full system access, and Standard accounts, which have limited permissions suitable for everyday use.
Why Use CMD to Add Users?
Utilizing the command line interface (CMD) to manage user accounts offers multiple benefits. One of the most significant advantages is efficiency. For those who frequently manage multiple accounts, using CMD can significantly speed up the process. Additionally, the command line allows for automation through scripting, making it easier to deploy multiple accounts across different systems.
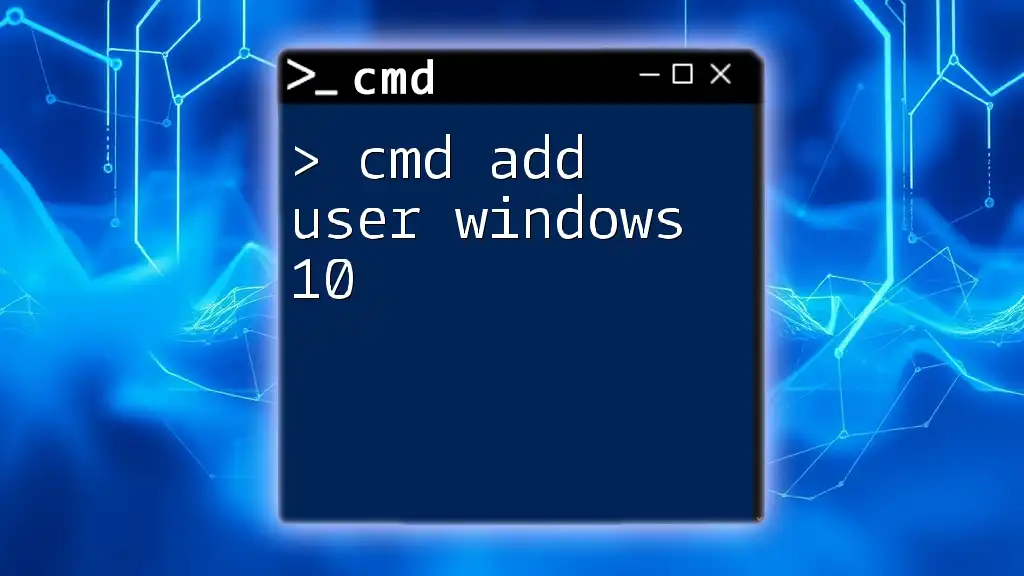
Prerequisites for Adding a User with CMD
Command Prompt Access
To add a user in Windows 10 using CMD, it is crucial to have access to the Command Prompt with Administrator privileges. Follow these steps:
- Press the `Windows` key, type `cmd`, and right-click on Command Prompt.
- Select Run as administrator from the context menu.
This step ensures that you have the necessary permissions to execute user management commands.
User Permissions
Before proceeding, ensure that you have Administrator rights. If you do not possess these rights, you will encounter errors when trying to add a new user. Typically, only system administrators can create additional users.
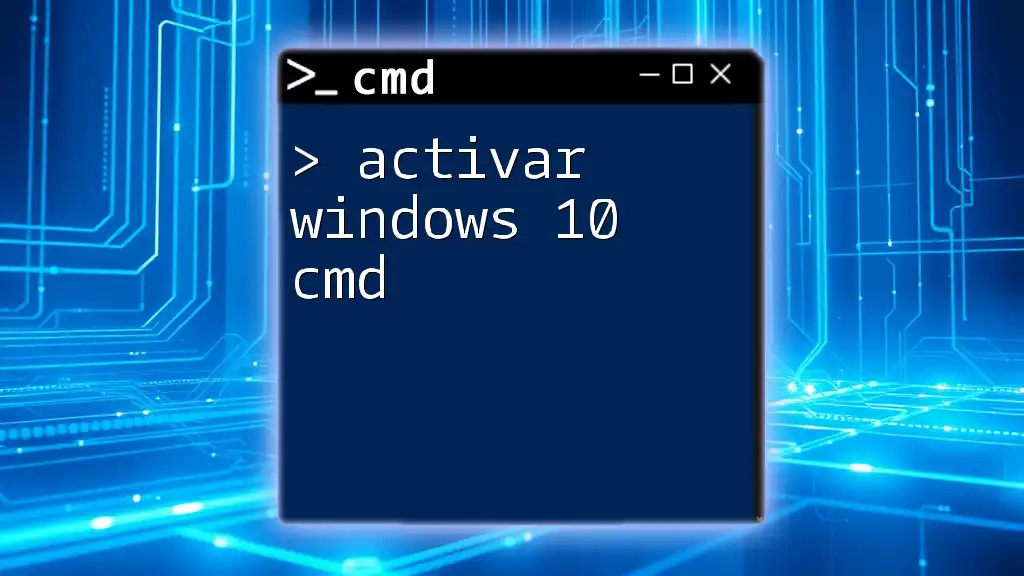
Creating a User with CMD
Basic Command to Create User Accounts
To add a user in Windows 10 CMD, use the command that follows the basic syntax:
net user username password /add
- `net user` is the command that interacts with user accounts.
- `username` is the name you want to assign to the new user (e.g., `JohnDoe`).
- `password` is the password for the account.
Example of Creating a User
Here’s an example command to create a user named JohnDoe with a secure password:
net user JohnDoe P@ssword123 /add
When executed, this command creates a new user account. You will see a confirmation message indicating that the command has completed successfully.

Adding Additional Features to the User Account
Setting User Account Properties
In addition to creating a user, you might want to assign the new user to specific groups, especially if you want to give them elevated permissions. To add the user to a group, use the following command:
net localgroup GroupName username /add
For example, to add JohnDoe to the Administrators group:
net localgroup Administrators JohnDoe /add
This command grants JohnDoe administrative privileges, allowing them to perform a broader range of tasks on the system.
Setting Password Options
It's essential to ensure that your new user accounts adhere to security best practices. You can enforce password requirements, such as minimum length and complexity, through the local security policy. Although manipulating these settings is more complex than a single command, it's crucial for maintaining security.
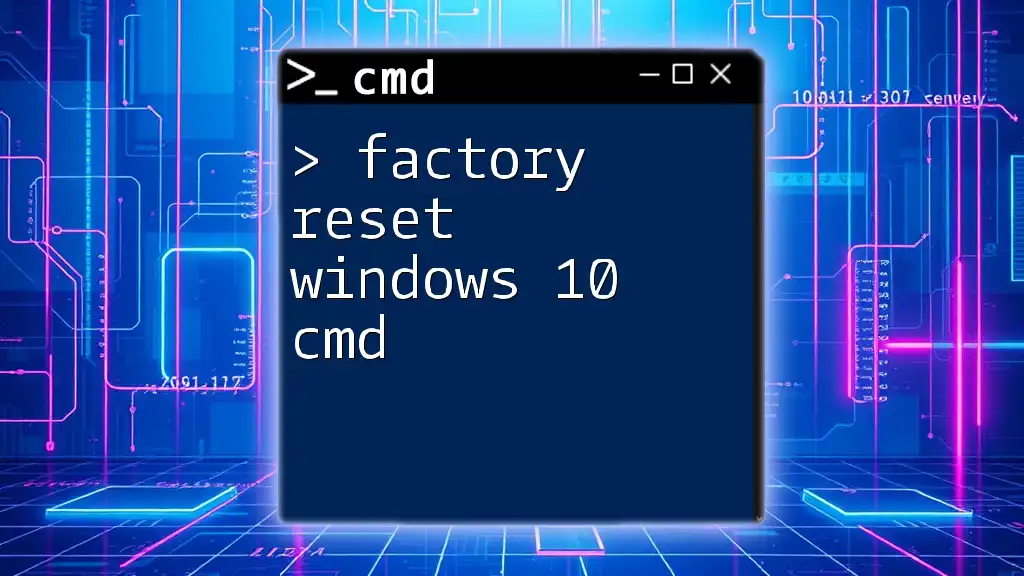
Modifying and Deleting User Accounts
Changing a User's Password
If you need to change a user's password later, the syntax is straightforward:
net user username newpassword
For example:
net user JohnDoe NewP@ssword456
This command updates JohnDoe’s password. Always opt for strong, unique passwords to safeguard accounts.
Deleting a User Account
If you need to remove a user account, the command is as follows:
net user username /delete
For instance, if you wish to delete JohnDoe's account, you would execute:
net user JohnDoe /delete
This command will permanently remove the user, so be cautious and ensure that you no longer need the account.
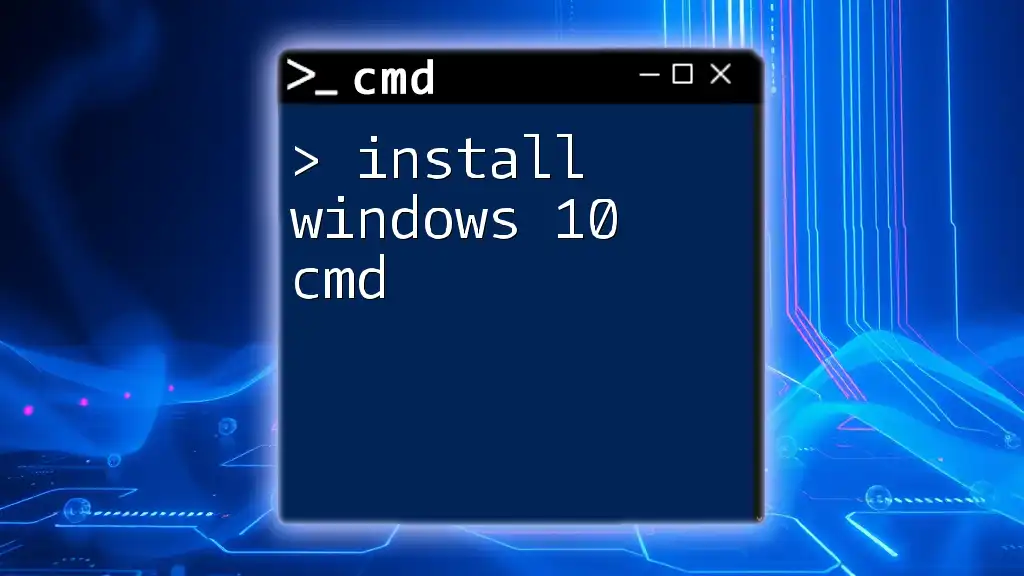
Troubleshooting Common Issues
Command Errors
While using commands, you may encounter errors. One common error is when you see a message like “The user could not be found.” This likely means that the username was misspelled or the user does not exist. Always double-check command syntax and user names for accuracy.
Permissions Issues
Another frequent issue arises from permission problems. If you receive an “Access Denied” error, verify that you’re running CMD with Administrator privileges. Without these rights, user account creation cannot proceed.

Best Practices for Adding Users with CMD
Keep Passwords Secure
When creating user accounts, it’s critical to emphasize strong passwords. This not only protects the individual user but also helps maintain overall system security. Consider implementing password managers or best practices for strong password creation, such as using a mix of letters, numbers, and special characters.
Regular Account Audits
Conduct regular audits of user accounts to ensure only necessary accounts remain active. To list all user accounts on the system, use the command:
net user
This command provides a complete list of accounts, allowing you to manage them effectively.
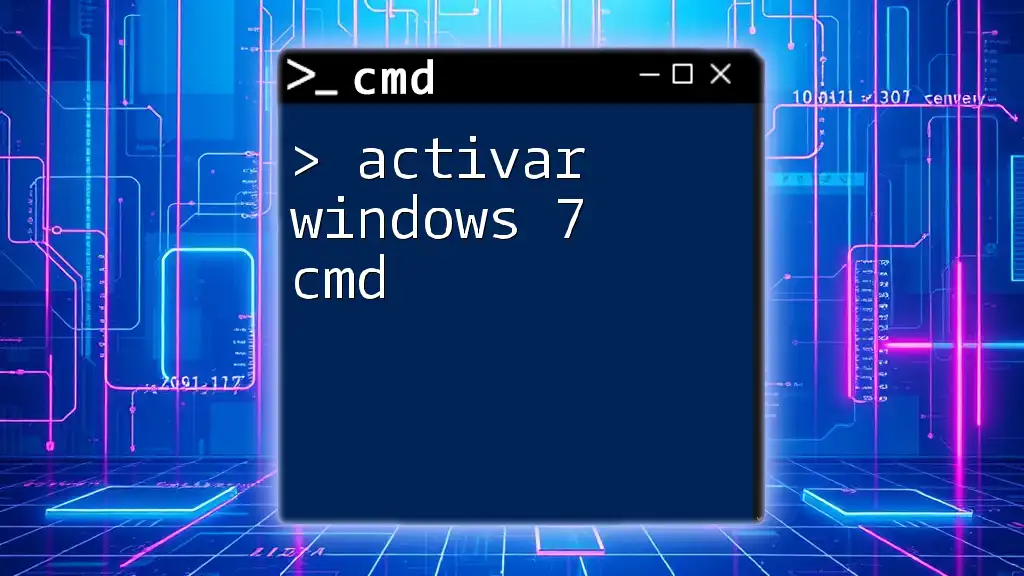
Conclusion
Adding a user in Windows 10 CMD streamlines user management, enhances efficiency, and empowers administrators with the command-line skills needed for effective system administration. As you become more familiar with these commands, you'll find that they save time and simplify tasks.
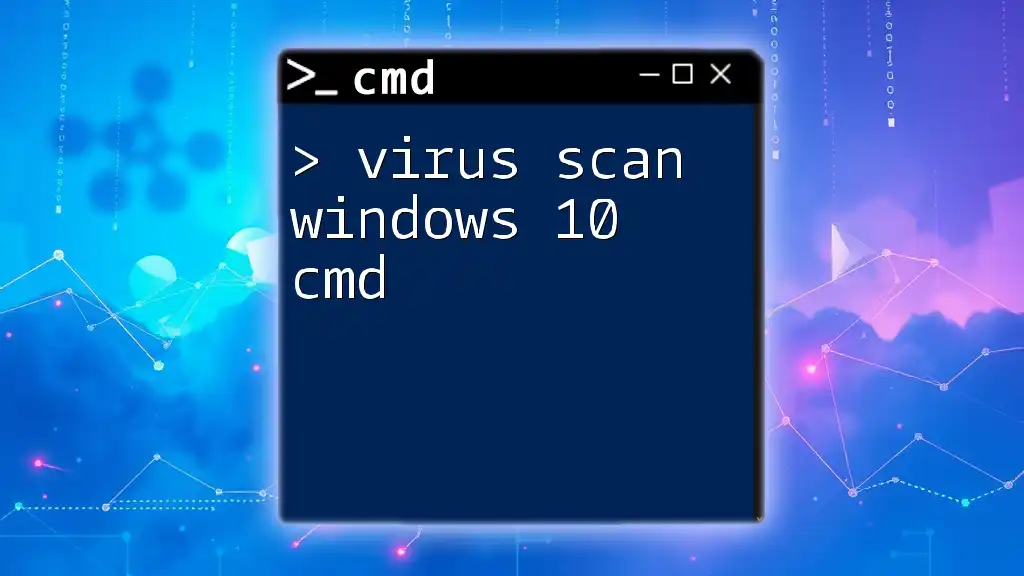
Additional Resources
Learning More About CMD
If you're eager to expand your knowledge of CMD and user management, consider exploring additional resources, whether online courses, forums, or textbooks, to support your journey into mastering Windows command line utilities. Engaging with communities dedicated to CMD skills can also provide ongoing support and insights into best practices.