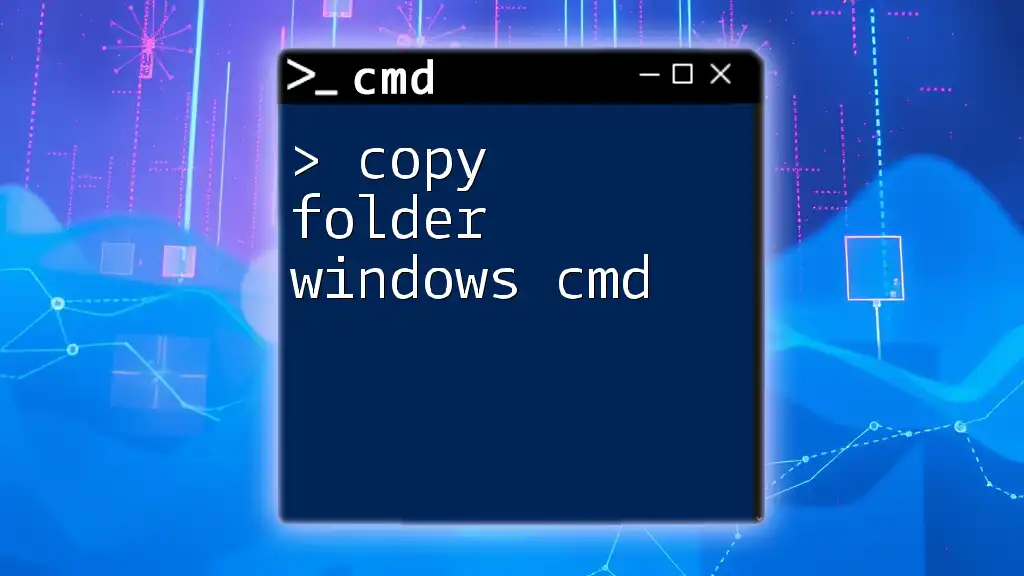The `timeout` command in Windows CMD is used to pause the command execution for a specified number of seconds, allowing you to create delays in your scripts or commands.
Here's the syntax for a 10-second pause:
timeout /t 10
Understanding the Sleep Command in CMD
What is the Sleep Command?
The Sleep Command in Windows CMD is a functional tool that temporarily pauses the execution of commands for a specified duration. It is particularly useful in scripting and automation, allowing users to control when a subsequent command or series of commands should run after a deliberate delay.
The purpose of the Sleep Command varies widely and can include:
- Coordinating tasks: When scripts require multiple commands to run in a specific order with necessary delays.
- Resource management: Preventing resource overutilization by pacing operations, ensuring that the system does not get overloaded.
Syntax of the Sleep Command
The basic syntax for the Sleep Command is simple:
sleep [duration]
- duration is typically specified in milliseconds. For example, a sleep duration of 5000 would pause execution for five seconds.
Example of Basic Syntax
If you wanted to pause your CMD session for 3 seconds, you would write:
sleep 3000
This command instructs the command line interface to halt all further commands for 3000 milliseconds.

How to Use the Sleep Command in Windows CMD
Setting Up Your Command Prompt
To get started with the Sleep Command, you must access the Command Prompt. Follow these steps to open CMD:
- Press `Win + R` to open the Run dialog.
- Type `cmd` and hit `Enter`.
Ensure that you are running a compatible version of Windows that supports CMD and the Sleep functionality.
Using the Sleep Command Effectively
Basic Examples
One common way to achieve a pause in CMD is using the timeout command, which allows for similar functionality.
timeout /t [seconds]
For instance, to pause for 10 seconds:
timeout /t 10
This command is another way to create a delay, but take note that using timeout will allow the user to interrupt the pause by pressing a key, whereas Sleep will not.
Advanced Usage
One of the most powerful scenarios for using Sleep is in a Batch File. Batch files automate sequences of commands, and incorporating the Sleep command helps manage timing.
Here’s a simple example:
@echo off
echo Starting the process...
sleep 5000
echo Process is running...
sleep 2000
echo Process completed.
In this script, there is a 5-second pause before and a 2-second pause after outputting messages, illustrating how well Sleep can enhance automation flow.
Understanding Duration Parameters
Getting comfortable with duration measurements is crucial. Sleep accepts time in milliseconds, which necessitates some conversions for those accustomed to seconds.
For example:
- To pause for 1 minute, you would specify 60000 milliseconds.
- For 30 seconds, you would use 30000.
By understanding how to express time in the Sleep command, your ability to control execution timing becomes more precise.

Practical Applications of Sleep Command
Automation Scripts
In automated tasks, timing can significantly affect the process's success. Incorporating Sleep means you can ensure that each segment of a script waits patiently for resources to become available.
For instance, consider a system maintenance script that needs to stop a service, wait, and then restart it:
net stop "ServiceName"
sleep 10000
net start "ServiceName"
In this example, there is a deliberate pause of 10 seconds after stopping a service to ensure the system has time to release resources before restarting.
Delaying Commands
Delays can often be crucial in scripting, especially when dealing with dependencies. If one command relies on the successful completion of another, a sleep command ensures that the second command does not run prematurely.
For instance:
echo Starting backup...
robocopy C:\Data D:\Backup /E
sleep 5000
echo Backup completed successfully!
Here, using Sleep gives a clear window of time after the robocopy command before notifying the user that the backup process has finished.
Controlling System Resources
By spacing commands out, you can manage system resources more effectively. For example, if you're deploying updates across multiple systems, adding pauses allows each machine to stabilize before executing the next command.
Consider this scenario:
call update-script.bat
sleep 60000
call another-script.bat
This ensures that the update script has ample time to process before moving on to the next batch of commands, avoiding potential conflicts.
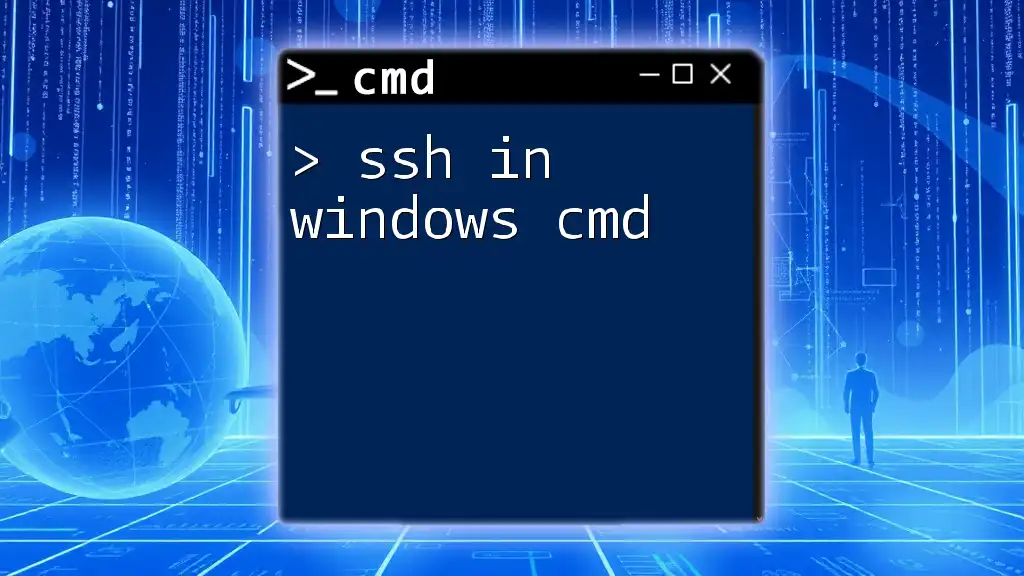
Troubleshooting Common Issues
CMD Not Recognizing Sleep Command
At times, you might encounter issues where your CMD doesn't recognize the Sleep command. This often stems from:
- Missing utility: Ensure that the Sleep command is available by using Windows versions that support it rather than compatibility modes.
- Path issues: You may have to add the path to your Windows system files in your environment variables.
Performance Issues Related to Sleep
In some scenarios, excessive use of Sleep can result in performance degradation, especially in lengthy scripts. Long sleep durations can lead to scripts running for an extended period unnecessarily.
Tips to optimize:
- Use shorter sleep durations when possible.
- Analyze whether pauses are essential for command execution logic.

Conclusion
The Sleep command in Windows CMD is a versatile and powerful tool that caters to a variety of automation needs. By mastering its functionality, users can wait for events to complete, pace command execution, and effectively manage system resources. Experimenting with this command can significantly enhance your command line proficiency and improve script efficiency.

Additional Resources
Links to Further Readings
For further exploration, consider the following resources:
- Books on CMD scripting and automation practices.
- Official Microsoft Documentation on CMD commands.
FAQs
You may wonder:
- What other alternatives exist for implementing pauses?
- How does Sleep interact with system performance?
These common questions will enhance your understanding and encourage exploration beyond the Sleep command itself. Whether you're a newbie or an experienced user, the world of CMD offers myriad commands to discover and utilize!