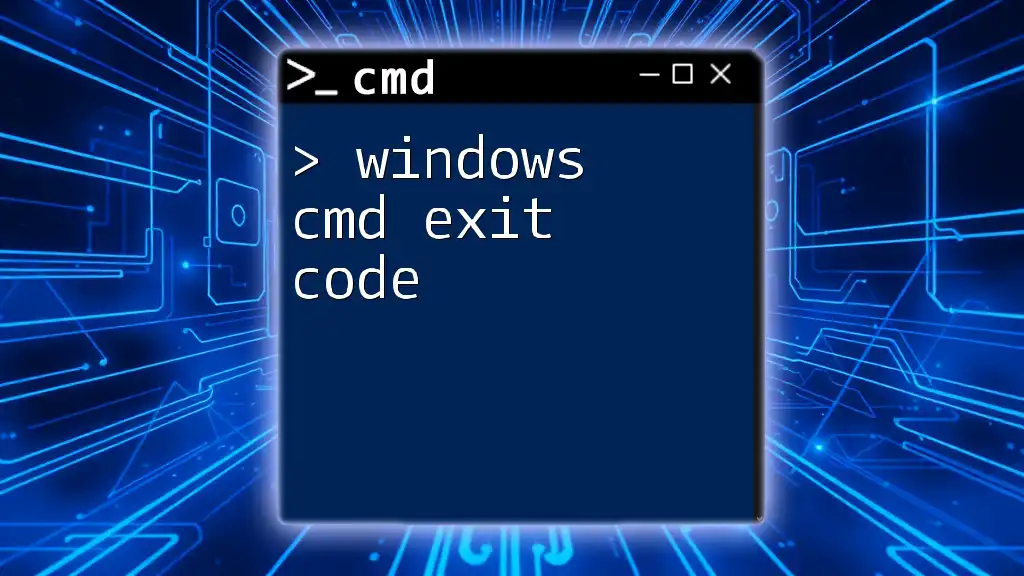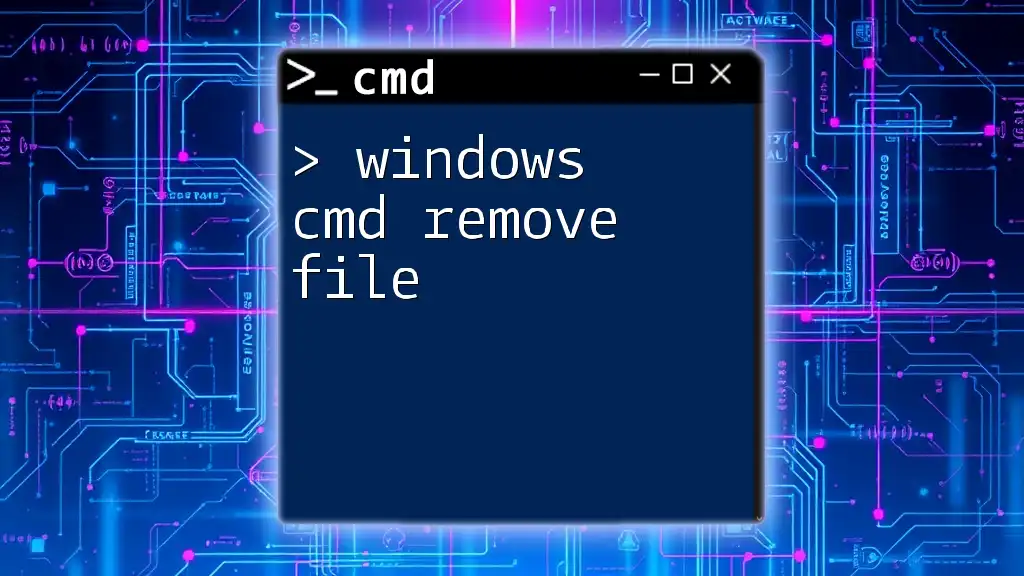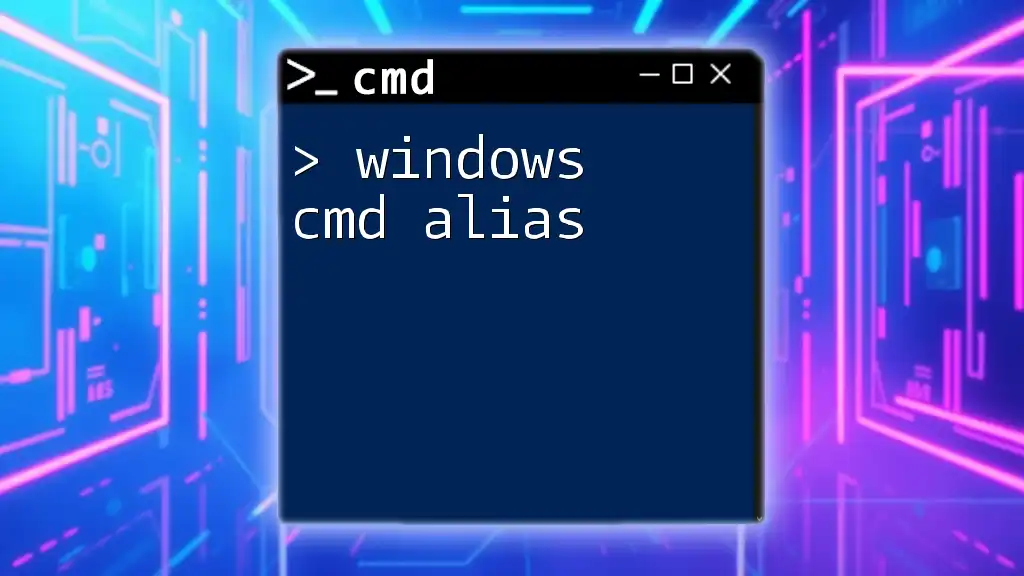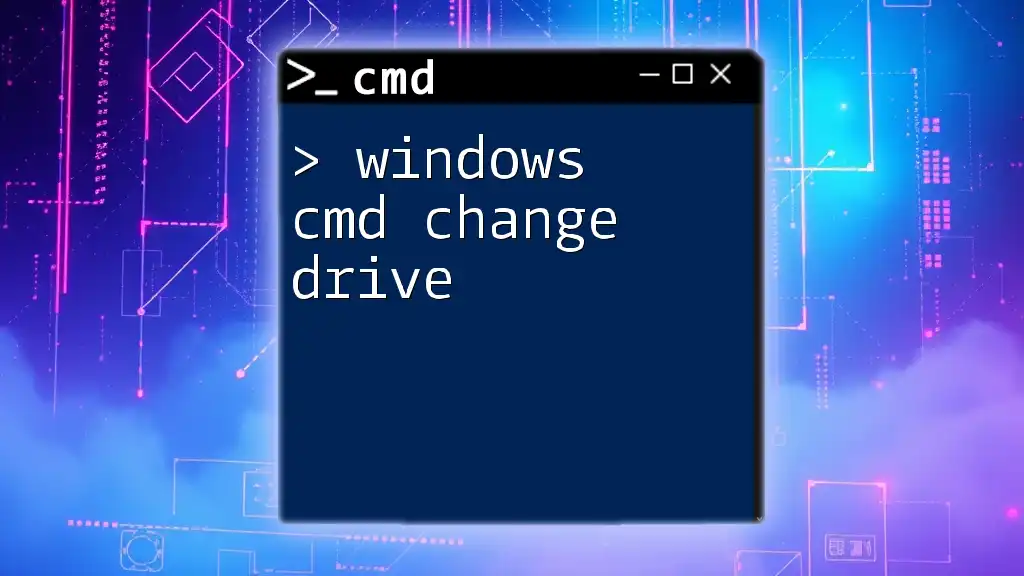Windows CMD repair involves using command line tools to diagnose and fix system issues efficiently, such as checking for disk errors with the CHKDSK command. Here's a code snippet to perform this task:
chkdsk C: /f /r
This command checks the C: drive for errors and attempts to fix any found, while also locating bad sectors.
Understanding CMD Commands
What is CMD?
The Command Prompt (CMD) is a command-line interface in Windows that allows users to execute various commands directly to interact with the operating system. It has been a fundamental tool for system administrators and power users, providing a powerful way to troubleshoot, automate common tasks, and perform system repairs. With its text-based command input, CMD enables users to execute tasks that may be cumbersome or impossible through graphical user interfaces.
Why Use CMD for Repair?
Using CMD for system repair brings several advantages over GUI tools:
- Speed: Commands can often execute faster than their visual counterparts, especially for bulk operations.
- Flexibility: CMD provides a wide array of commands that can address specific issues with great precision.
- Power User Capabilities: Advanced operations can be performed through CMD that might not be exposed in the graphical interface.

Preparing for Repair: Best Practices
Backup Your Data
Before performing any repairs using CMD, the most crucial step is to backup your important data. This ensures that you do not lose any critical files in case something goes wrong during the repair process. You can back up your data through various methods, such as:
- External Hard Drives: Copy files to an external storage device.
- Cloud Storage: Utilize services like Google Drive, Dropbox, or OneDrive.
- Windows Backup Tools: Use built-in Windows backup solutions to create system images or restore points.
Accessing CMD
There are several methods to access Command Prompt, allowing flexibility based on your scenario:
- From Start Menu: Click on the Windows Start button, type "cmd," and press Enter.
- Using Windows Search: Press Windows Key + S, type "cmd," and select Command Prompt from the results.
- Via Windows Recovery Environment: If Windows fails to start, boot into the Recovery Environment and navigate to Troubleshoot -> Advanced Options -> Command Prompt.

Common CMD Repair Commands
System File Checker (SFC)
Overview of SFC
The System File Checker (SFC) is a built-in Windows utility that scans for corrupted system files and attempts to restore them. It is commonly used when Windows behaves unexpectedly or shows signs of corruption.
How to Run SFC
To execute the SFC command, open Command Prompt with administrative privileges and type:
sfc /scannow
- This command tells SFC to scan all protected system files and repair any issues found. It may take some time, depending on your system's speed.
Interpreting SFC Results
After running the scan, you may see one of several results:
- No integrity violations found: This means your system files are intact, and you likely don't need to take further action.
- Corrupt files found and repaired: SFC has successfully replaced corrupted files, and your system should be stable again.
- Corrupt files found but unable to fix some: You might need to run a more advanced repair, such as DISM or perform manual file repairs.
Deployment Imaging Service and Management Tool (DISM)
Purpose of DISM
The DISM command-line tool is used to service and prepare Windows images, including the recovery environment. It helps repair system image issues beyond what SFC can manage, making it a powerful tool for restoring system health.
Running DISM Commands
To repair the Windows image using DISM, use the following command:
DISM /Online /Cleanup-Image /RestoreHealth
- This command checks the Windows image for corruption and fixes issues as needed. Be prepared, as this may take time and may require an internet connection to download necessary files.
Understanding DISM Results
Once DISM completes its operation, it will display information about the repairs performed. Pay close attention to the summary to see if any issues where detected and whether they were fixed.
Check Disk Utility (CHKDSK)
When to Use CHKDSK
CHKDSK is a command that checks the integrity of disks and can fix logical file system errors. It's particularly useful when you experience system crashes, corruption, or other hard drive-related issues.
Executing CHKDSK
To run the CHKDSK command, use the following syntax:
chkdsk C: /f /r
- The `C:` specifies the drive letter to check. The `/f` flag tells CHKDSK to fix any found errors, while `/r` locates bad sectors and recovers readable information.
Understanding CHKDSK Reports
CHKDSK will provide a detailed report after its analysis, often detailing bad sectors, corrupted files, or other findings. Addressing these issues promptly can significantly enhance your system's performance and reliability.

Advanced CMD Repair Techniques
Repairing Boot Issues
Commands to Fix Boot Problems
Boot problems can manifest in various forms, and specific CMD commands can help resolve these issues. Use the following commands sequentially for boot repair:
bootrec /fixmbr
bootrec /fixboot
bootrec /scanos
bootrec /rebuildbcd
- `bootrec /fixmbr`: Repairs the Master Boot Record.
- `bootrec /fixboot`: Writes a new boot sector.
- `bootrec /scanos`: Scans for installed Windows operating systems.
- `bootrec /rebuildbcd`: Rebuilds the Boot Configuration Data.
Detailed Steps for Repairing Bootloader
- Boot into the Windows Recovery Environment.
- Open Command Prompt.
- Execute the commands listed above one after the other until finished.
- Restart the computer and check if the boot issue is resolved.
Network Troubleshooting Commands
Common Networking Issues
Issues like loss of internet connectivity or inability to connect to networks can often be resolved through CMD commands.
Commands for Network Repairs
To troubleshoot and repair network issues, you can use the following commands:
ipconfig /release
ipconfig /renew
ipconfig /flushdns
- `ipconfig /release`: Discards the current IP address.
- `ipconfig /renew`: Requests a new IP address from the DHCP server.
- `ipconfig /flushdns`: Clears the DNS cache, which can resolve certain connectivity problems.

Post-Repair: What to Do Next?
Confirming System Integrity
After performing repairs using CMD, it is wise to run the SFC and DISM commands once again to verify the overall integrity of your system. This step ensures that you have effectively resolved the underlying issues.
Regular Maintenance Tips
To maintain system health and prevent future problems, consider implementing these practices:
- Regularly run system scans with SFC and DISM.
- Keep your operating system up to date.
- Practice good data hygiene by backing up your files frequently.
- Monitor system performance and address unusual behaviors immediately.

Troubleshooting Common CMD Errors
Common Error Messages
While using CMD for repairs, you might encounter various error messages. For example:
- “Access Denied”: Indicates that you need administrative privileges.
- “The system cannot find the file specified”: Suggests an incorrect command or path.
- “Corrupt files found”: Indicates that repairs may be necessary.
How to Resolve CMD Errors
When faced with CMD errors, here are a few troubleshooting steps:
- Ensure that you are running Command Prompt as an administrator for commands that require elevated privileges.
- Double-check your syntax to ensure that all commands are entered correctly.
- Review Windows logs to find more specific error indications by running:
eventvwr.msc - If a specific command fails, research additional resources or consult the official Microsoft documentation for alternative solutions.

Conclusion
The Power of CMD in Windows Repair
The Command Prompt provides a robust set of tools for performing critical system repairs. Mastering these commands can not only resolve current issues but also enhance your proficiency as a Windows user. Practice using these CMD commands for a deeper understanding of your system and feel empowered to tackle various maintenance tasks.
Call to Action
Ready to dive deeper into CMD's capabilities? Consider signing up for our upcoming tutorials to expand your knowledge and learn advanced techniques for system repair and maintenance.