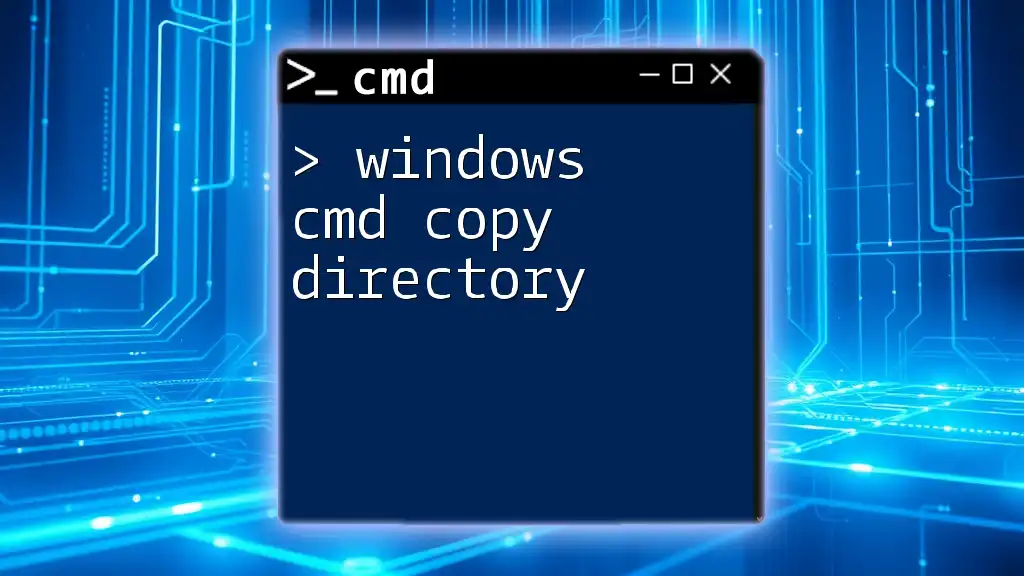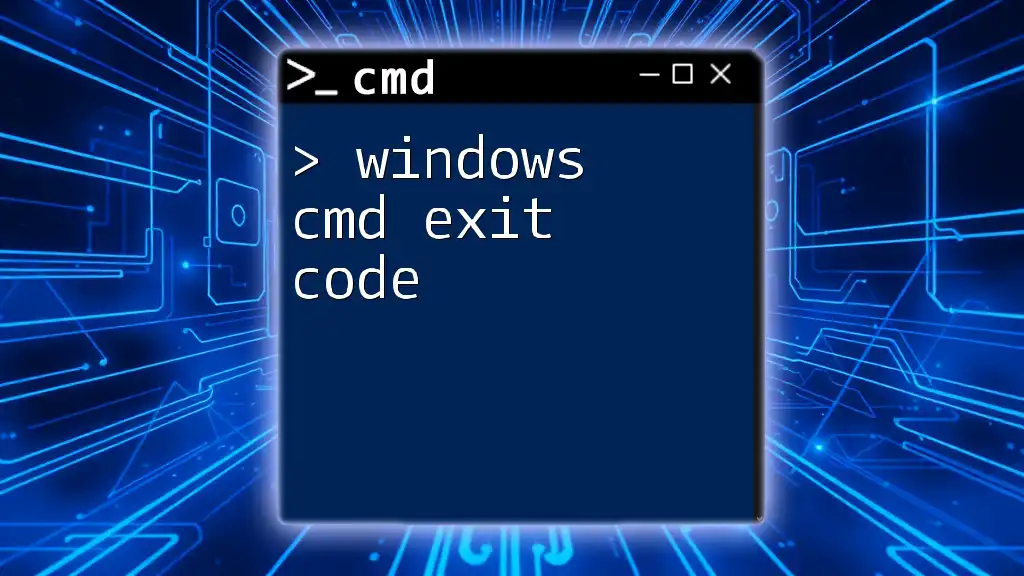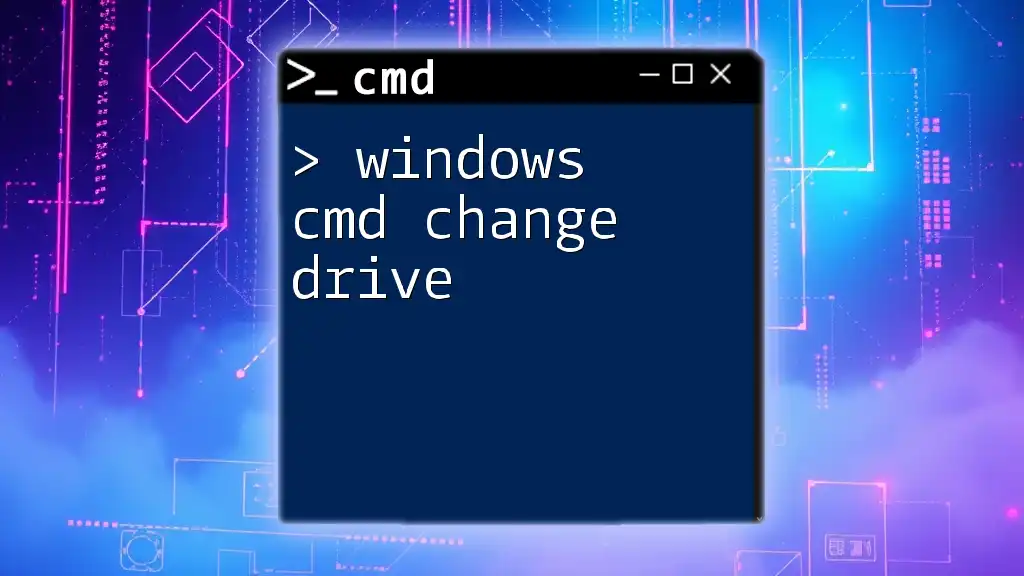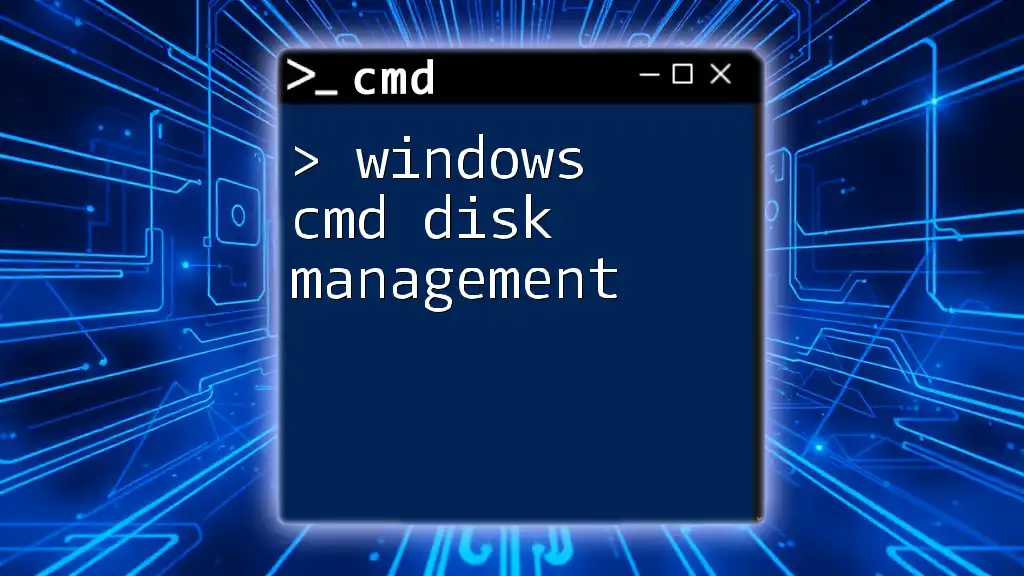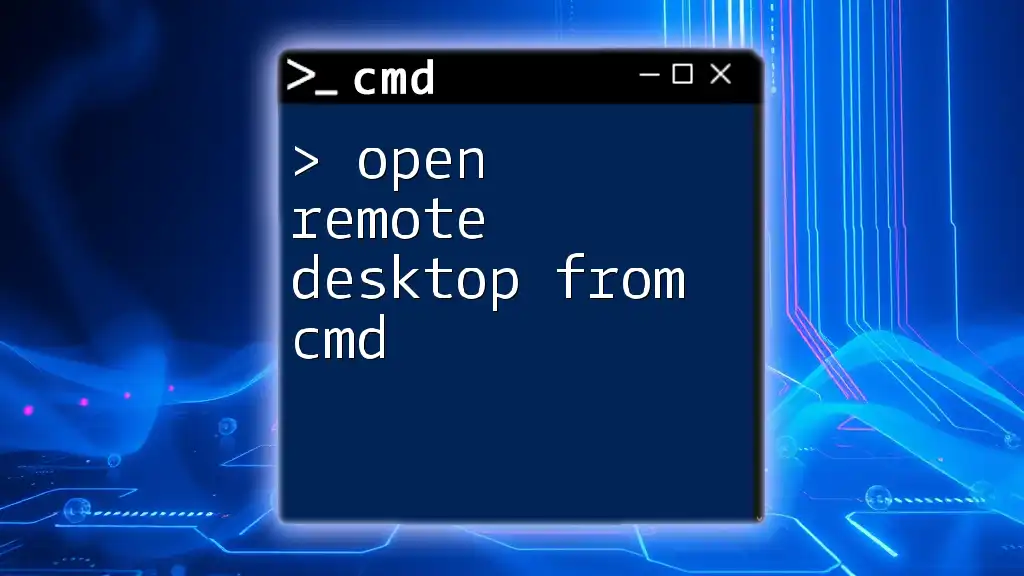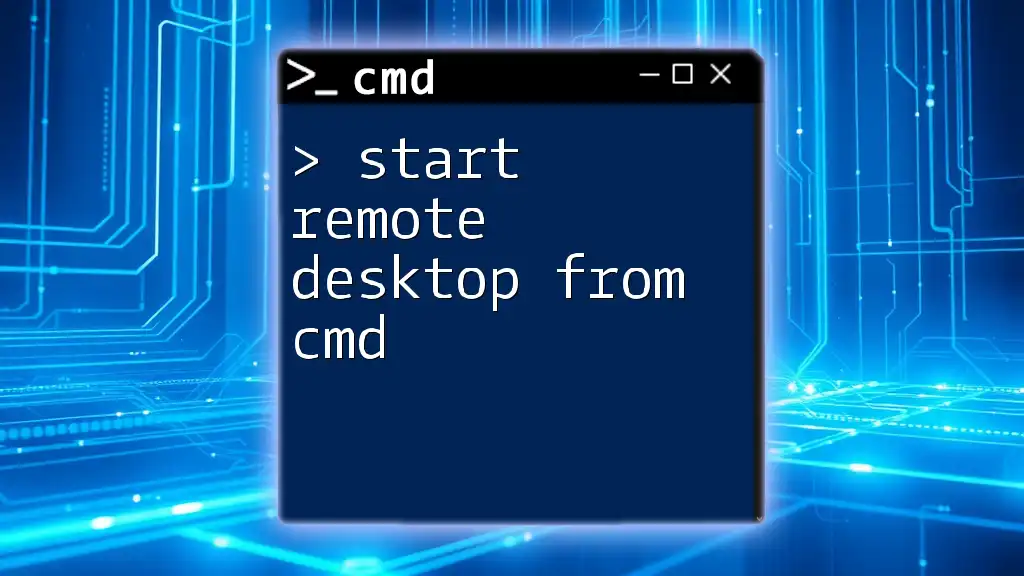Using Windows CMD to initiate a Remote Desktop Connection allows users to quickly connect to another computer over a network using the following command syntax:
mstsc /v:<IPAddress_or_ComputerName>
Understanding Remote Desktop
What is Remote Desktop?
Remote Desktop is a powerful feature that allows users to connect to and control a computer from a different location. This functionality is invaluable in various scenarios, such as accessing work computers from home, providing remote support, or managing servers without being physically present.
With Remote Desktop, users can see the desktop interface, run applications, and manage files just as if they were sitting right in front of the remote machine. Its flexibility and convenience make it a popular tool among IT professionals and everyday users alike.
The Role of CMD in Remote Desktop Management
While many users interact with Remote Desktop through the graphical user interface, leveraging the Command Prompt (CMD) can provide a more streamlined and efficient method for managing these connections. CMD allows for the execution of commands that can quickly configure settings, initiate connections, and troubleshoot issues without the need to navigate through various settings menus. This command-line approach is advantageous for experienced users and in scenarios where script automation can enhance productivity.
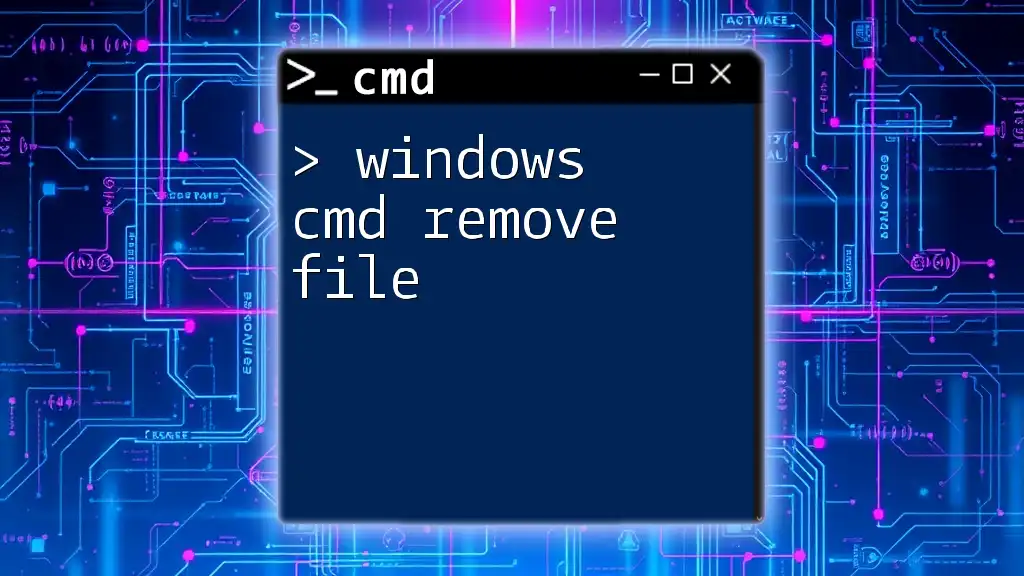
Setting Up Remote Desktop on Windows
Enabling Remote Desktop
Before you can connect to a computer via Remote Desktop, you must ensure that the feature is enabled on the target machine. Here’s how you can enable Remote Desktop through the Windows settings:
- Navigate to System Properties by right-clicking on This PC and selecting Properties.
- Click on Remote Settings on the left sidebar.
- Under the Remote Desktop section, select Allow remote connections to this computer. Ensure that the option Allow connections only from computers running Remote Desktop with Network Level Authentication is checked for enhanced security.
- Apply the changes and note any additional prompts regarding firewall settings.
This process allows remote connections from specified users.
Using CMD to Configure Remote Desktop
You can enable Remote Desktop using a simple command in CMD. Open the Command Prompt with administrative privileges and run the following command:
reg add "HKLM\System\CurrentControlSet\Control\Terminal Server" /v "fDenyTSConnections" /t REG_DWORD /d 0 /f
This command modifies the Windows Registry to allow remote connections.
Configuring Firewall Settings for Remote Desktop
To ensure that your Remote Desktop connection can traverse the firewall, you must configure the Windows Firewall settings. The command below enables the necessary rules for Remote Desktop:
netsh advfirewall firewall set rule group="remote desktop" new enable=yes
By executing this command, you allow Remote Desktop connections through your firewall, ensuring smooth access.

Connecting to Remote Desktop via CMD
Using the MSTSC Command
The Microsoft Terminal Services Client (MSTSC) is the command you will use to initiate a Remote Desktop session. To connect to a specific remote computer, use the following command:
mstsc /v:RemotePCName /admin
Replace `RemotePCName` with the actual name or IP address of the computer you want to connect to. The `/admin` flag is optional and allows you to connect without having a regular user session in progress.
Common Options for MSTSC
MSTSC supports various parameters that enhance functionality:
- /v:servername – Connects to a specified server or IP address.
- /f – Opens the connection in full-screen mode.
- /w:width /h:height – Sets the width and height of the window.
For example, to connect to a remote PC using a specific IP in full-screen mode, you could use:
mstsc /v:192.168.1.10 /f
This command connects to the machine at IP address 192.168.1.10 using full-screen mode.

Advanced CMD Techniques for Remote Desktop Management
Using PowerShell for Remote Desktop Operations
While CMD is powerful, PowerShell offers more advanced capabilities for managing remote desktop connections. You can initiate a PowerShell session for remote management using the following command:
Enter-PSSession -ComputerName RemotePCName
This command allows you to manage the remote system directly within your PowerShell session, utilizing scripts and advanced procedures.
Automating Remote Desktop Connections
One significant benefit of using CMD is the ability to automate routine tasks. By creating a batch script, you can quickly connect to a remote machine without manual input each time.
Here’s an example of a simple batch script:
@echo off
mstsc /v:192.168.1.10
Save this script with a `.bat` extension. Running it will connect you to the specified IP address effortlessly.

Troubleshooting Remote Desktop Connection Issues
Common Issues and Solutions
Even with a correctly configured environment, users can encounter connection issues. A common problem may be the message stating, "Remote access is not enabled." When this occurs, you should ensure that Remote Desktop is enabled and properly configured.
To check if the Remote Desktop Service is running, you can use the following command:
net start TermService
This command starts the Terminal Services, which is responsible for managing Remote Desktop connections.
Logging and Monitoring Remote Connections
Monitoring your Remote Desktop connections can help identify issues and enhance security. You can use the following command to view logs regarding Remote Desktop sessions:
wevtutil qe Microsoft-Windows-TerminalServices-LocalSessionManager/Operational
This command allows you to query the event logs specifically for Remote Desktop activities.

Security Considerations
Best Practices for Secure Remote Desktop Connections
Security must always be a priority when dealing with Remote Desktop connections. Here are a few essential practices:
- Use strong, unique passwords for accounts that can access Remote Desktop.
- Enable Network Level Authentication (NLA) to ensure that only authenticated users can establish a remote session.
- Utilize a VPN when connecting over unsecured networks to encrypt your connection.
- Regularly update your system and firewall settings to protect against vulnerabilities.
Monitoring and Managing User Access
It's critical to control who has access to your remote systems. To add a user to the Remote Desktop Users group, you can run the following command:
net localgroup "Remote Desktop Users" username /add
Replace `username` with the individual's username you wish to grant access. This allows specific users to connect remotely while maintaining security.

Conclusion
In summary, mastering Windows CMD Remote Desktop offers valuable efficiencies when managing remote connections. Whether you are enabling Remote Desktop, initiating connections, or troubleshooting issues, CMD commands can significantly enhance your productivity and control. By understanding these commands and best practices, users can fully leverage the power of Remote Desktop technology to achieve seamless remote access.
Feel free to explore more CMD functionalities to further enhance your remote desktop management techniques.