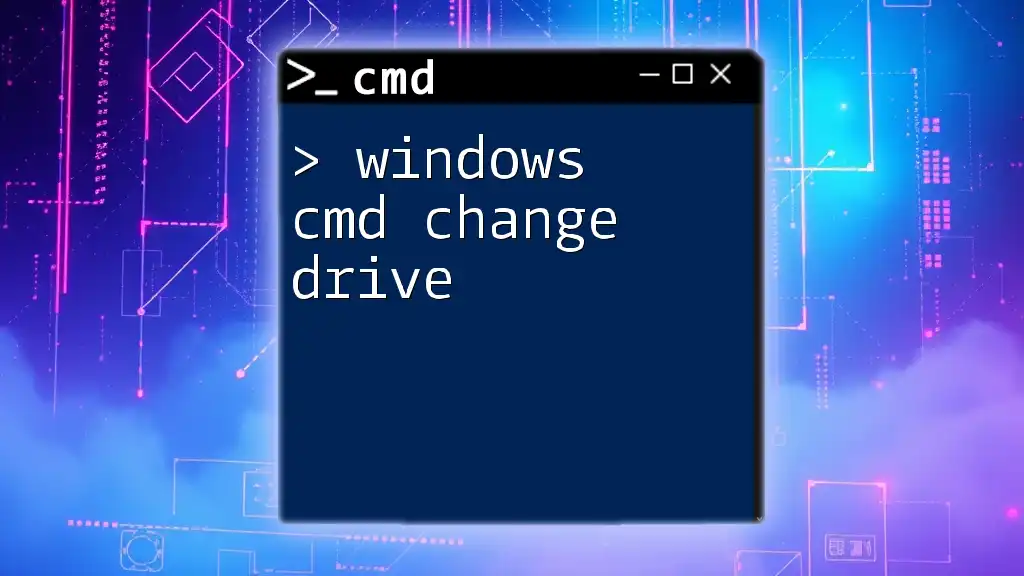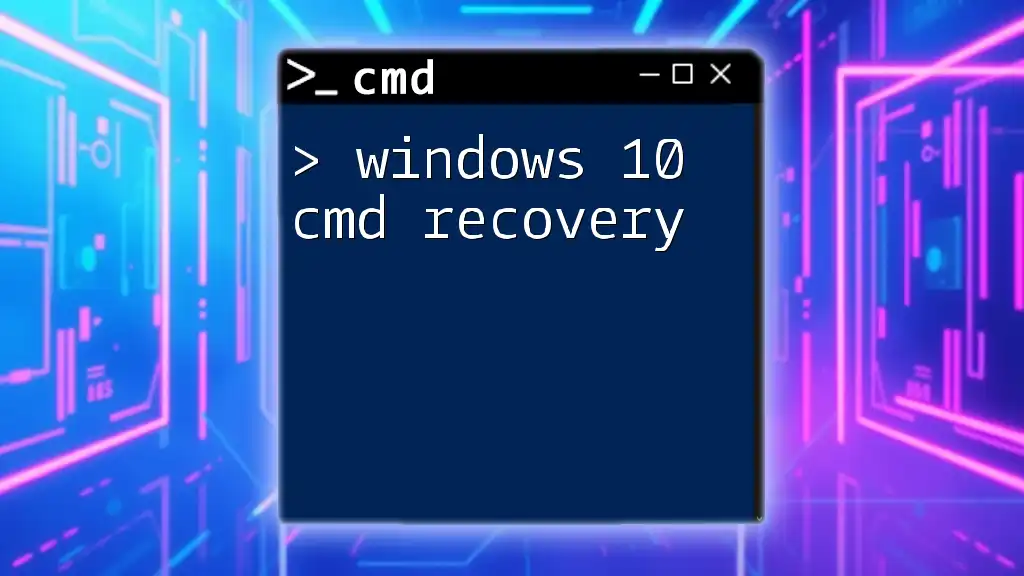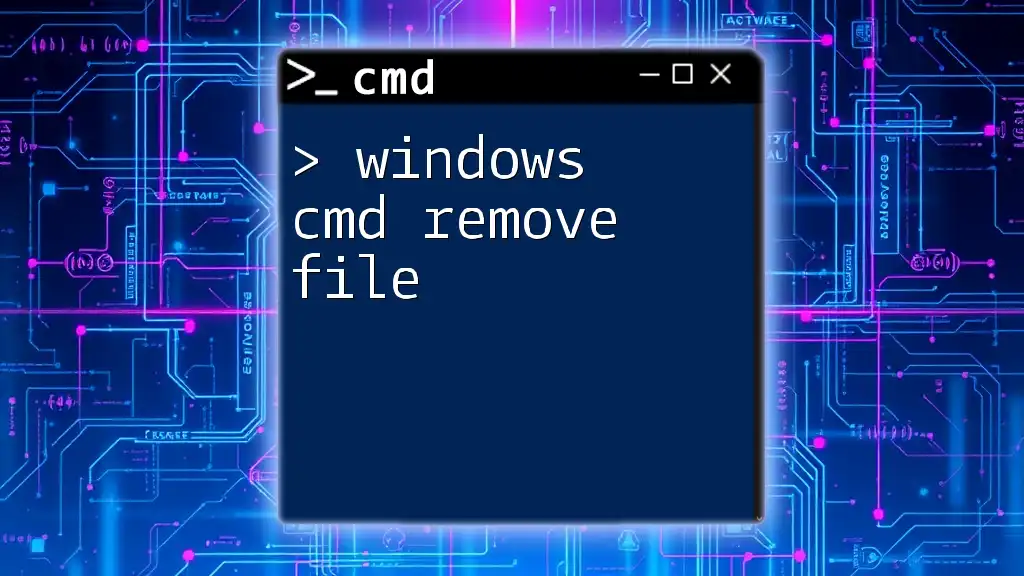The Windows Command Prompt home directory refers to the default directory location for the current user, which can be accessed and navigated using various commands.
To display your home directory in cmd, you can use the following command:
echo %USERPROFILE%
Understanding the Home Directory
Definition of Home Directory
The home directory in Windows serves as the default storage location for a user's personal files, settings, and configurations. It essentially acts as a personal workspace and is designed to keep everything organized and easily accessible. In contrast to Linux and macOS, where the home directory is typically represented by the tilde symbol (`~`), Windows users will find theirs located under `C:\Users\[YourUsername]`.
Location of the Home Directory
The location of the home directory is critical for navigating and managing files in Windows CMD. Here’s where you will typically find it:
- Default Path for Home Directory:
- On modern versions of Windows (10 and 11), you can find your home directory at:
C:\Users\[YourUsername] - Each user has a unique home directory that includes personal folders such as Documents, Pictures, Downloads, and others.
- On modern versions of Windows (10 and 11), you can find your home directory at:
To efficiently interact with your home directory, you can utilize environment variables. These variables serve as shortcuts to paths:
- %HOMEPATH%: This variable points directly to the full path of the current user's home directory, excluding the drive letter.
- %USERPROFILE%: This variable includes the complete path including the drive, hence pointing to `C:\Users\[YourUsername]`.
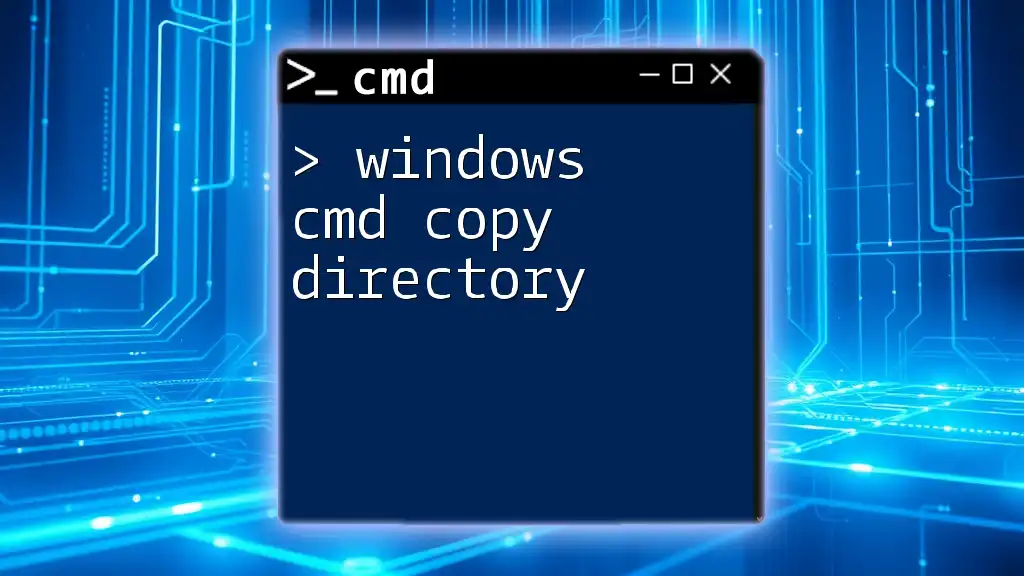
Navigating to the Home Directory
Using CMD Commands
Navigating to the home directory in Windows CMD is straightforward. You can use the `cd` (change directory) command along with the environment variables mentioned earlier.
To change directly to your home directory, type:
cd %HOMEPATH%
This command effectively directs you right to your workspace, allowing you to manage files and folders quickly.
Alternative Navigation Methods
You can also utilize the `chdir` command, which is synonymous with `cd`. While it functions in the same way, it may be more familiar to users who have experience with DOS commands.
For example, changing to your home directory using `chdir` would look like this:
chdir %USERPROFILE%
This command serves the same purpose and can be a matter of personal preference.

Managing Files and Directories
Creating a New Directory
To keep your home directory organized, you may need to create new folders. You can accomplish this using the `mkdir` (make directory) command. The syntax is simple:
mkdir [directory-name]
For instance, if you want to create a new folder named "MyFolder", you would run:
mkdir MyFolder
This command instantly generates a new directory in your current location.
Viewing Files and Directories
To see what files and folders exist within your home directory, the `dir` command is your go-to option. By simply typing `dir`, you receive a list of everything contained in the current directory. You can further customize this command by using different flags:
dir /w
This option displays the list in a wide format, while:
dir /p
pauses the output, allowing you to view long lists one screen at a time.
Deleting Files and Directories
Occasionally, you may need to remove files or folders. The `del` command allows you to delete individual files, while the `rmdir` command is utilized for directories.
To delete a file, use:
del [filename]
For example, if there's a file named "OldDocument.txt", you could run:
del OldDocument.txt
If you need to delete an entire folder, the syntax varies slightly. For example:
rmdir [directory-name]
To remove a directory called "OldFolder", type:
rmdir OldFolder
Keep in mind that if the directory contains files, you will need to use the `/s` switch:
rmdir /s OldFolder

Customizing the Home Directory
Changing the Home Directory Location
There are situations where you might want to change the default location of your home directory. This can be done through the user profile settings within Windows.
- Open the Control Panel: Navigate to User Accounts.
- Select Change My Environment Variables: Here, locate your user account and change the home path to the desired location.
After doing this, ensure you have the necessary permissions to manage files in your new home directory location.
Setting Environment Variables
Customizing environment variables is another way to enhance your experience in the Windows CMD. You can set variables that suit your workflow. For instance, suppose you wanted to create a variable named `MyProjects` that points to a specific directory. You can set it like this:
set MyProjects=C:\Users\[YourUsername]\Documents\Projects
In this case, any time you want to navigate to your Projects folder, you can simply type:
cd %MyProjects%
This simplification can significantly speed up your workflow.

Best Practices for Managing Your Home Directory
Regular Maintenance Techniques
Maintaining an organized home directory is vital for efficiency. Here are a few suggestions for managing your home directory effectively:
- Create logical folders: Organize your files into folders that reflect your work or projects.
- Archive old files: Move inactive files to a separate archived location to keep your home directory clutter-free.
Security Considerations
Protecting the contents of your home directory is crucial. Here are some security best practices:
- Utilize User Accounts: Ensure that you use standard user accounts rather than administrator accounts to minimize risks.
- Regular Backups: Implement a routine backup strategy to safeguard your files. Windows includes built-in tools like File History.

Conclusion
Understanding the Windows CMD home directory is essential for efficient file management and command-line navigation. With the right commands and practices, you can enhance your experience and boost productivity within your personal workspace.
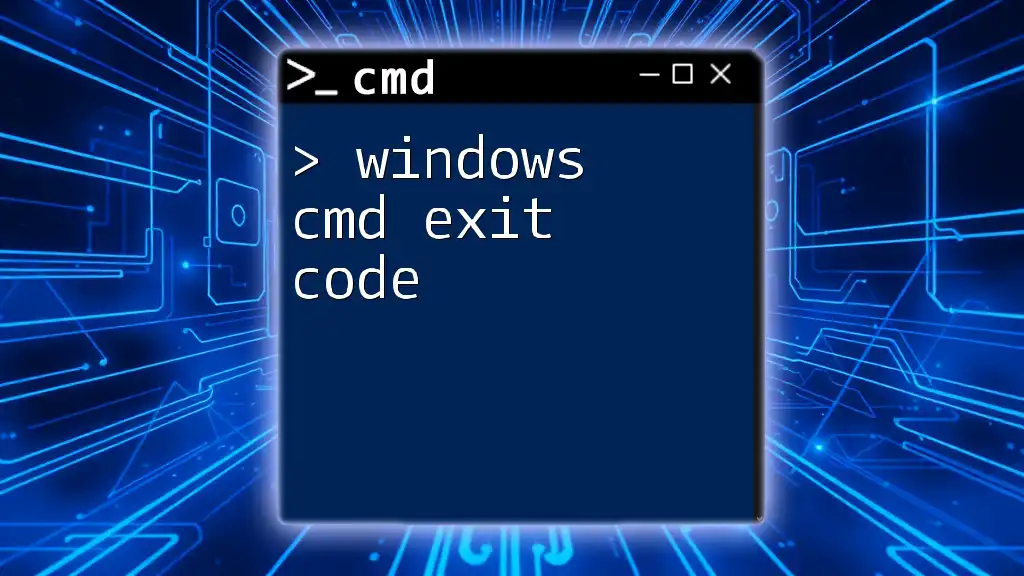
Additional Resources
Recommended Tools and Applications
Numerous tools can assist in optimizing your CMD experience. Look into:
- Command Prompt alternatives like Windows Terminal.
- File management utilities that integrate with CMD.
FAQs
As you explore the Windows CMD home directory, you may encounter questions such as:
- How can I quickly navigate to my home directory? Utilize `cd %HOMEPATH%` for instant access.
- What if I forget the commands? Consider keeping a reference guide or using built-in help commands like `help`.
By applying the insights from this guide, you can harness the power of the Windows CMD to manage your home directory effectively.