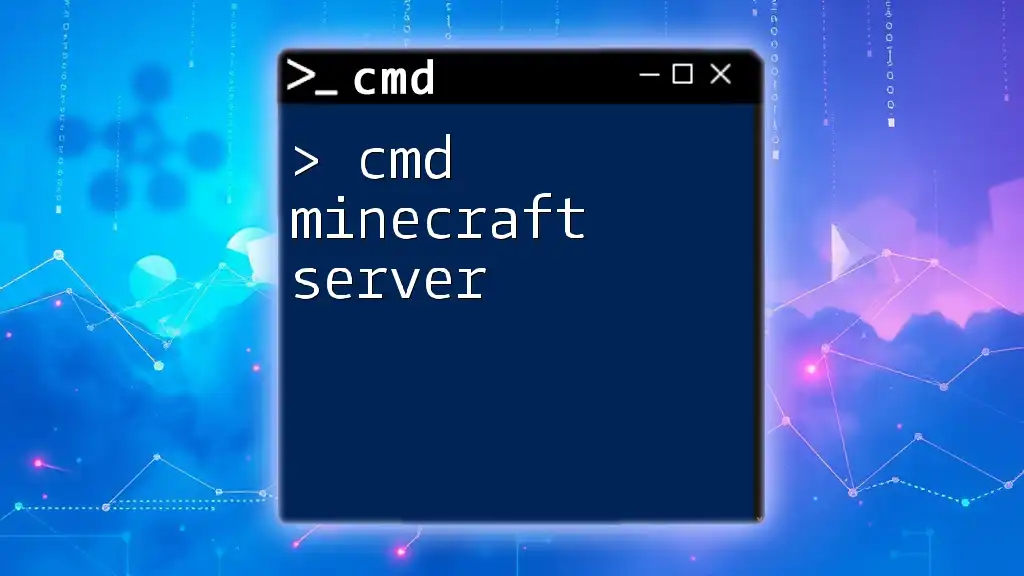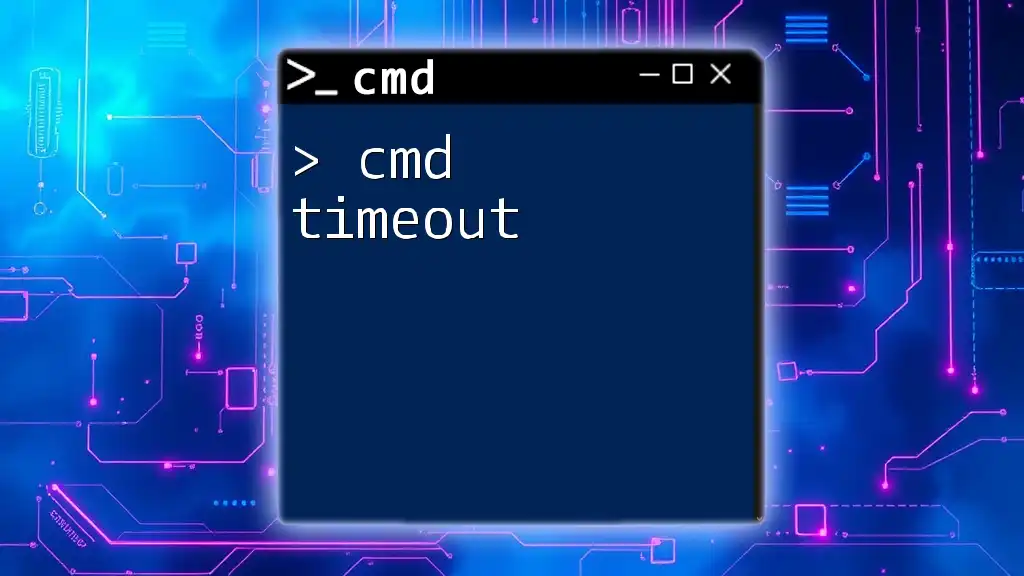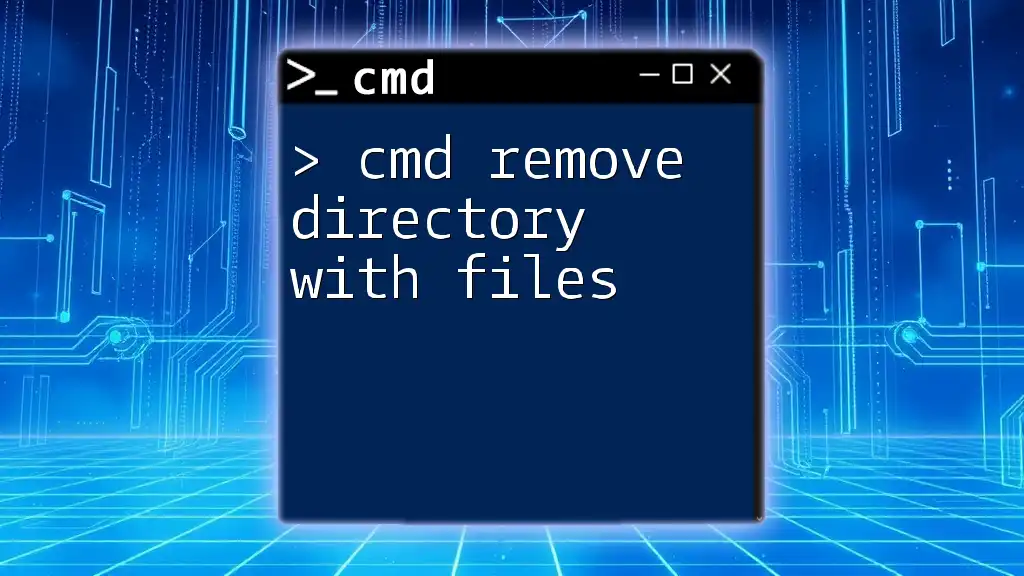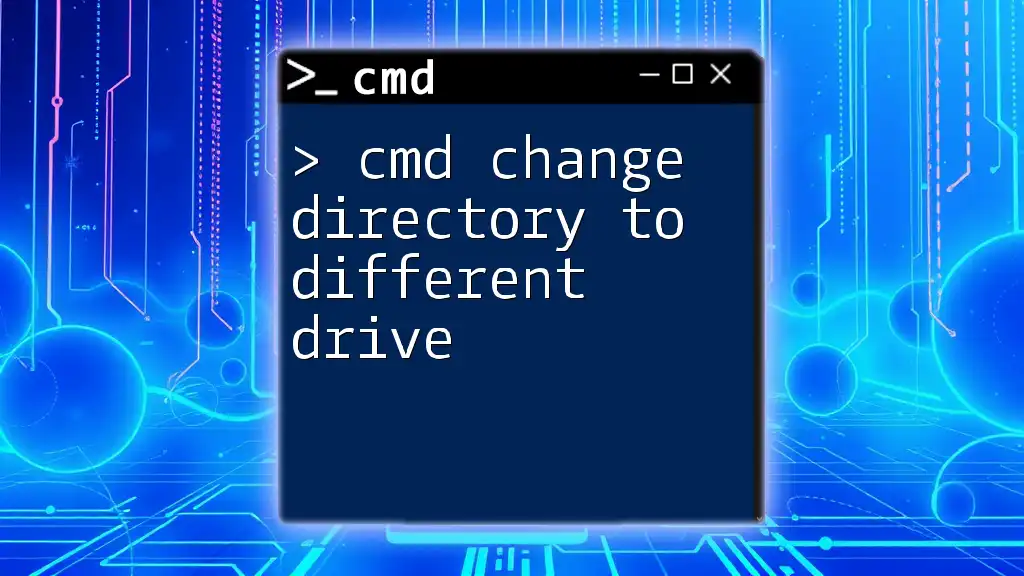In the Command Prompt (cmd), the directory refers to a specific location within the file system where files and folders are stored, and you can navigate between directories using commands like `cd` (change directory).
Here’s a code snippet demonstrating how to change directories:
cd C:\Users\YourUsername\Documents
Understanding Command Prompt
What is Command Prompt?
Command Prompt (CMD) is a command-line interpreter included in most Windows operating systems. It allows users to execute commands and perform advanced administrative tasks without the need for a graphical user interface (GUI). CMD is particularly useful for managing files, running scripts, and implementing system configurations.
Why Use CMD?
Using CMD can significantly enhance your efficiency when navigating through the file system. Unlike a GUI, which relies on point-and-click navigation, CMD allows for faster task execution through keyboard input. This is especially beneficial for repetitive tasks where automation can save precious time.

Navigating Directories
Opening Command Prompt
To get started with your CMD directory exploration, you first need to open the Command Prompt:
- For Windows 10/11, press `Windows + R`, type `cmd`, and hit Enter.
- You can also open CMD through the Start menu by searching for "cmd."
The Default Directory
When you open CMD, it typically starts in your user profile directory (e.g., `C:\Users\YourUsername`). Understanding your starting point is crucial, as all directory commands will be relative to this path. The root directory (C:\) serves as the base for the file structure, and navigating within this structure is what CMD directory commands are all about.

Basic Directory Commands
`cd` - Change Directory
The `cd` command allows you to change the current working directory. This command's syntax is straightforward:
cd [directory_path]
If you want to navigate to a specific directory, such as your Documents folder, you would use:
cd C:\Users\YourUsername\Documents
It's important to differentiate between relative paths (e.g., `cd ..` to go up one directory) and absolute paths (the full path to the desired location).
`dir` - List Directory Contents
The `dir` command lists all the files and folders in the current directory. Its basic syntax is:
dir [options]
To view the contents of a directory, simply type:
dir
You can enhance this command with options. For example, the `/p` switch pauses the output after each screenful of information, useful for directories with many files.
`mkdir` - Create a New Directory
To create a new directory, the `mkdir` (make directory) command is employed. The syntax is as follows:
mkdir [directory_name]
For instance, if you want to create a new directory called "Projects," you would execute:
mkdir Projects
When creating directories, it's best to follow a naming convention that makes sense for easier identification later; avoid special characters and spaces where possible.
`rmdir` - Remove a Directory
The `rmdir` (remove directory) command is used to delete an empty directory. Its syntax is:
rmdir [directory_name]
For example, to delete a directory named "OldProjects," you would type:
rmdir OldProjects
Keep in mind that you can only remove directories that are empty, so ensure you're not losing valuable data in the process.
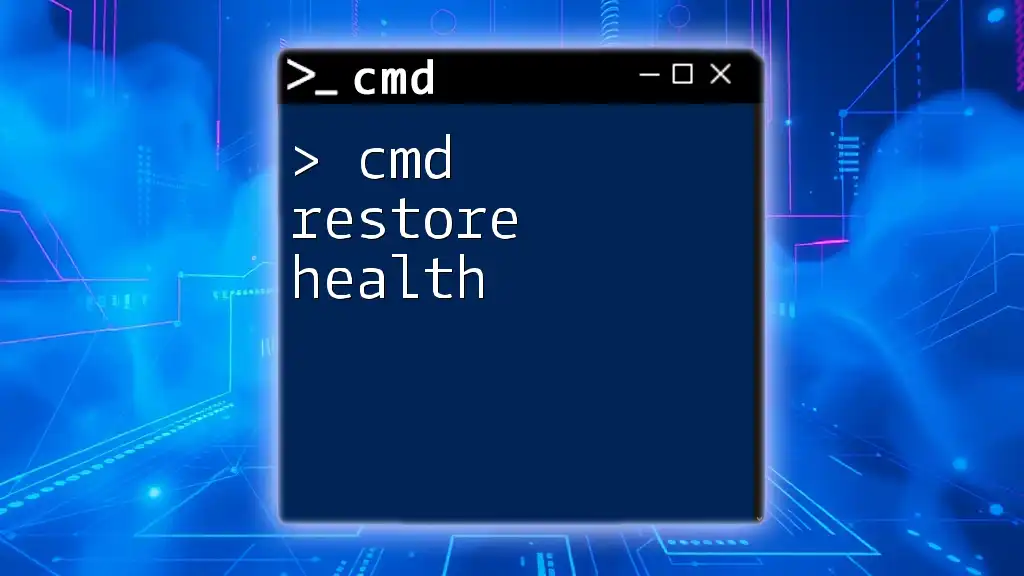
Advanced Directory Commands
`pushd` and `popd` - Directory Stack
The `pushd` command is a powerful tool that lets you navigate to a directory while saving the current location on a stack. This allows for easy back-and-forth navigation.
pushd [directory_path]
For instance:
pushd C:\Projects
After you finish working in "Projects," you can return to your original directory using:
popd
This method facilitates workflow management, especially in larger projects where you need to switch frequently between folders.
`tree` - Display Directory Structure
The `tree` command visually displays the directory structure of a specified path. Its syntax is simple:
tree [options]
To see the entire structure of your current directory:
tree
This will produce a hierarchical view, allowing you to understand the relationships between various directories at a glance.

Directory Management Best Practices
Organizing Files and Folders
Maintaining a logical directory structure is essential for effective file management. Use folders to categorize projects, use descriptive names, and avoid excessive nesting—too many layers can lead to frustration when navigating.
Using Batch Files for Directory Management
Batch files can simplify directory management tasks by automating processes. A basic batch file might look like this:
@echo off
mkdir NewFolder
cd NewFolder
pause
Running a batch file saves you from manually typing each command, allowing for consistent creation and management of directories.

Troubleshooting Common Directory Issues
Repairing Corrupted Directory Structure
If you encounter issues with a corrupted directory structure, you can use the `chkdsk` command to check and fix errors. The syntax is:
chkdsk C: /f
This command scans for issues on the C: drive and attempts to fix them automatically.
Access Denied Errors
Access Denied errors are common and can occur for various reasons, such as insufficient permissions. Running CMD as an administrator can often resolve these issues. You can do this by right-clicking on the CMD icon and selecting "Run as administrator."
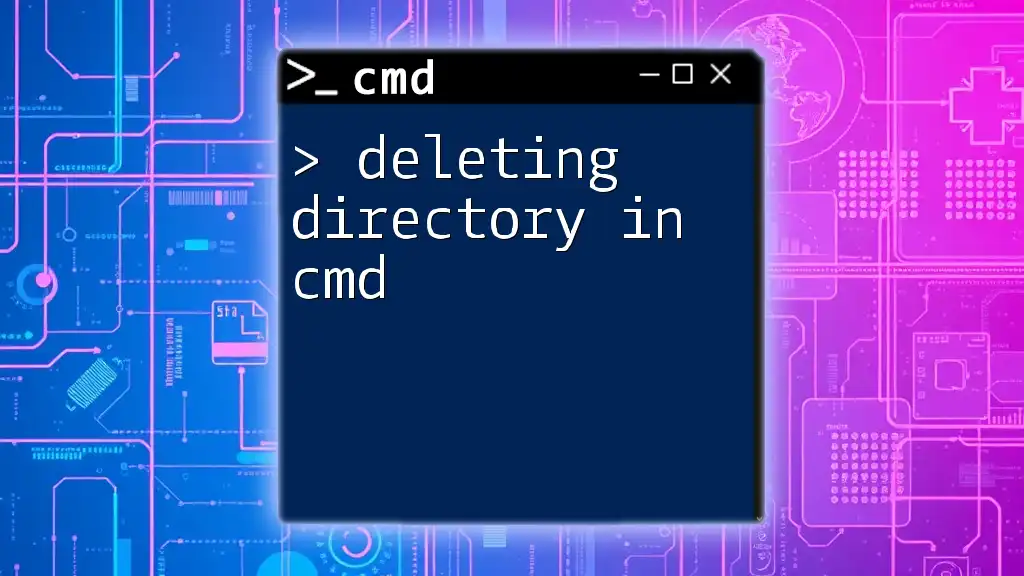
Conclusion
Understanding CMD directory commands is vital for anyone looking to leverage the full power of the Windows operating system. Practicing these commands will enhance your workflow and make file management more efficient. As you delve deeper into CMD, you’ll uncover even more capabilities that will further automate and streamline your tasks.

Additional Resources
Consider exploring official Windows documentation and forums to expand your knowledge of CMD commands and best practices.
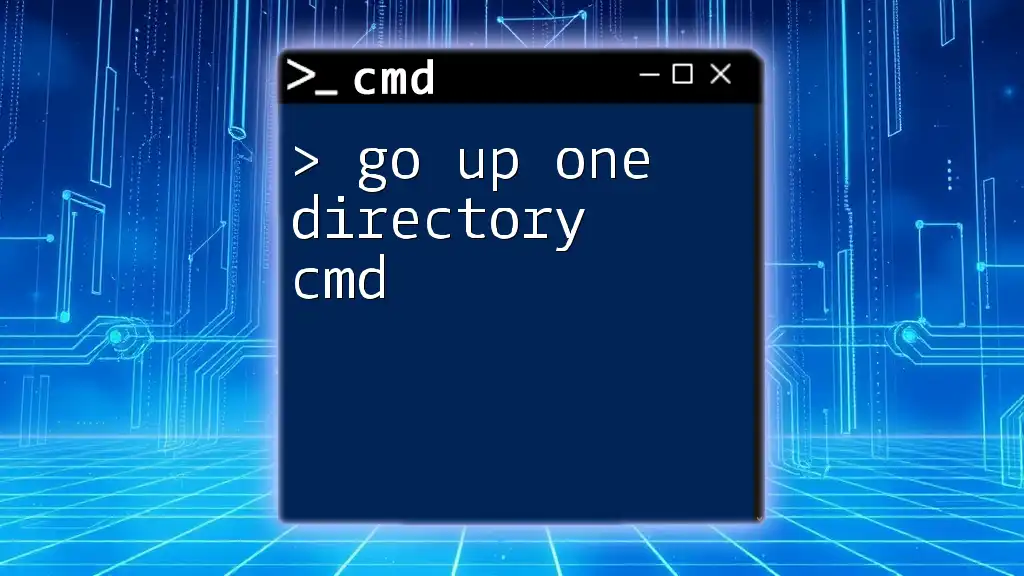
Frequently Asked Questions (FAQs)
What is the difference between CMD and PowerShell?
While CMD is a straightforward command-line interpreter, PowerShell is an advanced tool that integrates with the .NET framework, offering a wider range of commands and capabilities focused on system administration.
Can I use CMD on other operating systems?
CMD is specific to Windows. However, you can use terminal applications in Linux and macOS, which have similar command-line functions but use different syntax.
What are some common mistakes beginners make with CMD?
Beginners often make mistakes like typos in command names, incorrect directory paths, and trying to delete non-empty directories. Understanding the syntax and command structure can help avoid these pitfalls.