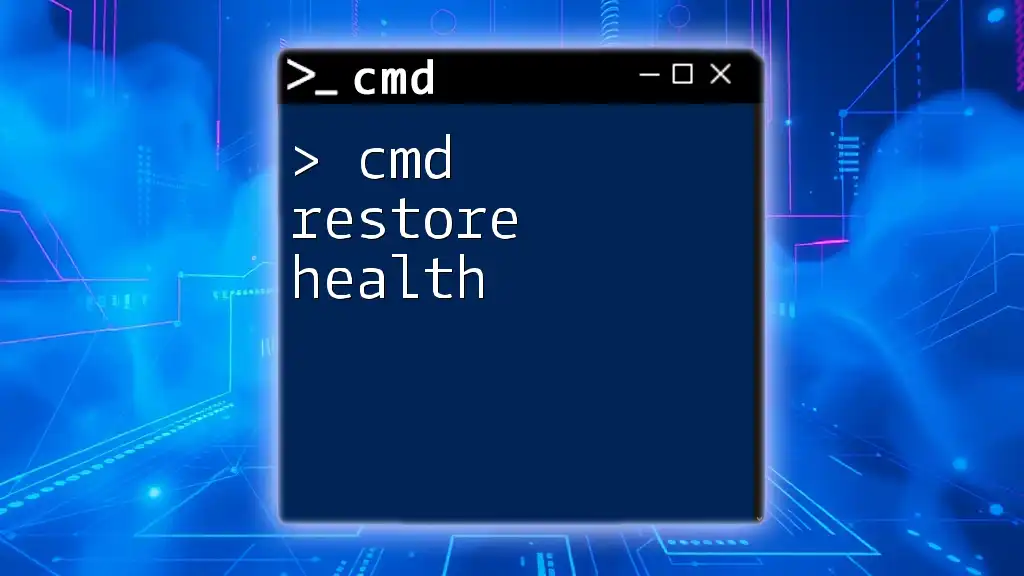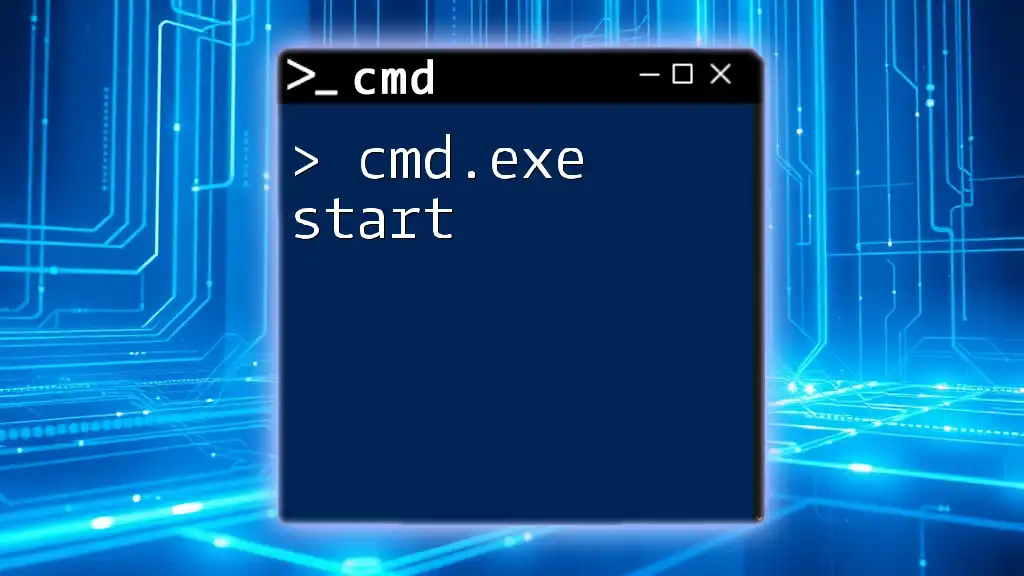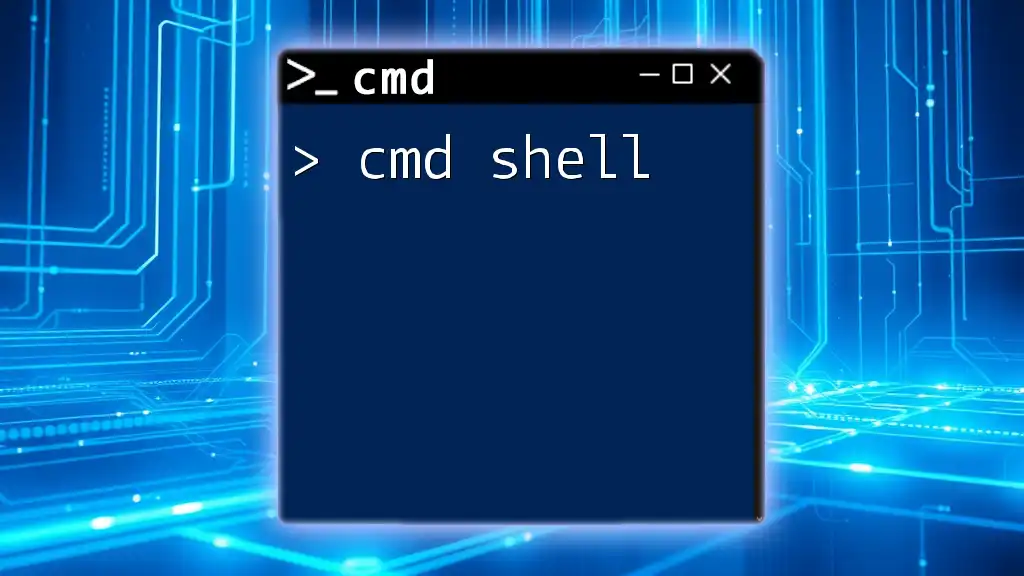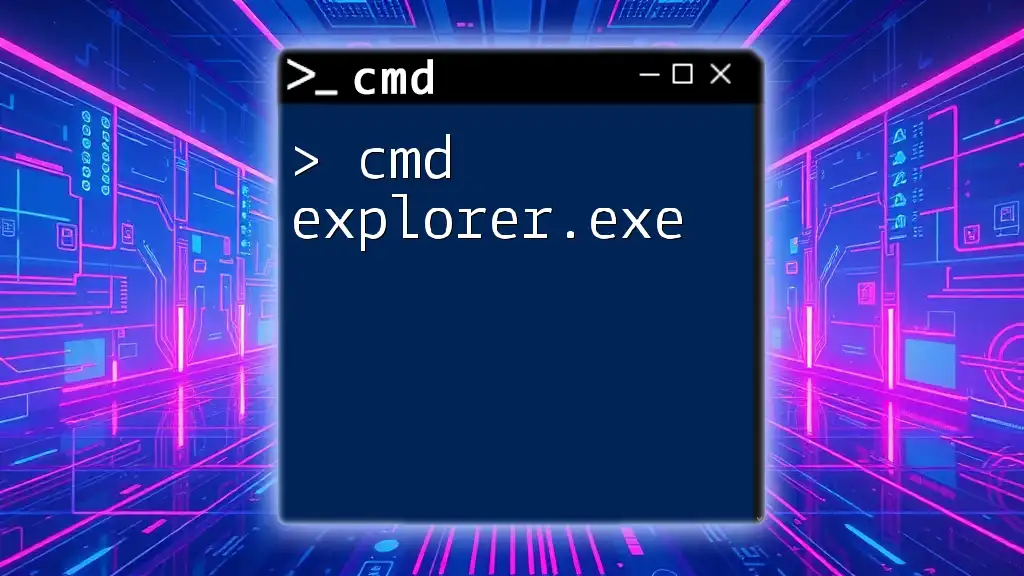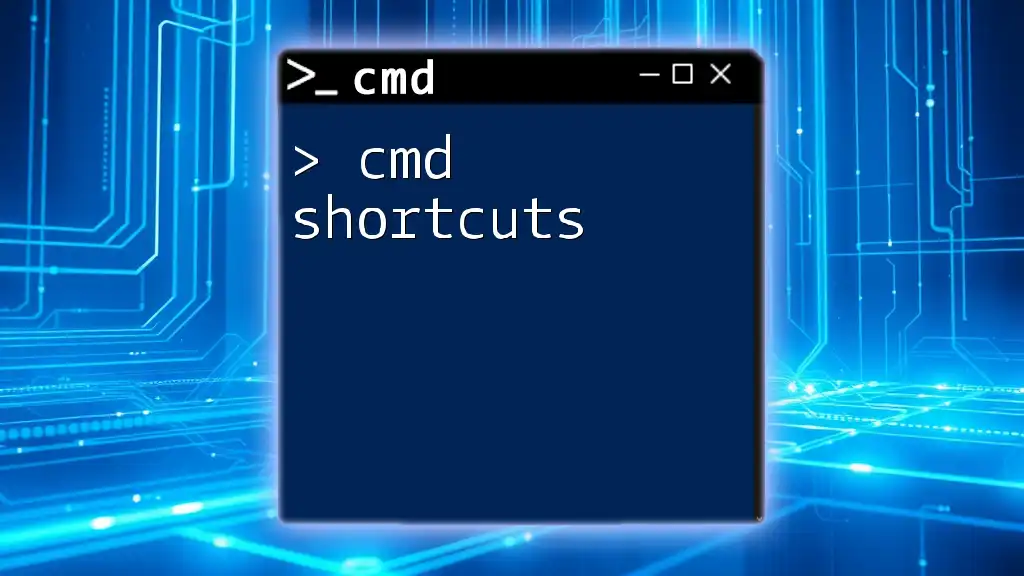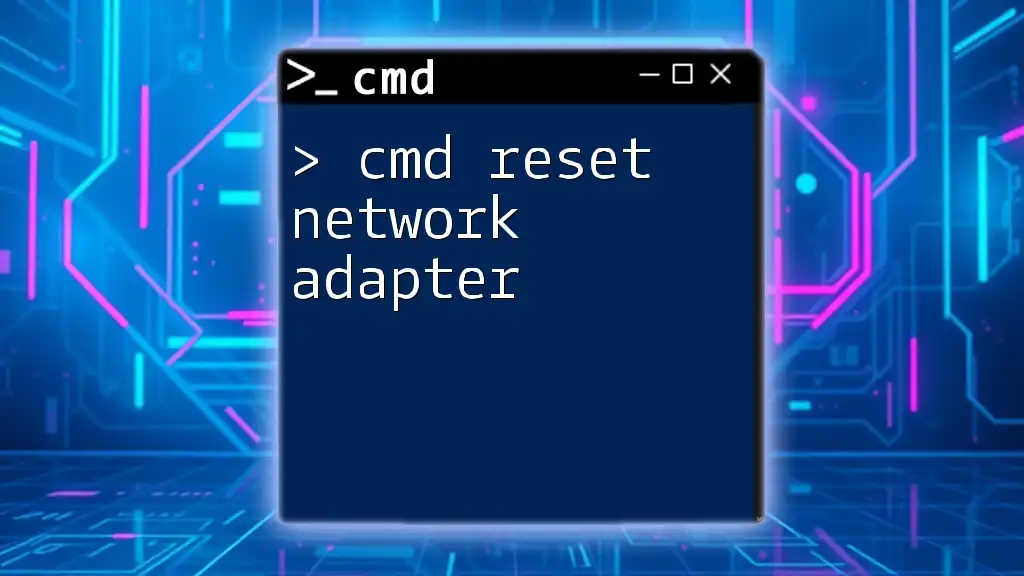The "cmd restore health" command is used to repair and restore the health of the Windows image, ensuring that the system files are in good condition and any corruption is fixed.
Here's how to execute the command in the Command Prompt:
DISM /Online /Cleanup-Image /RestoreHealth
Understanding the “Restore Health” Command
What is the “Restore Health” Command?
The "cmd restore health" command refers specifically to a function within the Deployment Imaging Service and Management Tool (DISM) in Windows. This command is designed to repair the operating system image and restore its functionality. Unlike the System File Checker (SFC), which focuses on scanning and repairing individual system files, the “restore health” command addresses the overall health of the OS image itself, making it a crucial tool for system maintenance.
When to Use the “Restore Health” Command
There are several scenarios in which you might find it necessary to utilize the cmd restore health command:
- Corrupted Files: If you suspect that essential system files are damaged or corrupted, running the command can help restore them.
- System Performance Issues: If your computer is sluggish or experiences odd behavior, using this command may improve its performance.
- After a Malware Attack: Following a security breach, running the "restore health" command can ensure that the system files are intact and functioning properly.
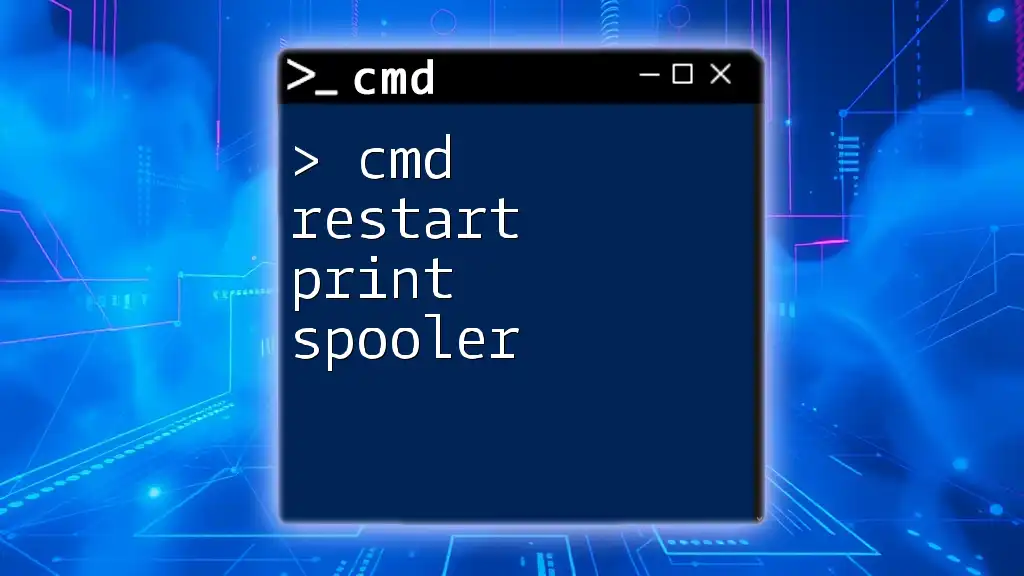
How to Access CMD
Opening CMD in Windows
There are multiple methods to access Command Prompt, enabling easy execution of the "cmd restore health" command:
- Using the Search Bar: Type "cmd" or "Command Prompt" into the search bar, then select the application that appears.
- Using Run Dialog: Press `Windows + R`, type "cmd", and hit Enter.
- Opening via Task Manager: Open Task Manager (`Ctrl + Shift + Esc`), click on “File,” then “Run new task”, type "cmd", and select the option to create with administrative privileges.
Running CMD as Administrator
To execute the cmd restore health command effectively, you need to run Command Prompt with administrative privileges. Here’s how you can do that:
- Search for CMD in the Start Menu.
- Right-click on Command Prompt.
- Select “Run as administrator” from the context menu.
- If prompted by the User Account Control (UAC), click “Yes” to grant permission.
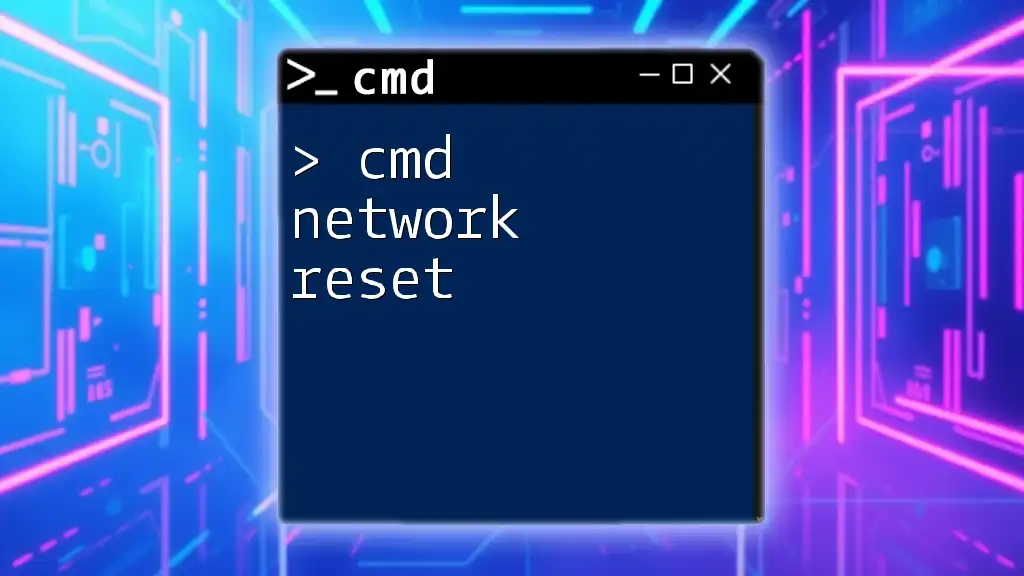
Using the DISM Command for Health Restoration
What is DISM?
The Deployment Imaging Service and Management Tool (DISM) is a built-in Windows tool that helps maintain and prepare Windows images. This tool plays a pivotal role in restoring health through the "cmd restore health" command.
Syntax of the Restore Health Command
To use DISM effectively, it is essential to understand the command syntax:
DISM /Online /Cleanup-Image /RestoreHealth
- /Online: Targets the running operating system.
- /Cleanup-Image: Performs maintenance on Windows images.
- /RestoreHealth: Scans for component store corruption and restores the system health.
Step-by-Step Guide to Using the Command
Step 1: Open CMD as Administrator
Follow the previously outlined steps to ensure you are running Command Prompt with administrative privileges.
Step 2: Execute the “Restore Health” Command
Once CMD is open in administrator mode, you can proceed to execute the command. Copy and paste the following command into the Command Prompt:
DISM /Online /Cleanup-Image /RestoreHealth
Press Enter, and the command will begin running.
Note: The restoration process may take some time, so patience is key. Ensure that you do not interrupt the command while it is executing.
Understanding the Output
Once the process is complete, you will receive feedback from the command line interface. Common messages include:
- "The restore operation completed successfully." This indicates that the command executed without issues, and your system health has been restored.
- "No component store corruption detected." This message signifies that your system was already in good health, and no action was necessary.
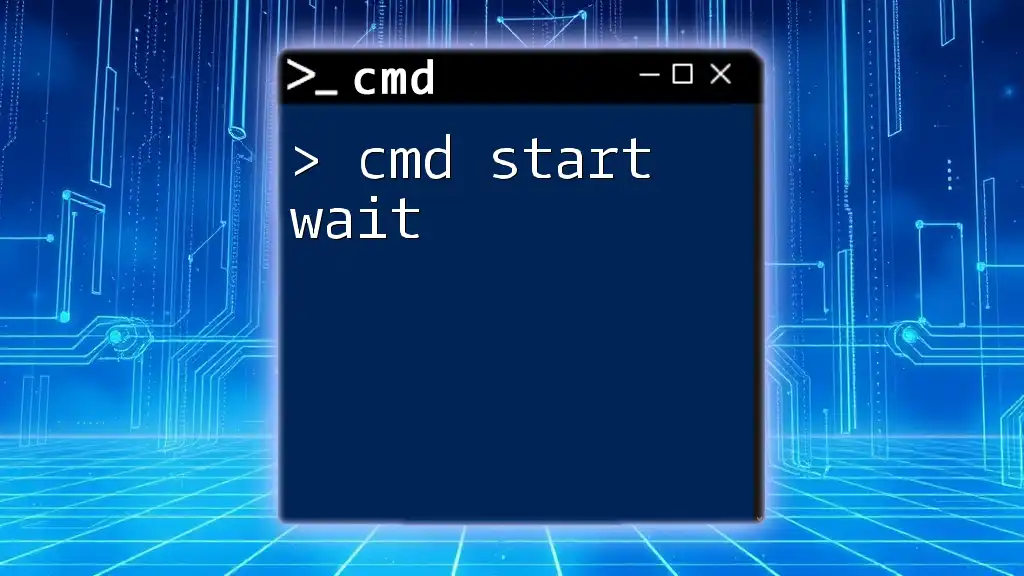
Additional CMD Commands for System Maintenance
SFC /scannow
After running the cmd restore health command, it is beneficial to complement it with the System File Checker (SFC) command. This command scans and repairs system files, providing an additional layer of security:
sfc /scannow
To run this command, follow the same steps to open CMD as administrator and then execute the command. Wait for the scan to complete, which can also take a while.
Chkdsk Command
Another powerful command to consider is the Check Disk (Chkdsk) command, which checks for file system errors and disk integrity. To run Chkdsk, use the following command:
chkdsk C: /f /r
- C:: Represents the drive you want to check.
- /f: Fixes any errors found.
- /r: Locates bad sectors on the disk and recovers readable information.
Running Chkdsk will prompt you for confirmation the next time you reboot, so be sure to allow that as it can be vital for system integrity.
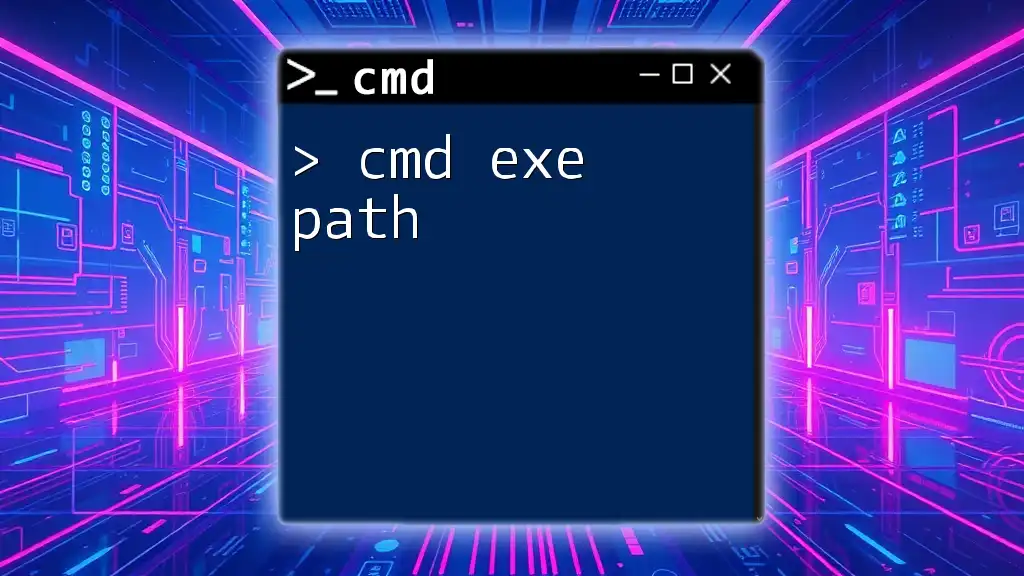
Tips and Best Practices
Regular Maintenance
Regularly using CMD for system health checks is an excellent practice. By integrating commands like cmd restore health and SFC into your routine, you can maintain your Windows environment's efficiency and security. Aim to schedule these scans monthly or after installing significant updates.
Backup Before Changes
Creating system backups is crucial before performing any health restoration commands. Back up vital files to ensure data safety in case of unforeseen issues during the repair process.

Conclusion
In summary, the "cmd restore health" command is a foundational tool in maintaining Windows system health. By following the outlined steps and incorporating additional commands for a thorough system check, users can effectively restore and maintain their operating systems, thereby enhancing performance and security. Embracing these practices will empower you to keep your system running smoothly and efficiently.

FAQs
Frequently Asked Questions about CMD and System Health
What if the command fails?
If the command fails, check your internet connection as DISM may need online files. Running the command in Safe Mode can also resolve issues.
Can I use this command on previous Windows versions?
The DISM command is primarily used with Windows 8 and later. Earlier versions may not support this command.
What to do after restoring health?
Consider running a full antivirus scan and updating your system to ensure that all components are secure and functioning optimally.