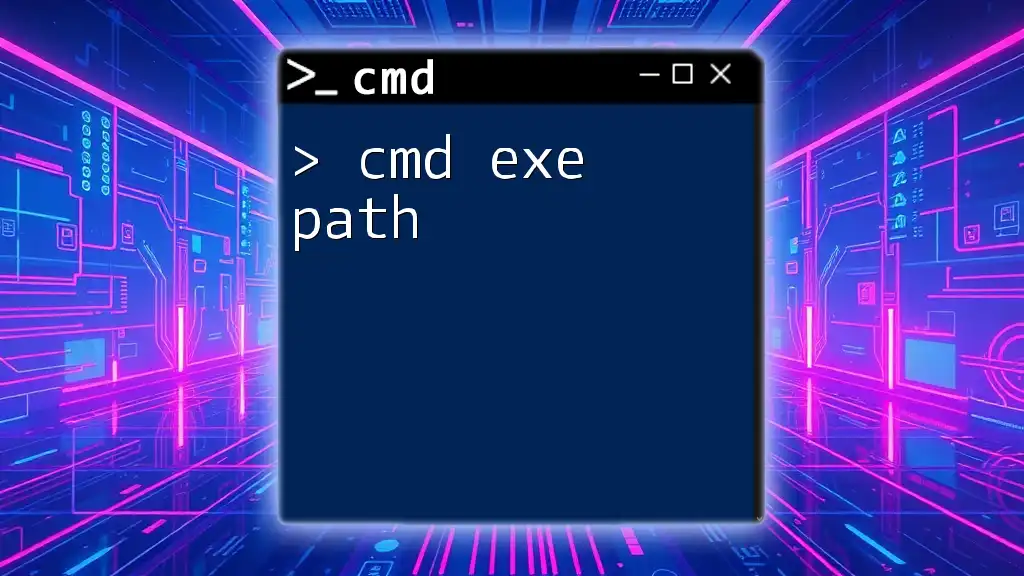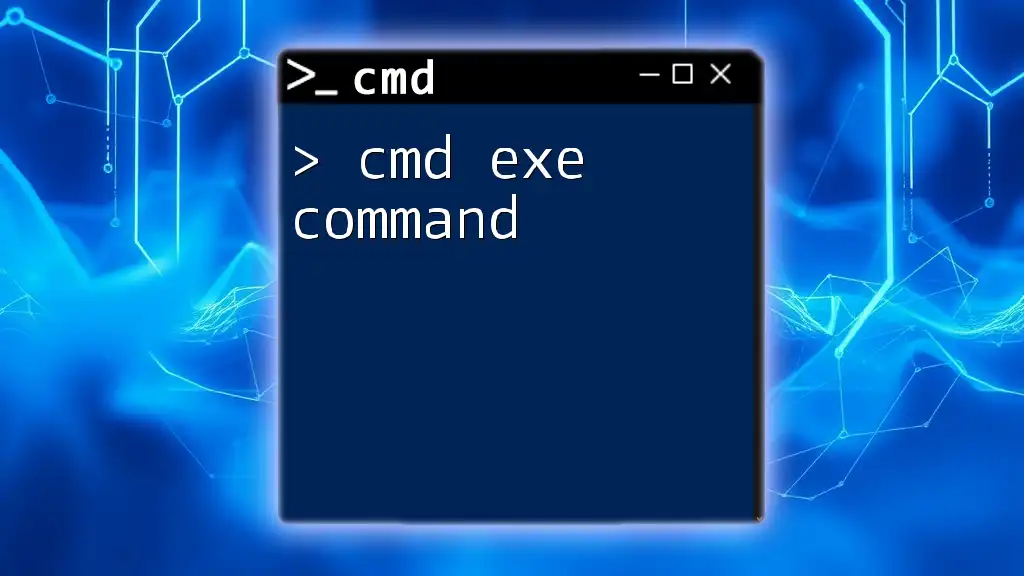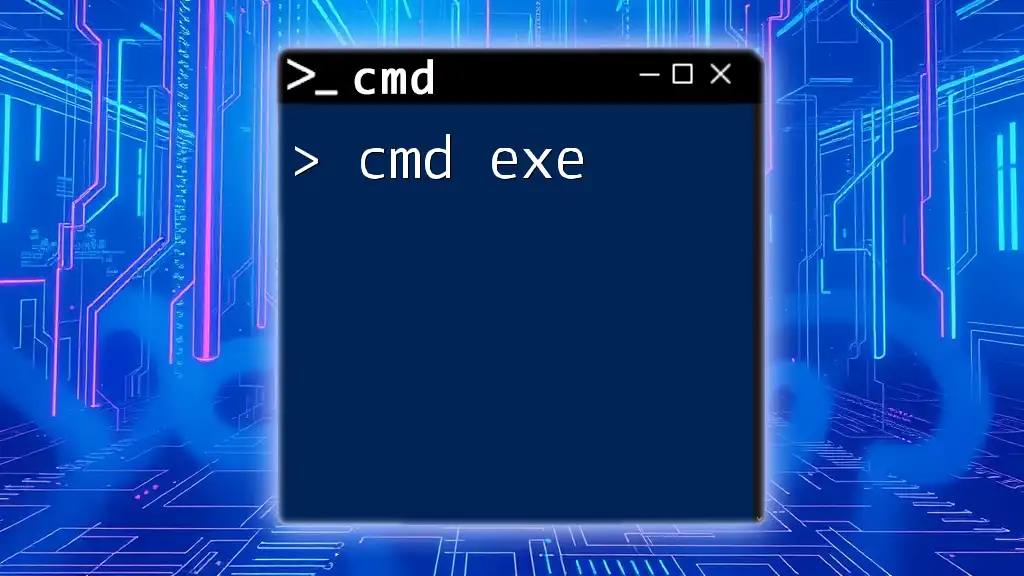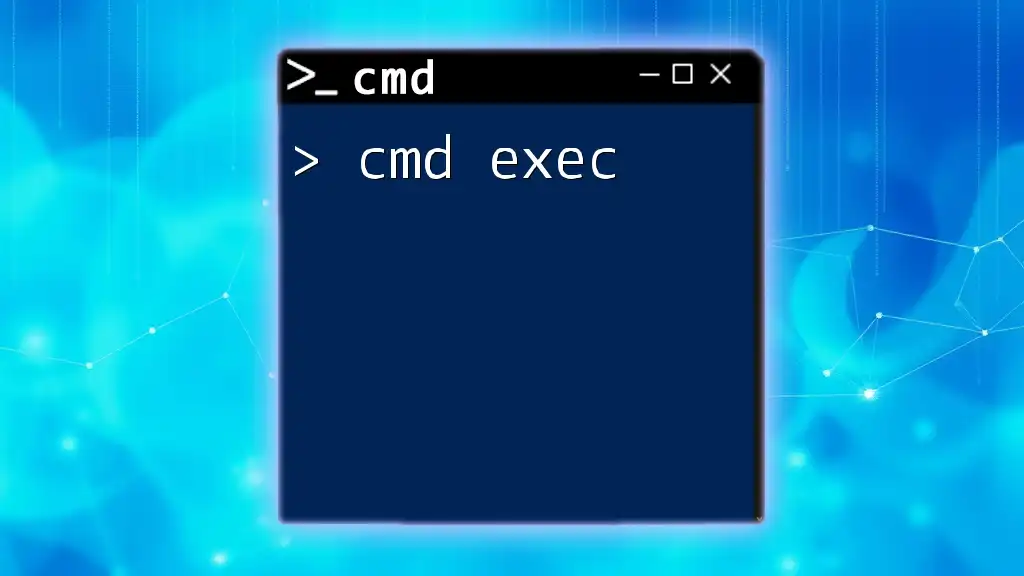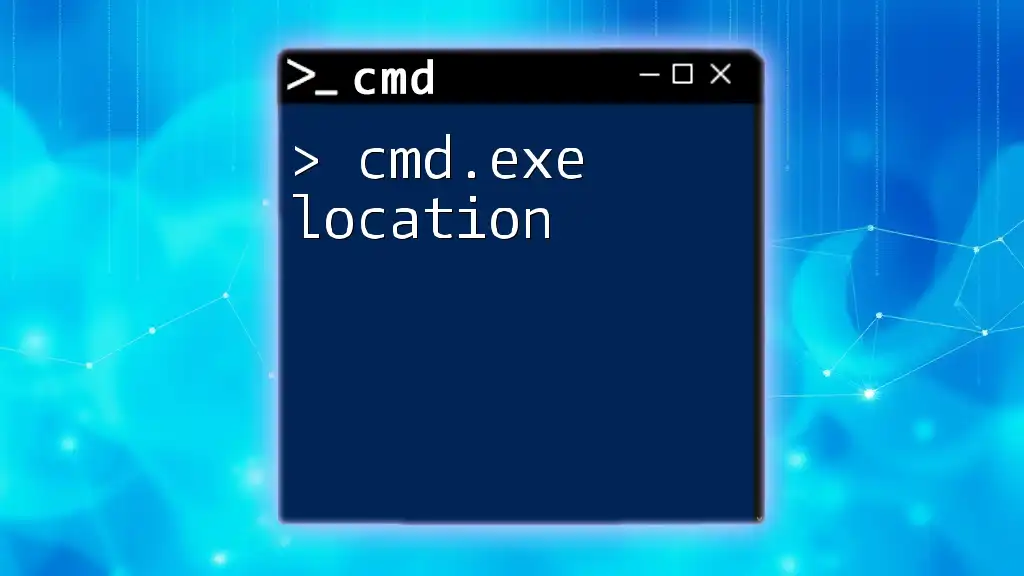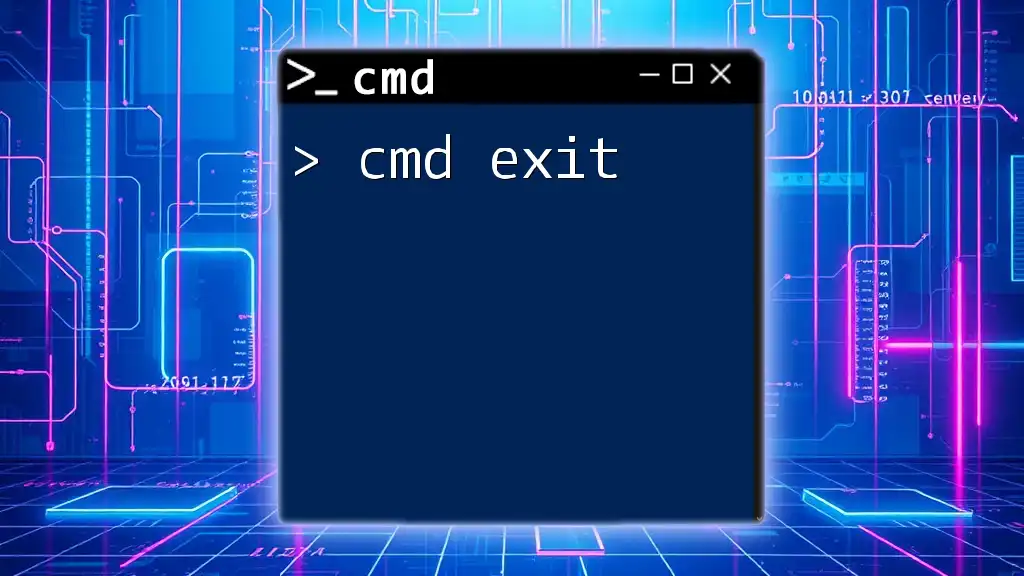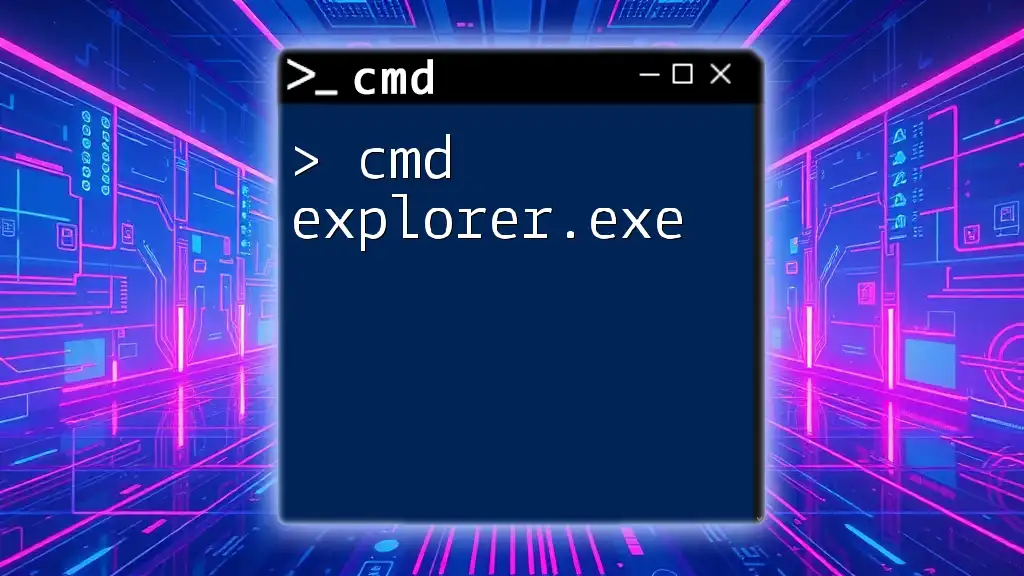The "cmd exe path" refers to the location of the Command Prompt executable file on your system, which you can access and use to run various commands.
Here's a code snippet demonstrating how to open a specific directory in Command Prompt:
cd C:\Path\To\Your\Directory
Understanding CMD and the EXE Path
What is CMD?
Command Prompt (CMD) is a powerful command-line interpreter available in Windows operating systems. It allows users to execute commands to perform a wide range of tasks, from file management to system configuration. Understanding CMD can greatly enhance your efficiency, especially for tasks that might be cumbersome through the graphical user interface (GUI). Command Prompt is integral for users looking to troubleshoot issues, automate processes, or manage files without the need for visual elements.
What is an EXE Path?
An EXE (executable) file is a type of file that contains a program capable of execution. These files are crucial for running software applications on Windows. The EXE path refers to the specific location—or address—where the executable file is stored on the computer.
The path plays a vital role in executing commands because when you type a command into CMD, the system must know where to find the corresponding executable file. If the system cannot locate the EXE file, it will return an error.
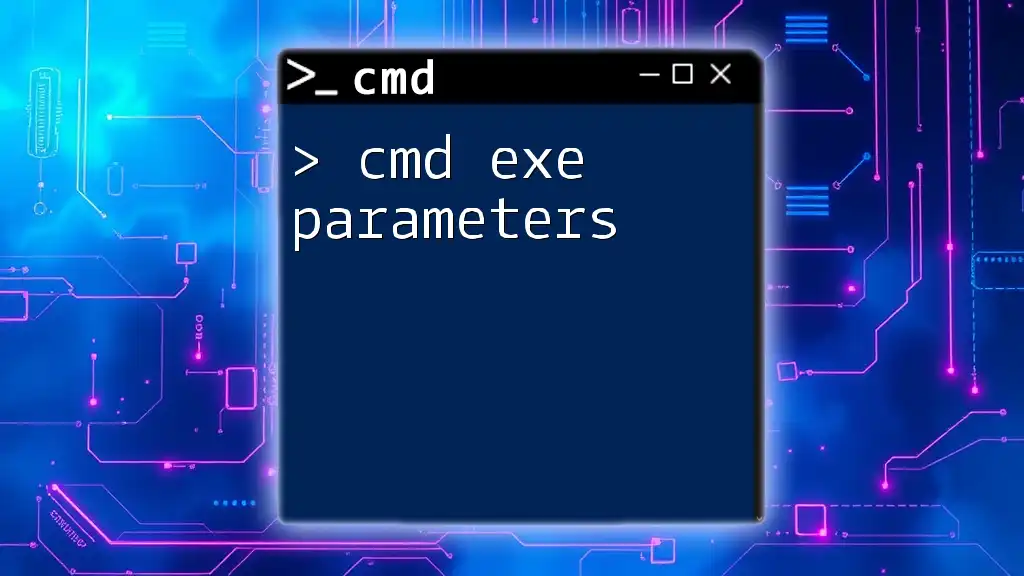
Finding the EXE Path
Default EXE Path in Windows
Windows has predefined directories where common executable files reside. The default EXE paths typically include:
- `C:\Windows\System32`: This folder contains essential system applications and utilities.
- `C:\Program Files`: The default installation directory for most applications.
- `C:\Program Files (x86)`: On 64-bit Windows versions, this directory houses 32-bit applications.
These paths are crucial when you are trying to locate an executable file to run a command.
Using CMD to Determine the EXE Path
One of the easiest ways to find the path of an executable file is by using the `where` command in CMD. This command searches for the specified file in the directories listed in the system PATH.
For example, to find the path of Notepad, you would run:
where notepad.exe
The output will display the full path(s) to where Notepad is located on your system. Interpreting the results correctly is essential; if the command returns multiple paths, it could indicate various versions or installations of the program.
Checking Environment Variables
Windows utilizes environment variables to define system settings and paths. To view the environment variables related to paths, you can simply type the `set` command in CMD. This will display all current environment variables.
If you need to modify or add a new path for executables, you can do so by adjusting the PATH variable.
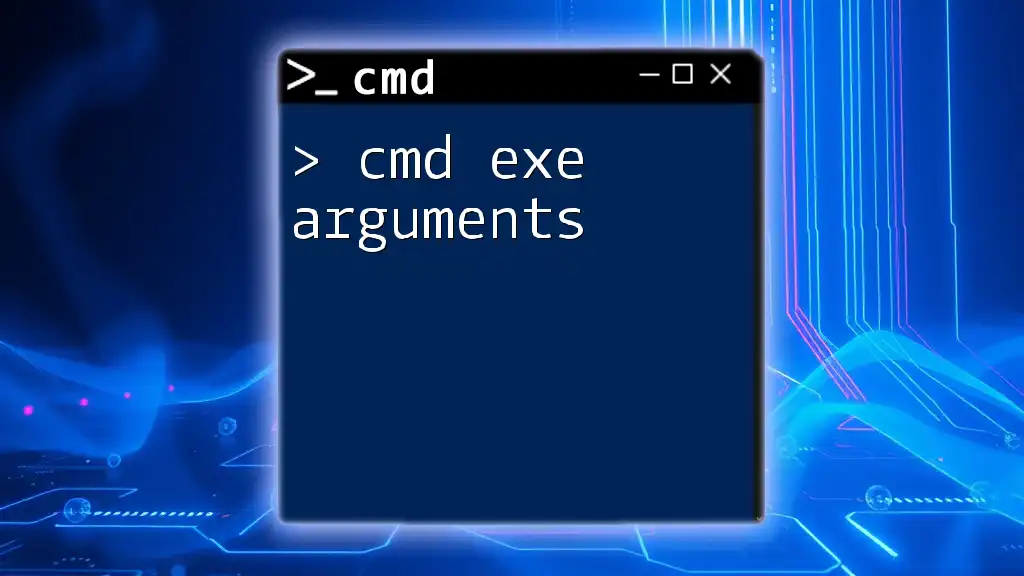
Executing Commands using the EXE Path
Types of Execution
When executing commands in CMD, there are two primary ways to run executables:
- Direct Execution: This method involves typing out the full path to the executable. For instance, to launch the Calculator app directly from CMD, you would enter:
C:\Windows\System32\calc.exe
- Using Shortcuts and Aliases: You can create scripts or batch files that contain commands to run executables, allowing for a simplified launching process.
Adding Custom EXE Paths to Environment Variables
Adding a new directory to the system PATH variable allows you to run executables located in that directory from any command prompt without needing to specify the full path.
To modify the PATH via the command line, you can use:
setx PATH "%PATH%;C:\NewDirectoryPath"
Always ensure the new directories you're adding contain executable files relevant to your work. This can greatly speed up your workflow.
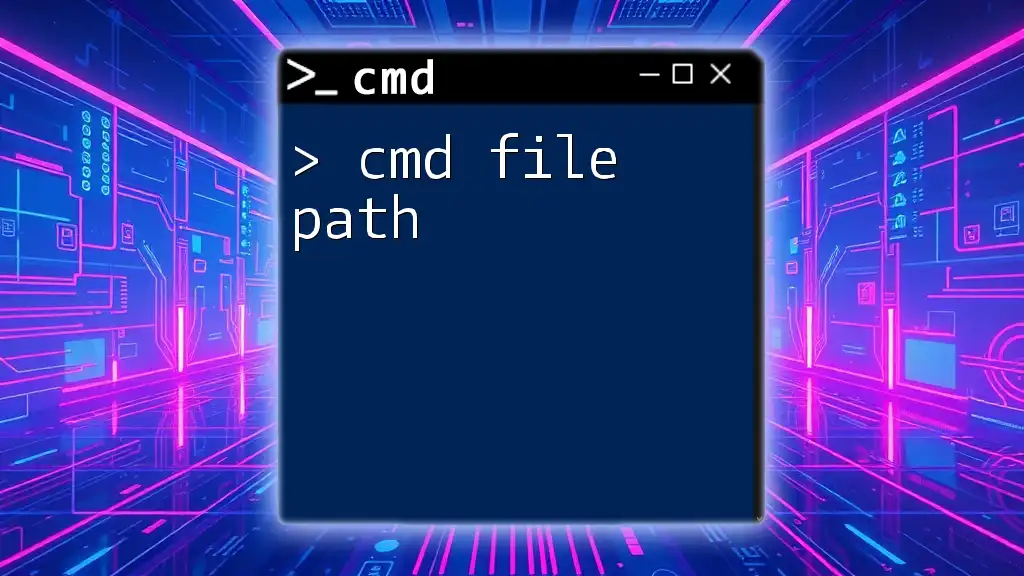
Navigating EXE Paths in CMD
Changing Directories in CMD
To execute multiple commands within a specific folder, use the `cd` command to navigate to the desired directory.
For example, change the directory to `C:\Program Files\MyApp` with:
cd C:\Program Files\MyApp
Once inside that directory, you can execute any EXE files without needing to type the full path.
Using Relative vs Absolute Paths
Understanding the difference between relative paths and absolute paths is crucial for effective navigation:
- Absolute Path: This is the complete path from the root of the file system. For example, `C:\Program Files\MyApp\app.exe` clearly indicates the location of the application.
- Relative Path: This path is relative to your current directory. For instance, if you're already in `C:\Program Files\MyApp`, you can just type `app.exe` to execute it.
Choosing the appropriate path type can streamline your command-line tasks significantly.
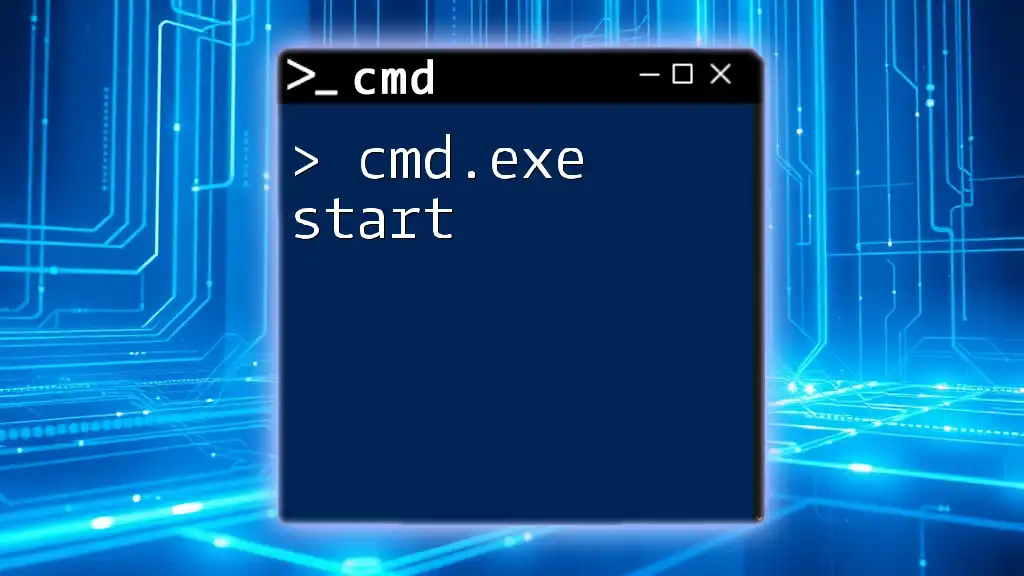
Troubleshooting Path Issues
Common Errors
When working with CMD, you may encounter various errors, such as:
- "File not found": This typically indicates that the system cannot locate the specified executable. Check the spelling of the command and verify that the executable exists in the stated path.
- Access Denied: This error occurs when you lack permissions to execute the file. Ensure that you have the required privileges or run CMD as an administrator.
Solutions to Common Problems
To troubleshoot issues effectively:
- Check if the executable exists in the specified location. You can use the `dir` command to list files in a folder:
dir C:\
- Verify that you have the necessary permissions to execute the file. If the required permissions are missing, adjust them from the properties of the file or run CMD with admin rights.
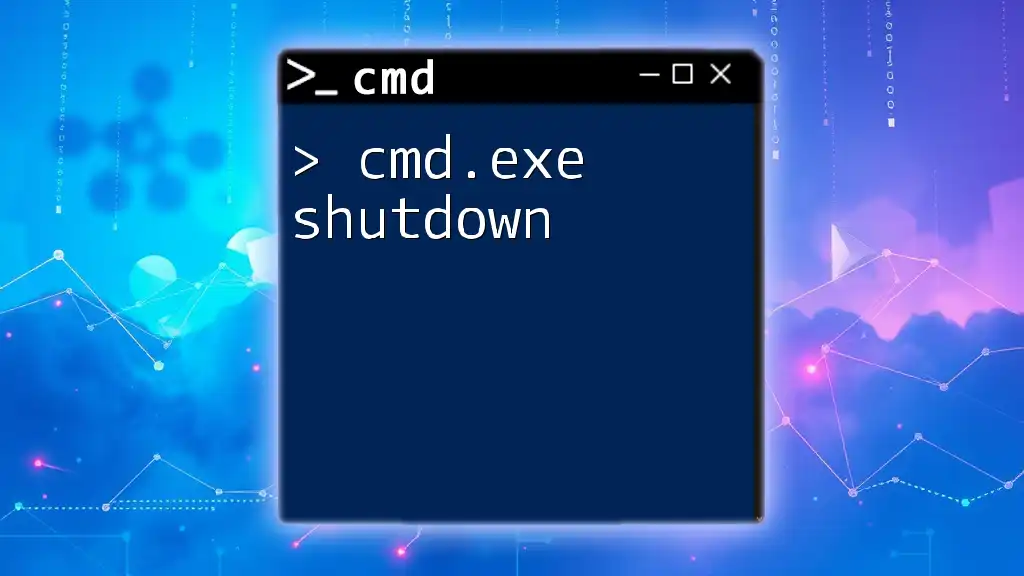
Tips and Best Practices for CMD and EXE Path Usage
Organizing EXE Files
Keeping your files and directories well-structured can save significant time. Use descriptive names for your executable files and organize them into dedicated folders. This improves file discovery and simplifies navigation.
Utilizing CMD Auto-Completion
Using the TAB key for auto-completion in CMD can speed up your command inputs, reduce errors, and save time. Once you start typing a command or path, pressing Tab will complete the entry based on existing files or folders.
Leveraging Scripts and Batch Files
Creating batch scripts can automate repetitive tasks, enhancing your workflow. For instance, you can create a simple batch file to open your most frequently used applications. Here’s a sample content for a batch file:
@echo off
start C:\Windows\System32\calc.exe
start C:\Windows\Notepad.exe
Running this batch file will open both the Calculator and Notepad simultaneously.
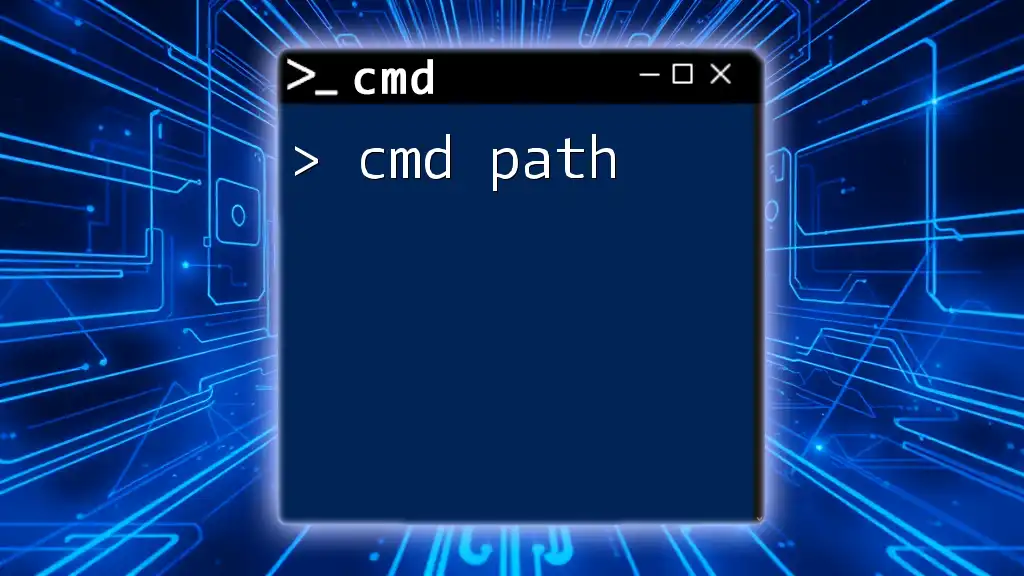
Conclusion
Recap of Key Points
Understanding the CMD EXE path is essential for effectively executing commands in the Windows environment. By mastering path navigation, executable file management, and using CMD efficiently, you easily enhance your productivity.
Call to Action
Now that you have a foundation in CMD and EXE paths, practice these commands and settings. Take time to explore additional resources to further your understanding and skills in using Command Prompt effectively.