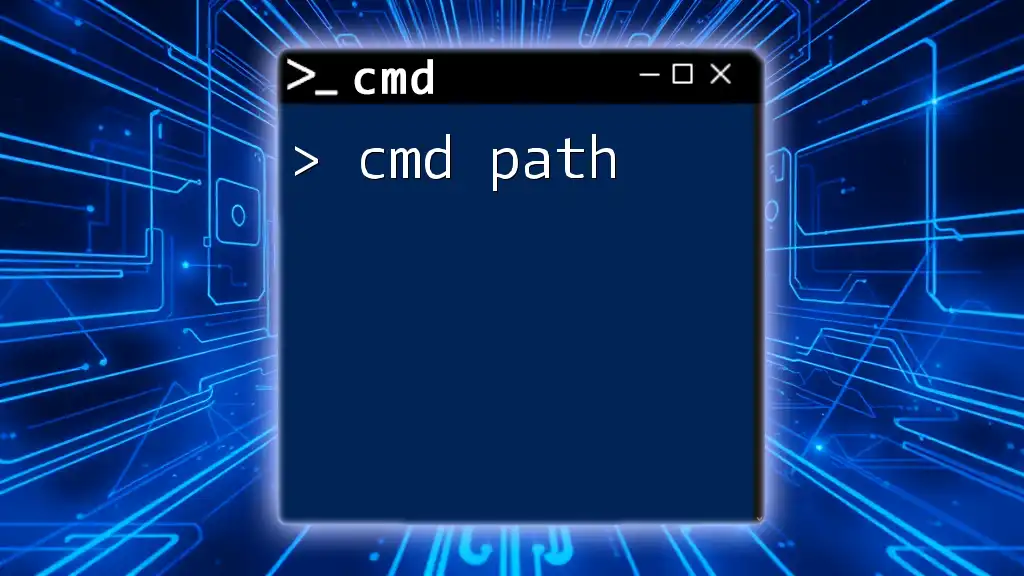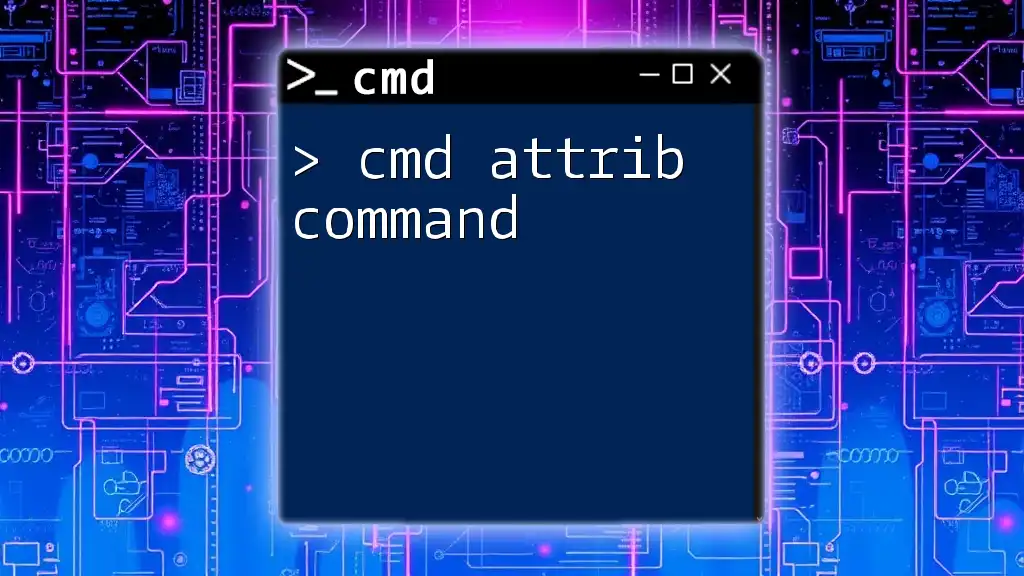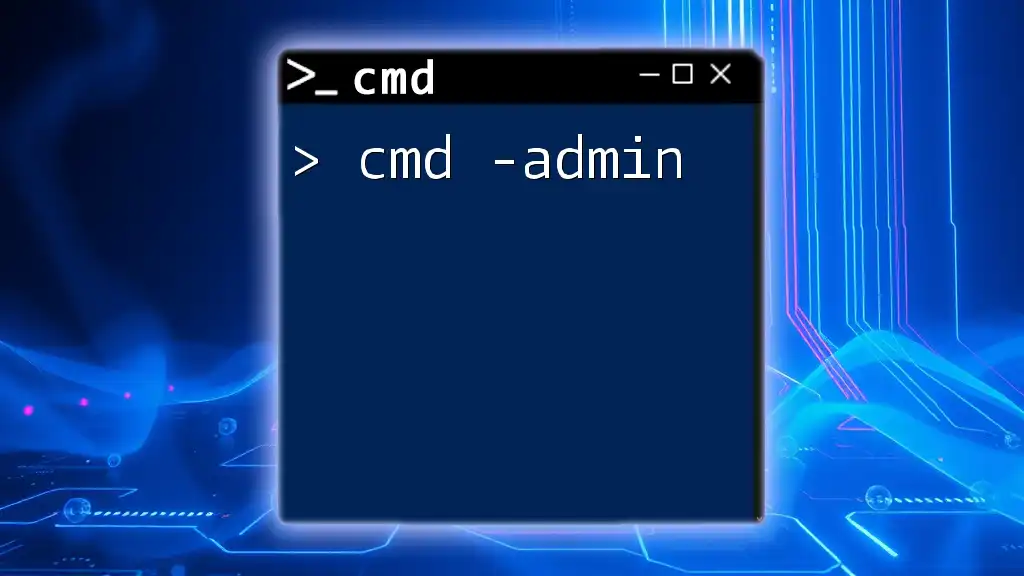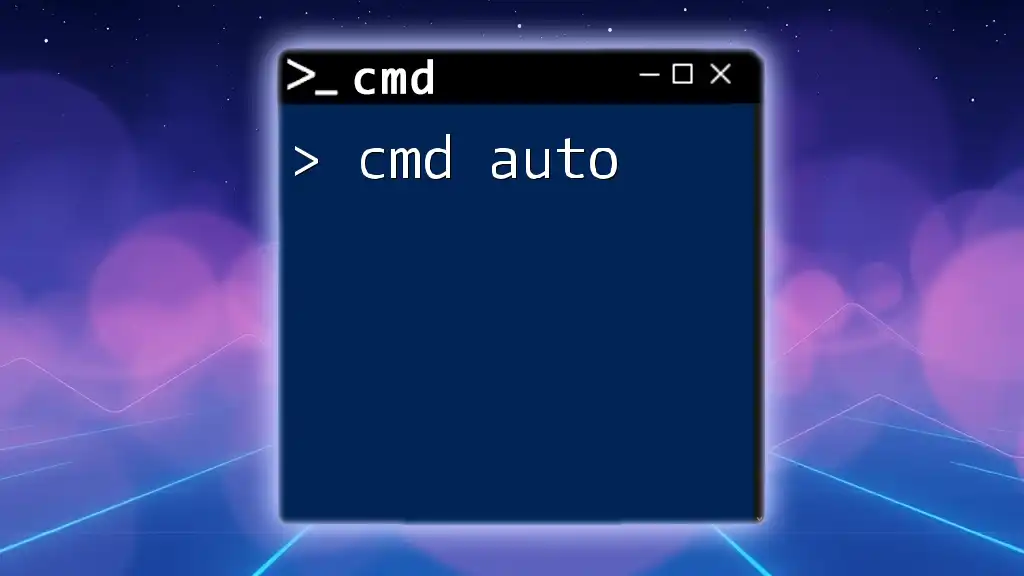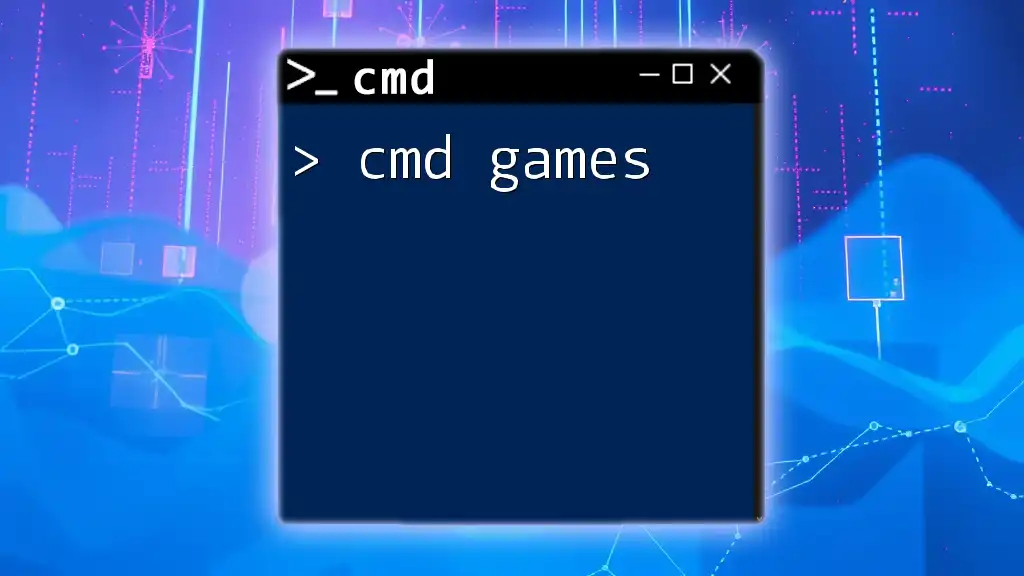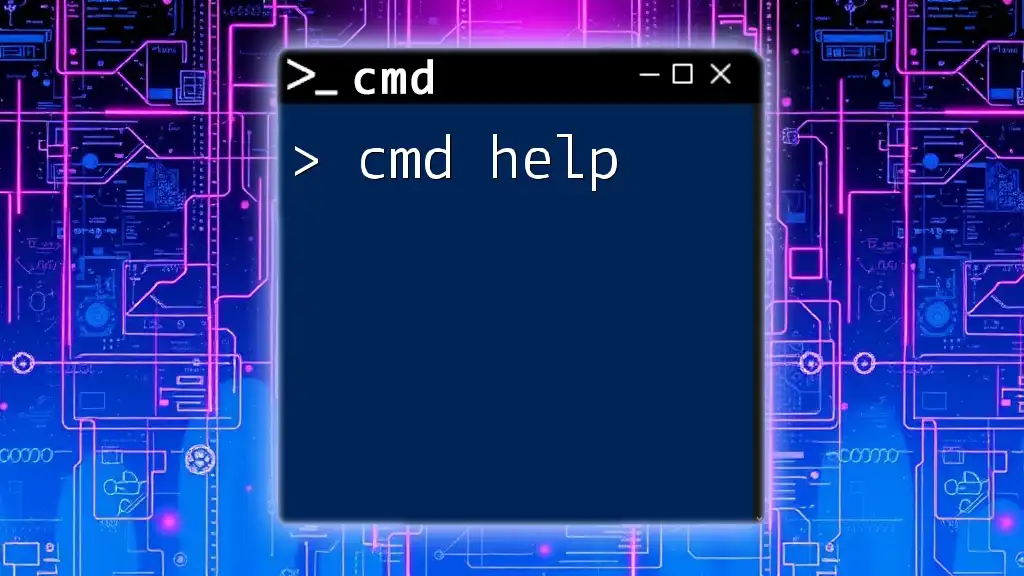The "cmd path" refers to the directories and folders where the Command Prompt searches for executable files and script commands, which can be modified using the `PATH` environment variable.
Here's an example command to view the current `PATH` variable:
echo %PATH%
Understanding CMD Paths
What is a Path?
In the realm of computing, a path is a way to specify the location of a file or directory within the filesystem. It's essential to navigate through the system effectively. There are two primary types of paths to be familiar with:
Absolute Path
An absolute path refers to the complete address of a file or folder in the filesystem, starting from the root directory. It provides a full, uninterrupted route to the specified resource.
For instance, consider the absolute path:
C:\Users\YourUsername\Documents\File.txt
This tells the system exactly where to find "File.txt" within the hierarchy of directories.
Benefits of using absolute paths:
- Clarity: Always specifies the exact location, reducing ambiguity.
- Consistency: Works regardless of the current working directory, ensuring you can always locate the file.
Relative Path
A relative path provides a way to locate a file or folder relative to the current directory. It's often shorter and more flexible for navigation.
For example, if your current directory is:
C:\Users\YourUsername
You can refer to "File.txt" in the Documents directory using the relative path:
Documents\File.txt
Benefits of using relative paths:
- Flexibility: Allows you to navigate using the current context, which can be quicker for frequent tasks.
- Efficiency: Saves time and typing by relying on your current location within the filesystem.

Navigating with CMD Paths
Opening Command Prompt
Launching the Command Prompt (CMD) can be done in several ways:
- Run dialog: Press `Win + R`, type `cmd`, and hit Enter.
- Windows Search: Type `cmd` in the search bar and click on the Command Prompt application.
Changing Directories with CMD
The command used to change directories in CMD is `cd`, which stands for change directory.
Syntax:
cd [path]
For example, to navigate to your Documents folder, you would enter:
cd C:\Users\YourUsername\Documents
This command instantly changes the current directory to Documents.
To move up to the parent directory, use:
cd ..
This command is particularly useful when you need to backtrack in your directory structure.
Listing Files and Directories
To view the files and folders in the current directory, the command `dir` is utilized.
Syntax:
dir [path]
An example to see all contents in your user directory:
dir C:\Users\YourUsername
This command will display all files and subdirectories, including details such as size and date modified.
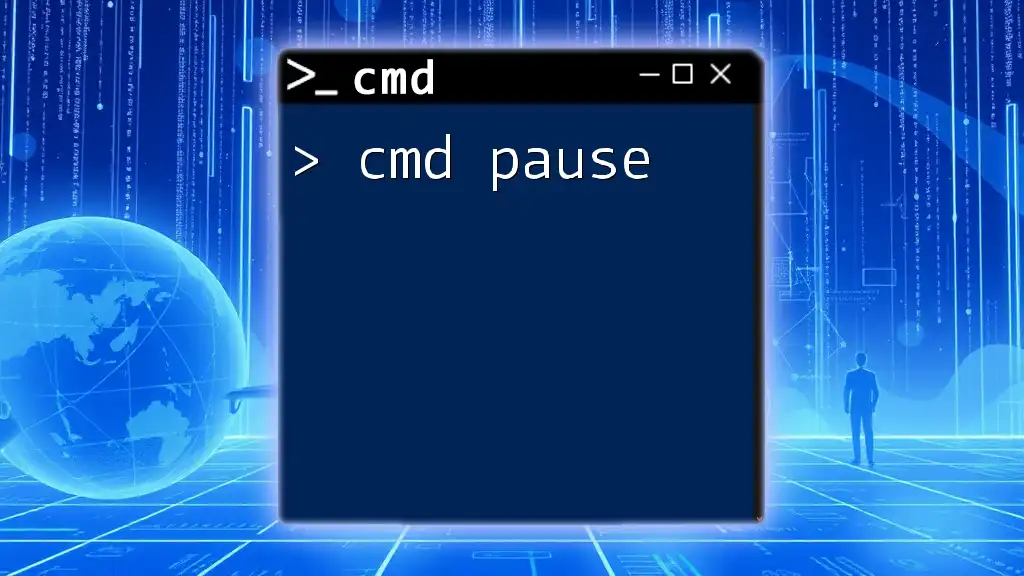
CMD Path Shortcuts
Commonly Used Shortcuts
To enhance productivity, CMD comes equipped with handy shortcuts for paths:
-
To go to your home directory, use:
cd %HOMEPATH% -
To jump directly to the root directory, enter:
cd \
These shortcuts are especially useful for quickly navigating without typing long paths.
Special Characters in Paths
Dot (.)
The single dot `.` represents the current directory.
For example:
cd .\Subfolder
This command changes the directory to "Subfolder" located within your current directory.
Double Dot (..)
The double dot `..` signifies the parent directory.
For instance:
cd ..\Subfolder
This shifts you into "Subfolder" that's up one level in the directory structure.
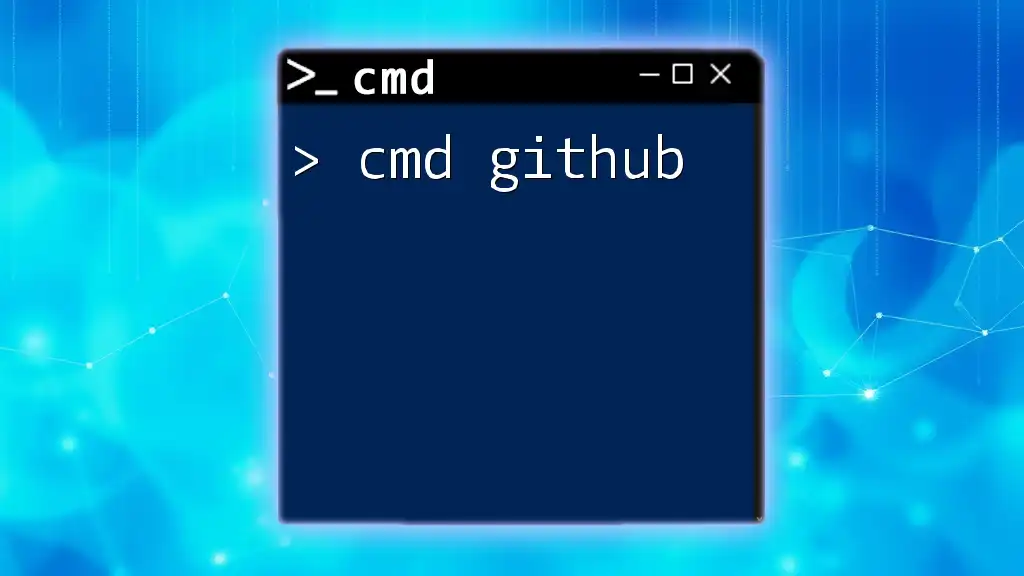
Using CMD Paths in Batch Files
Introduction to Batch Files
A batch file is a powerful tool in Windows that can automate repetitive tasks by executing a series of commands stored in a text file. Its capability to handle paths efficiently can greatly streamline workflows.
Reference Paths in Batch Files
You can set and reference paths in batch files effectively. Here's a simple example:
@echo off
cd C:\Users\YourUsername\Documents
dir
In this batch file, when executed, CMD will first change the directory to Documents and then list all files in that folder.
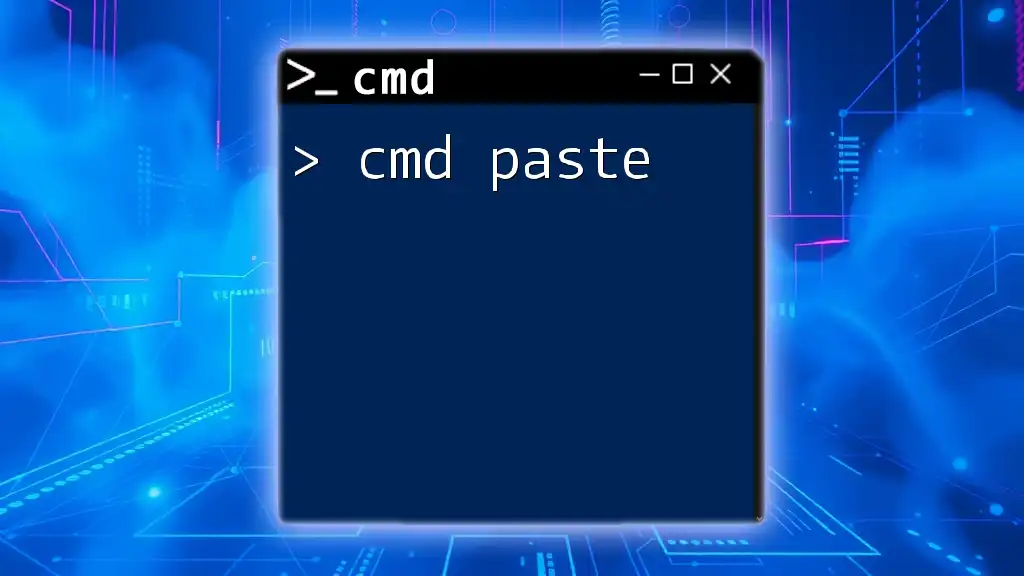
Troubleshooting CMD Path Issues
Common Errors
Even experienced users can run into errors. One of the most common is the Invalid Path Error. This typically occurs when the specified path does not exist. Always double-check for typos or missing folders.
Another frequent issue is the Access Denied error, which may arise from insufficient permissions. Ensure your account has the necessary rights to access the folder or file.
Tips to Avoid Path Errors
- Double-check spelling: Ensure that all directory and file names are spelled correctly.
- Use quotes for paths that contain spaces. For example:
cd "C:\Program Files"
This ensures CMD correctly interprets the path as a single string.

Useful Resources and Further Learning
Online Documentation
For more in-depth exploration, refer to Microsoft’s official documentation on CMD and paths. This source provides comprehensive guides and examples.
Recommended Tutorials and Courses
Self-learning resources are abundant. Consider visiting reputable websites or YouTube channels dedicated to CMD and Windows command line tools, which offer practical insights and tutorials.
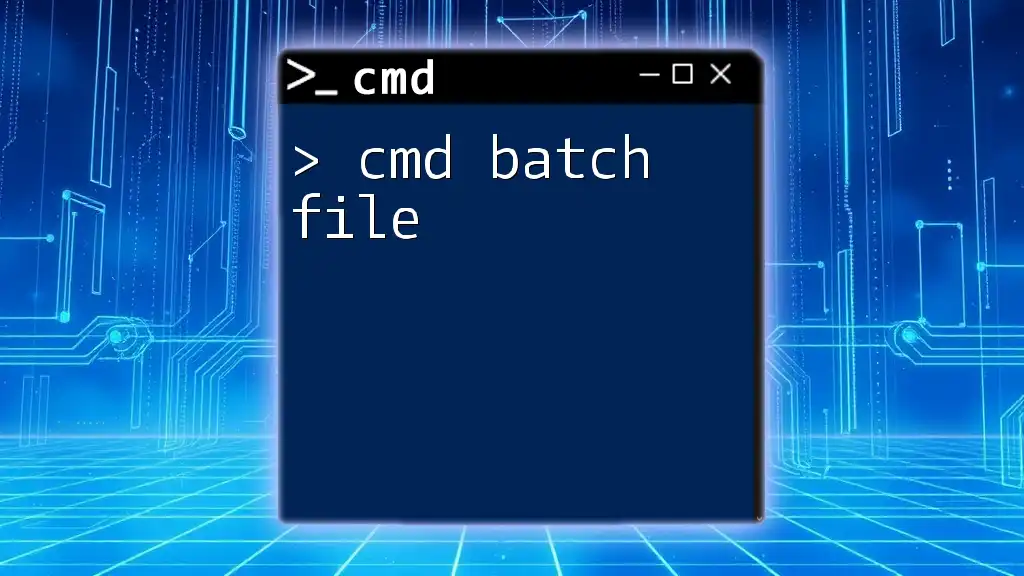
Conclusion
Understanding the cmd path plays a crucial role in mastering Command Prompt. Being adept at navigating and managing paths can significantly improve your efficiency and productivity while using the command line interface. Practice consistently, explore common commands, and do not hesitate to engage with the CMD community for insights and support.
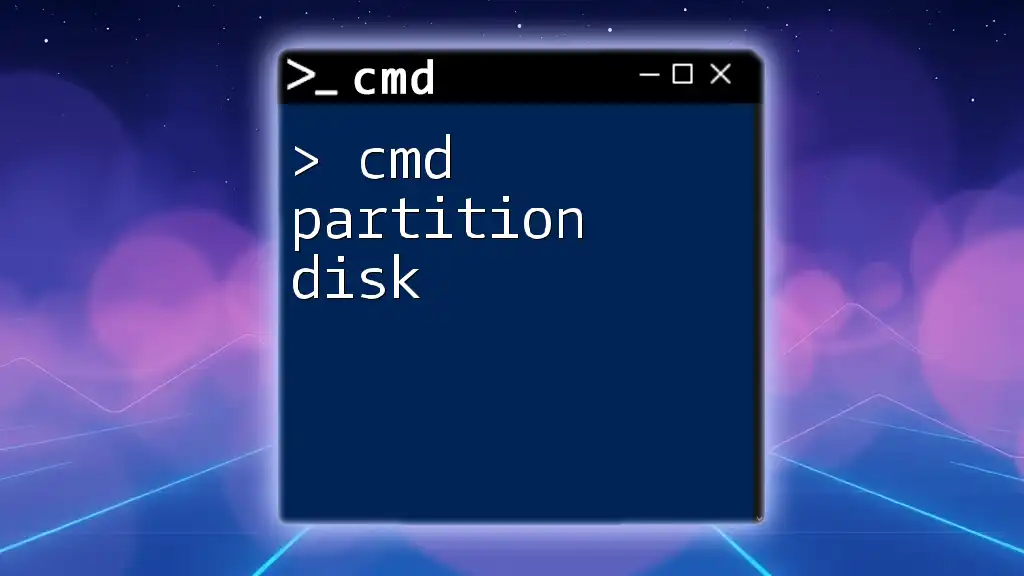
FAQs
What if my command doesn't work?
When faced with non-functional commands, always verify the command syntax and revisit any relevant environmental settings that might affect execution.
Can I change the CMD default directory?
Yes! Customizing the default directory for CMD can be achieved through the properties of the Command Prompt shortcut, allowing for quicker access to your preferred starting point.