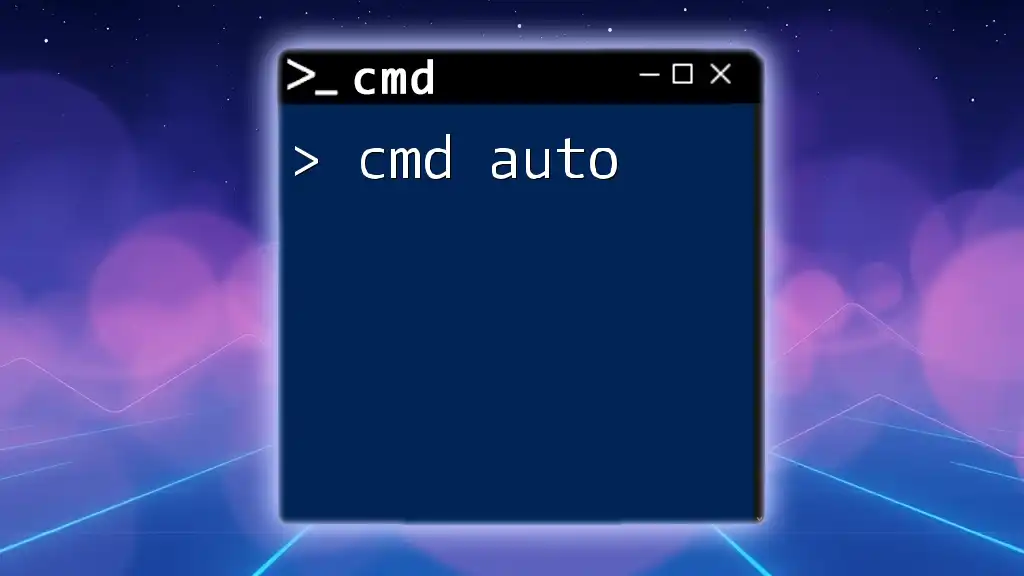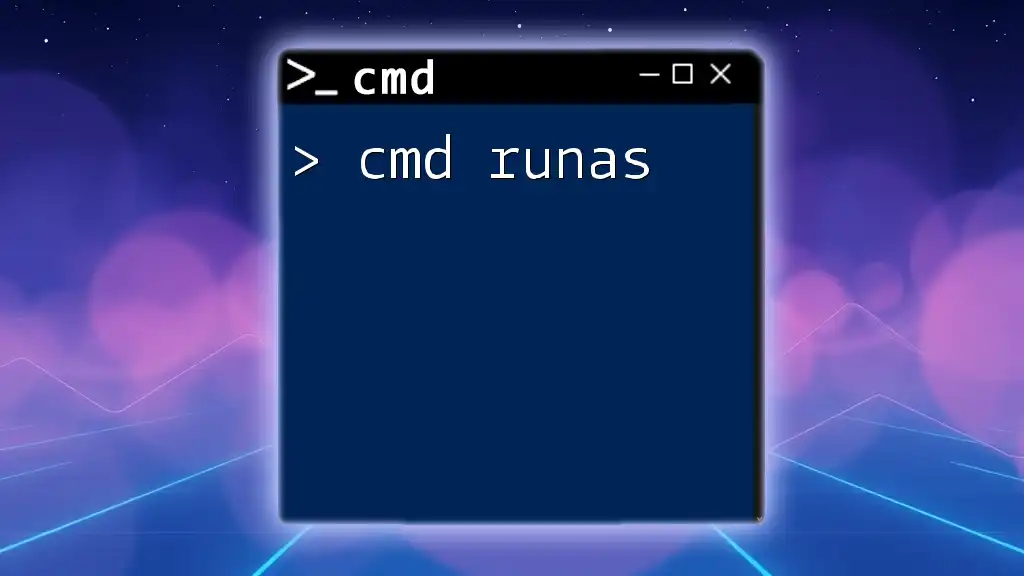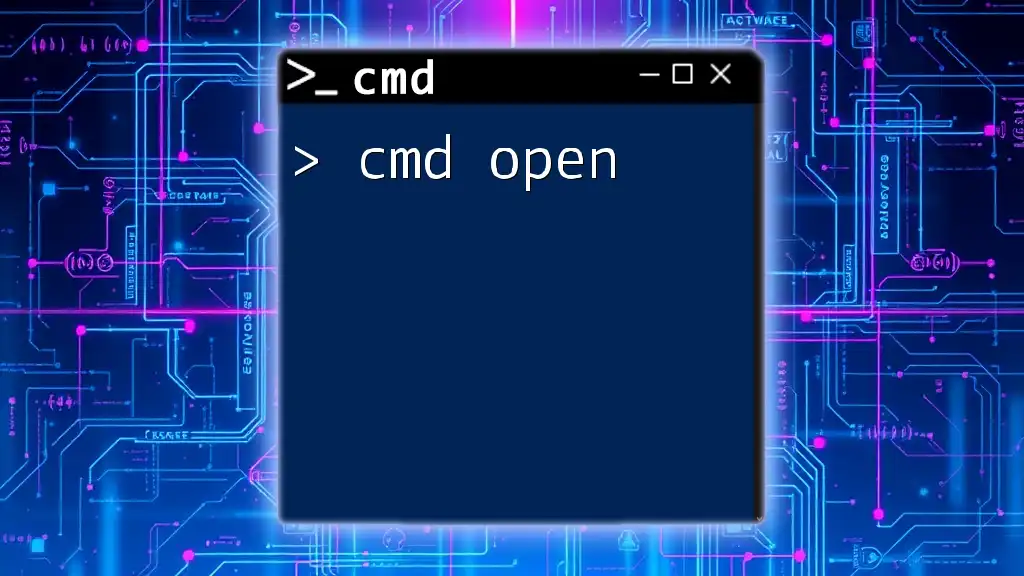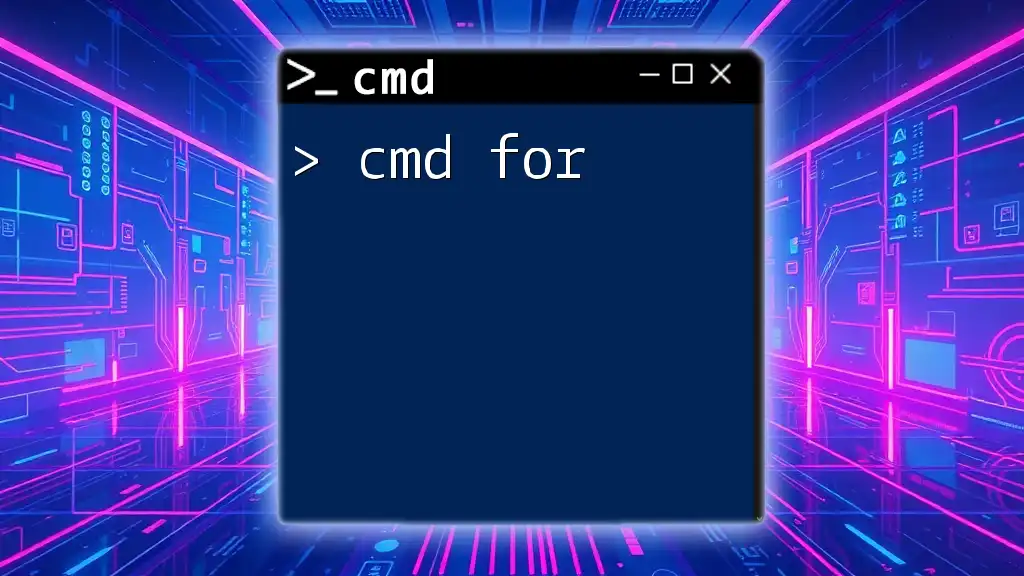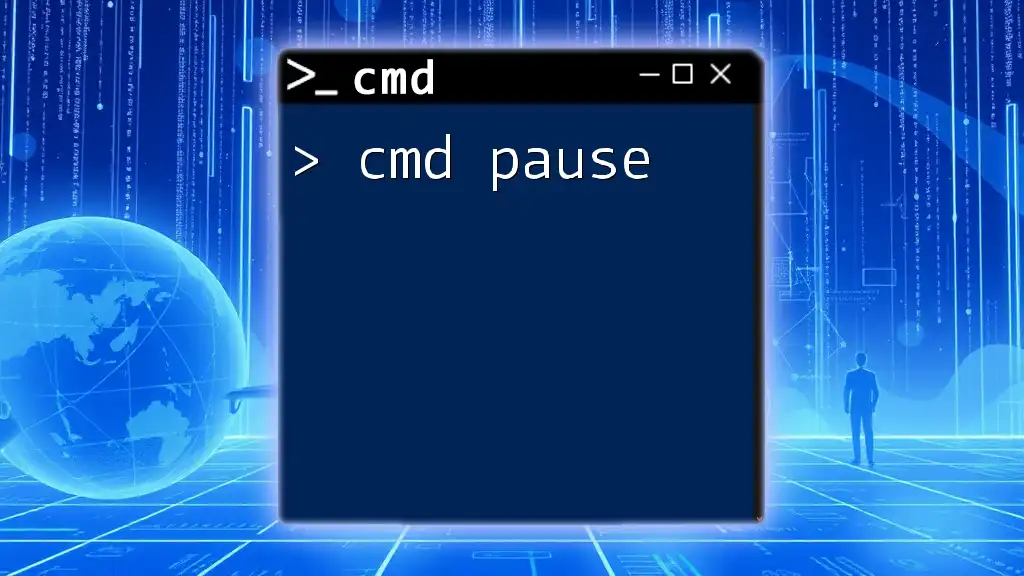"Cmd auto" refers to automating tasks in the Windows Command Prompt using batch scripts or commands to streamline repetitive processes efficiently.
Here's a simple example that uses a batch file to automate the creation of a directory and a text file within it:
@echo off
mkdir MyDirectory
echo Hello World > MyDirectory\MyFile.txt
Understanding CMD Automation
What is CMD Automation?
CMD automation refers to the process of using Windows Command Prompt (CMD) commands to execute tasks automatically without manual intervention. This can encompass a variety of activities, including but not limited to file management, system maintenance, and data processing. By automating routine processes, users can save valuable time and minimize the risk of human error.
Why Use CMD for Automation?
The Command Prompt is a powerful tool that allows users to interact with the operating system directly. Automating tasks with CMD provides several advantages, such as increased speed and efficiency. For instance, you can create scripts that run complex sequences of commands in a matter of seconds. Furthermore, CMD can handle repetitive tasks like backups, file transfers, and system diagnostics effortlessly, making it a go-to choice for tech-savvy individuals and IT professionals alike.

Setting Up Your CMD Environment
Opening Command Prompt
There are several ways to open CMD, such as using the Run dialog by pressing `Windows + R`, then typing `cmd` and hitting Enter. You can also search for "Command Prompt" in the Start menu. Understanding how to access CMD quickly can make a significant difference in workflow efficiency.
Customizing CMD
Customization allows users to enhance their command-line experience. For instance, changing the command prompt color can make the interface more visually appealing. To do this, right-click on the title bar, select "Properties," and navigate to the "Colors" tab. You can also adjust the font size and style for better readability, which can be especially useful when working with long command outputs.
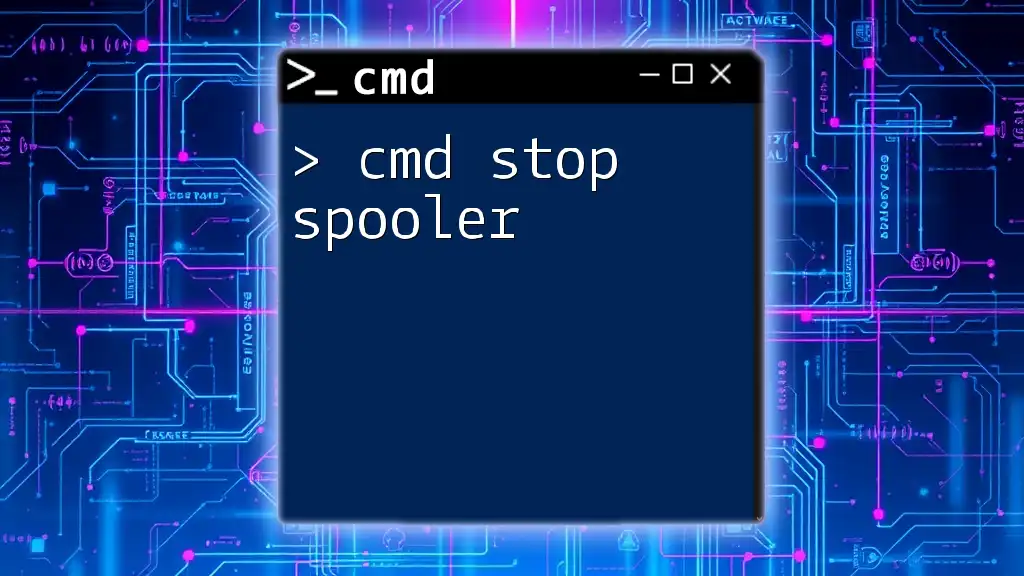
Basic CMD Commands for Automation
File and Folder Manipulation
CMD offers robust commands for managing files and directories, automating mundane tasks efficiently.
Copying Files and Directories
The `xcopy` command is a versatile tool for copying files and directories. For instance, to copy all files from one location to another, you can use:
xcopy C:\source C:\destination /E /I
Here, the `/E` flag tells the command to copy all directories, including empty ones, while `/I` assumes the destination is a directory, avoiding prompts during the operation. This allows for quick and complete data transfer, ideal for backup tasks.
Deleting Files
To delete files, the `del` command comes into play:
del C:\path\to\your\file.txt
This command is straightforward but powerful — be cautious, as deleted files usually cannot be recovered.
Batch Files: The Key to Automation
What is a Batch File?
A batch file is essentially a text file containing a sequence of commands that can be executed by the Command Prompt. It serves as a way to automate multiple command-line tasks through a single script.
Creating Your First Batch File
To create a batch file, open a text editor and type your commands. For example:
@echo off
echo Hello, World!
pause
In this snippet, the `@echo off` command prevents the display of the command itself, allowing for a cleaner output. The `pause` command keeps the window open until you press any key, providing visibility on what the script does.
After saving the file with a `.bat` extension (e.g., `hello.bat`), you can run it directly in CMD by navigating to its location and entering its name. This simple script demonstrates the basics of batch scripting and sets the foundation for more complex tasks.
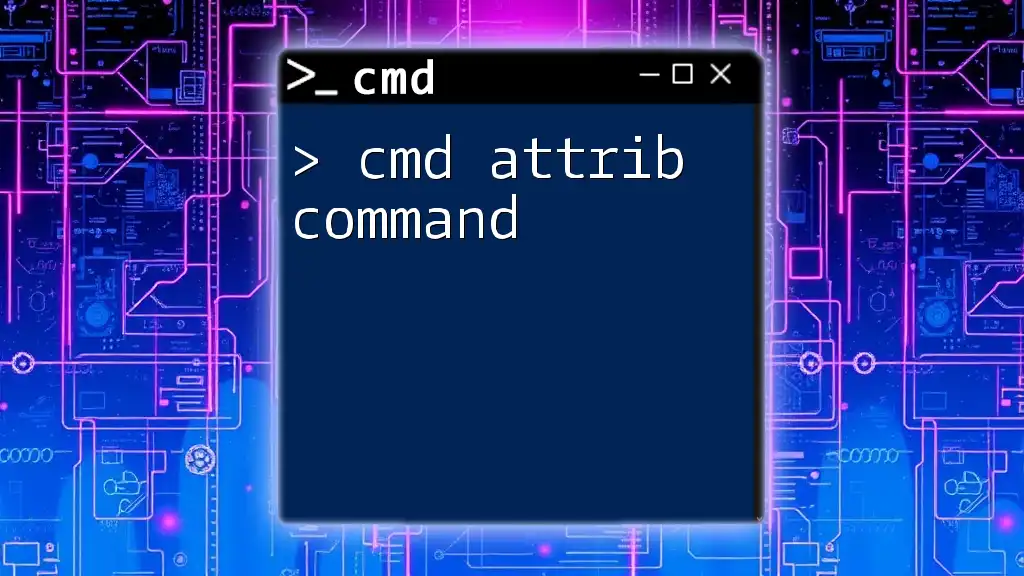
Advanced CMD Automation Techniques
Scheduling Tasks with Task Scheduler
CMD automation reaches its full potential when combined with tools like Windows Task Scheduler.
Setting Up Automatic Task Execution
To schedule tasks, open Task Scheduler from the Start menu and follow the prompts for creating a basic task. With Task Scheduler, you can automate batch files to run at specified times or trigger them based on certain events, such as user login. For example, you might set a batch file that performs regular backups to run every night.
Using CMD for System Maintenance
CMD is also a powerful tool for maintaining system performance. Regular system cleanup can be automated using specific commands.
Automating Disk Cleanup
You can streamline the disk cleanup process to remove unnecessary files with the following command:
cleanmgr /sagerun:1
Running this command executes the disk cleanup with predefined settings, which you can configure through the Disk Cleanup utility beforehand. Automating this task helps to keep your system running smoothly without manual intervention.
Regular Software Updates via CMD
For applications that support command-line updates, you can automate software maintenance. Many developers provide CMD-compatible commands that allow users to check for and install updates seamlessly.

Incorporating Variables in Batch Scripts
What are Variables?
In CMD, variables are placeholders for data that can be used in scripts. They enable dynamic command execution where values can adapt based on context. For example, you might store a frequently used directory path in a variable to streamline your commands.
Example: Using Variables in a Batch Script
Declaring a variable in CMD is simple:
set MY_VARIABLE=Hello
echo %MY_VARIABLE%
In this example, the variable `MY_VARIABLE` holds the string "Hello," and the `echo` command displays its value. This capability is essential for creating flexible scripts that require different inputs or outputs in various contexts.

Error Handling and Debugging
Common CMD Errors and Fixes
While CMD is a robust tool, users can encounter several common errors when running automation scripts. For instance, typographical errors in commands often result in “command not found” messages. Always double-check your command syntax and ensure all file paths exist.
Tips for Debugging Batch Scripts
Debugging batch files can be made easier using `echo` statements to track the execution flow. Insert `echo` before key commands to display their outcomes and indicate progress. Additionally, you can use `pause` to halt execution at specific points, allowing you to analyze variable states or command outputs step-by-step.

Best Practices for CMD Automation
Keeping Scripts Organized
To ensure your scripts are maintainable and understandable, adopt clear naming conventions for files and folders. Well-named scripts make it easier to identify their purposes at a glance. Emailing comments directly within your code also adds clarity, making it simpler for you or others to revisit the script later.
Testing Your Scripts
Prior to deploying any batch scripts, testing is crucial. Always run tests in controlled environments to ensure functionality without risking system stability. Use the `echo` command to simulate actions without executing them, especially for destructive commands like deleting files.

Conclusion
By harnessing the power of CMD automation, you can simplify numerous tasks and significantly enhance your productivity. With practice, experimenting with CMD scripts can become second nature, opening doors to a wealth of possibilities for system management and data processing. Now that you understand the fundamentals of CMD auto, don’t hesitate to dive in and start automating your tasks effectively.