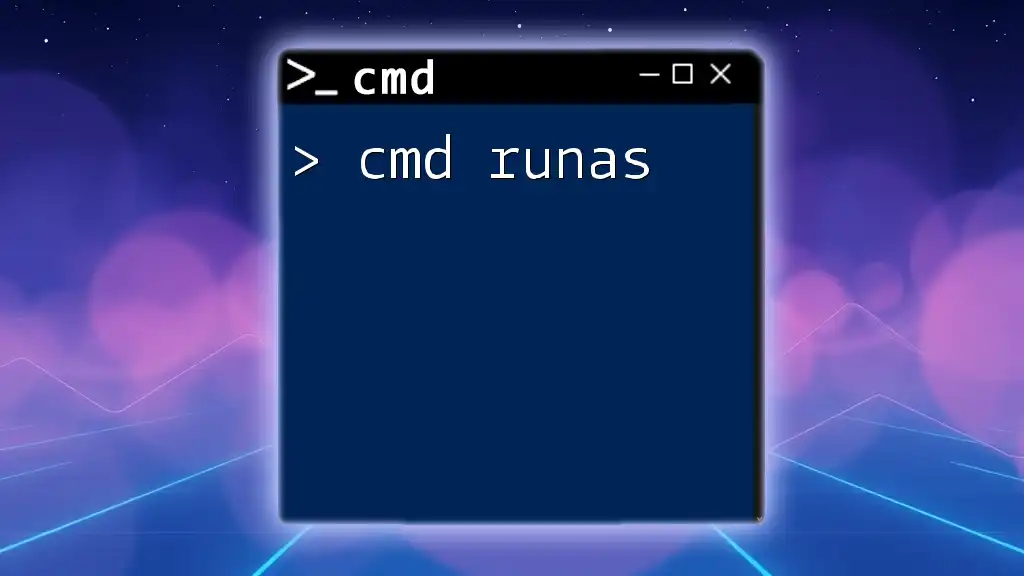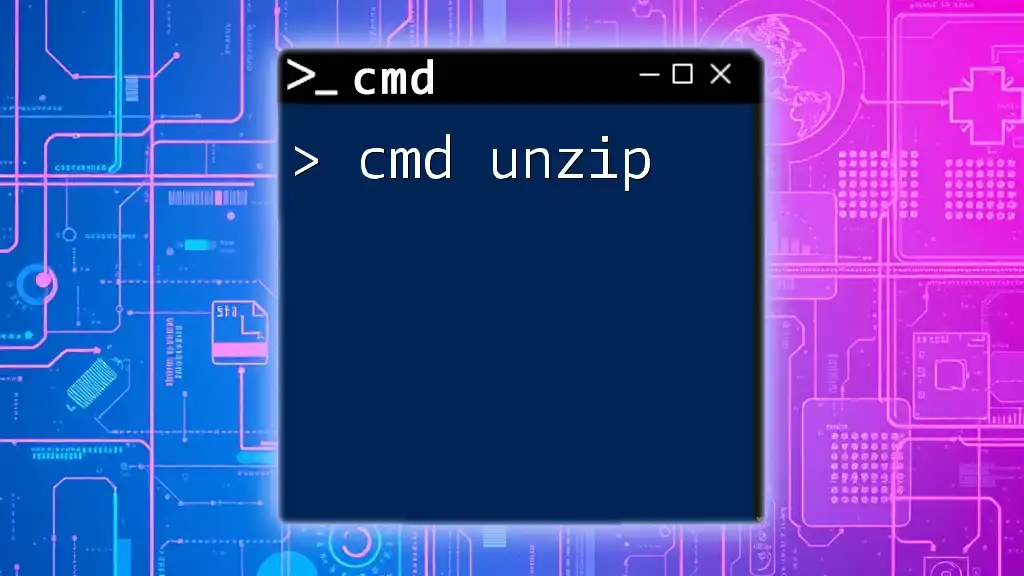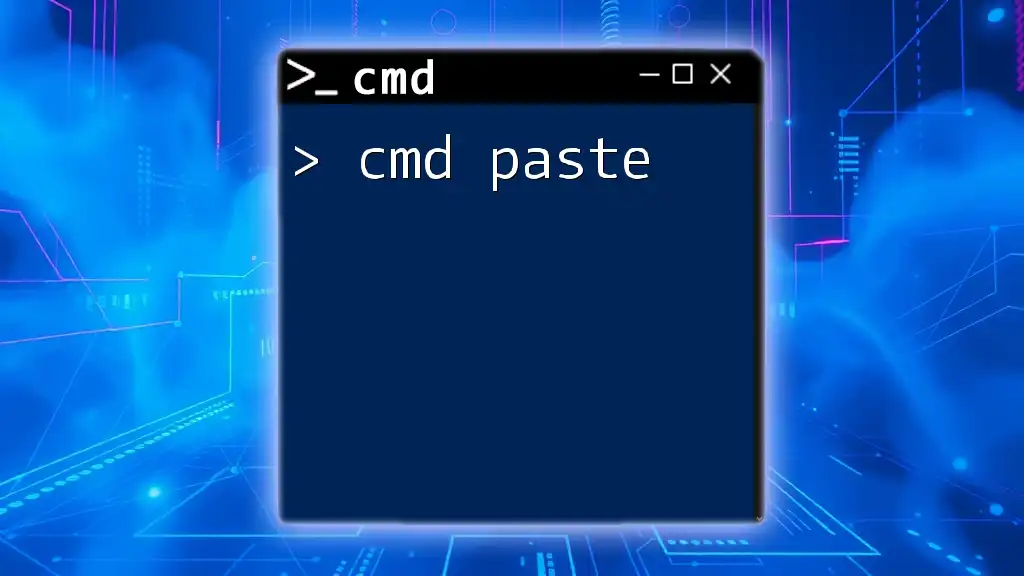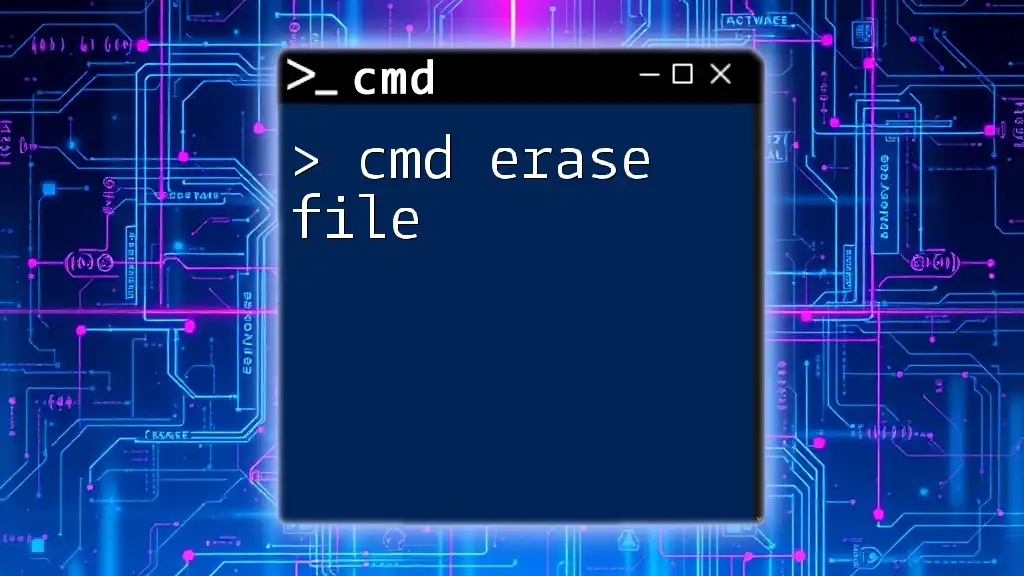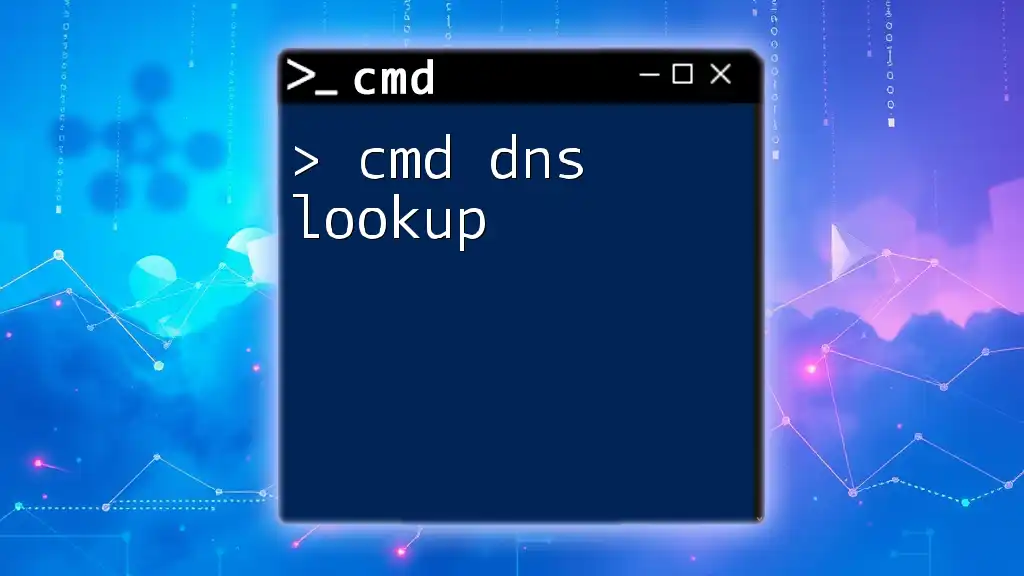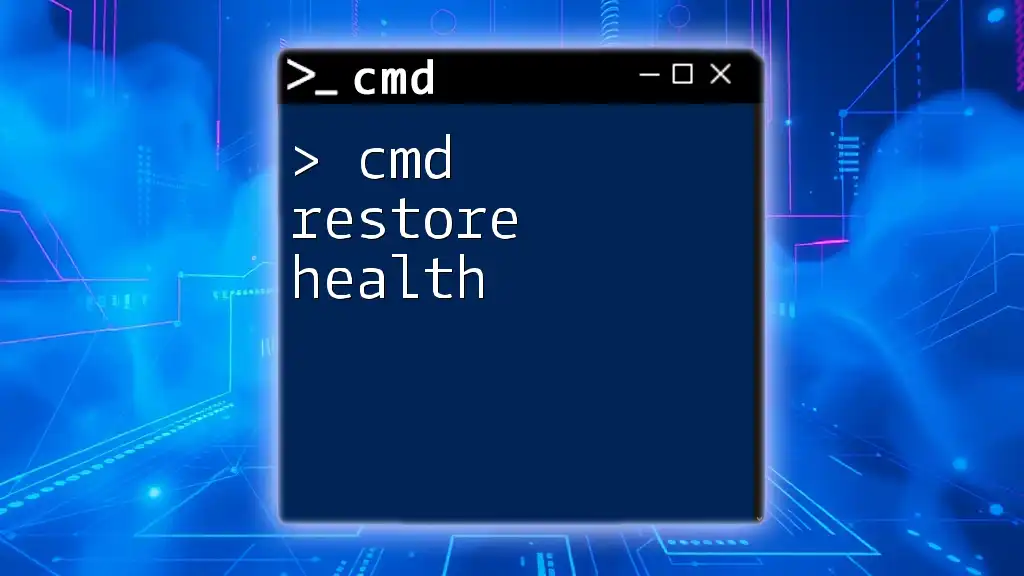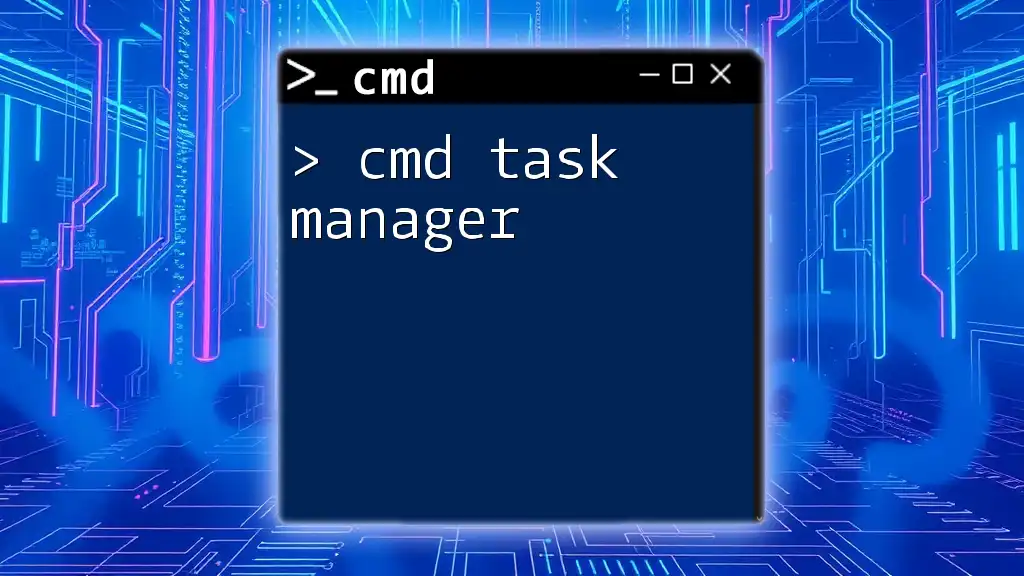The `runas` command in CMD allows a user to run specific tools and programs with different permissions than the user's current login, often used to execute applications as an administrator.
Here’s an example of the syntax:
runas /user:Administrator "C:\Path\To\Your\Program.exe"
Understanding the RunAs Command
The RunAs command is a powerful tool within the Command Prompt that allows users to run specific programs or commands with different credentials than the currently logged-in user. This is particularly useful for running administrative tasks without the need to switch user accounts entirely. By using RunAs, users can enhance security, ensuring that certain privileged operations don't require constant administrative access.
Differences Between RunAs and Administrator Command Prompt
While both RunAs and the Administrator Command Prompt allow users to perform elevated tasks, they differ fundamentally in their approach:
- RunAs allows you to execute the command with a different user account, maintaining the current session's security context.
- The Administrator Command Prompt launches a command shell with elevated permissions directly, often posing a higher risk since any operation performed will be executed with those elevated privileges.

Syntax of the RunAs Command
To fully grasp how to efficiently use cmd runas, understanding its syntax is crucial. The general structure of the RunAs command is as follows:
runas /user:<UserName> <Command>
Breakdown of Parameters and Options
- /user: Specifies the user account under which the command should be executed. This can include the domain name (if applicable) or simply the username.
- <Command>: Represents the command or program that you want to run.
An important aspect to note is that when you execute a command using RunAs, you may be prompted to input the password for the specified user account.
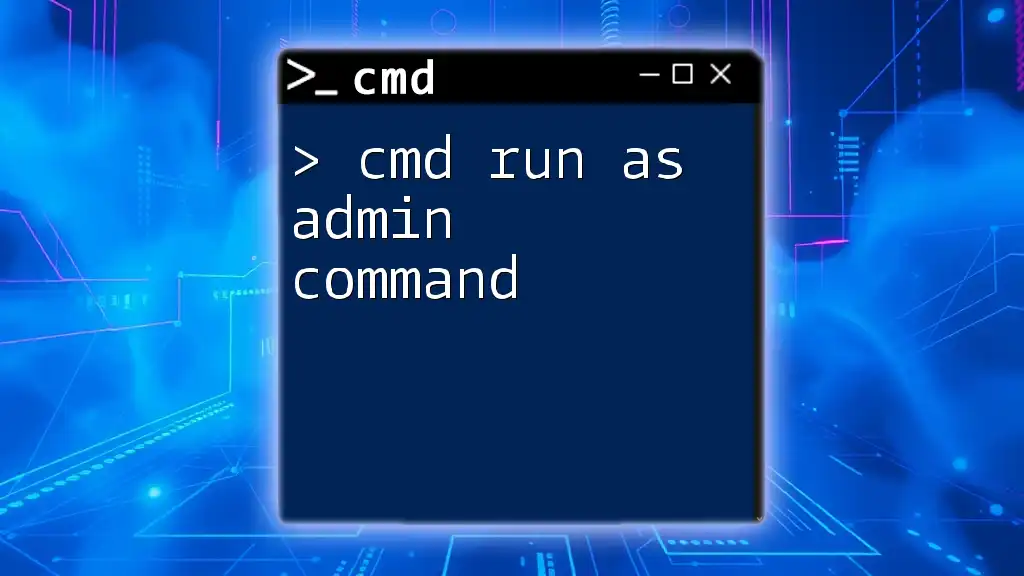
Using the RunAs Command in CMD
Basic Usage of the RunAs Command
A straightforward application of the RunAs command is to run a program as a different user. For instance, to run Notepad as another user, you would use:
runas /user:Domain\UserName "notepad.exe"
In this command:
- Replace `Domain\UserName` with the appropriate user account.
- The command opens Notepad under the specified user context.
Advanced Uses of the RunAs Command
Running CMD as Another User
Sometimes, executing the command prompt as a different user is required. You can easily achieve this with:
runas /user:Domain\UserName cmd
This command launches a new command prompt window that operates with the specified user's permissions. This is particularly useful when you wish to run multiple commands in a different context without logging out.
Running Scripts with RunAs Command
If you need to execute a batch script that requires elevated privileges or different credentials, you can use:
runas /user:Domain\UserName "C:\Path\To\Script.bat"
Make sure your script file has the necessary permissions for the specified user account to execute it without hindrances.
Common Errors and Troubleshooting
While the RunAs command is reliable, users might encounter potential issues. Here are some common errors:
- Incorrect username or password: Ensure that you're entering the correct credentials.
- Access denied errors: This can occur if the user lacks sufficient privileges for the command or executable being run.
To resolve these issues, double-check the parameters, ensure the user has the required access rights, and confirm that no command prompt windows are obstructing execution.
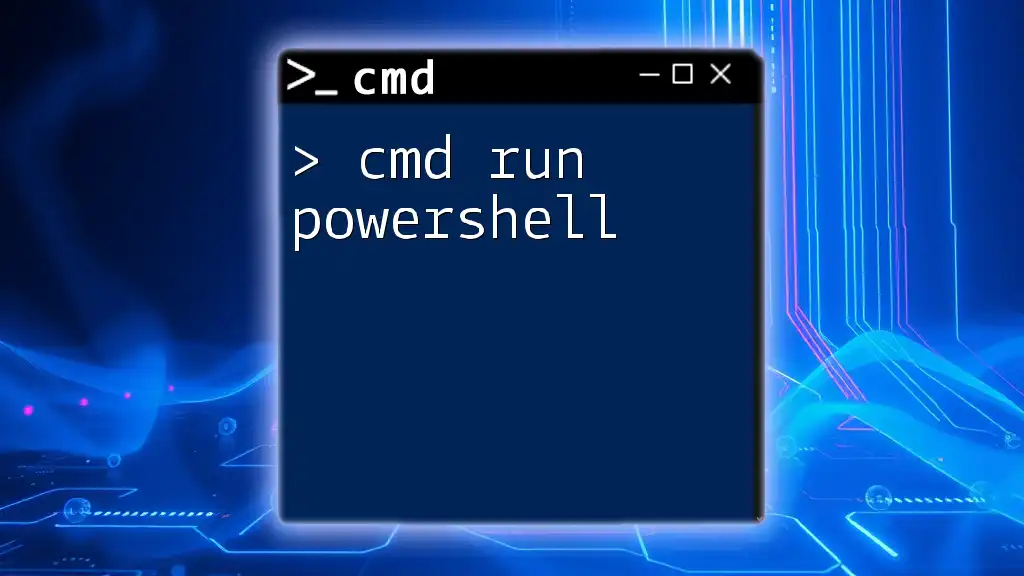
Security Considerations
Using RunAs adds an extra layer of security by enabling the execution of specific tasks with restricted elevated privileges. Following best practices is vital for safe usage:
- Always use the least privilege principle: Only give administrative rights where absolutely necessary.
- Store credentials securely: Avoid using RunAs with hardcoded passwords within scripts, as this could pose a security risk.

Practical Examples
Example 1: Opening an Administrative Tool
To run the Event Viewer with administrative privileges using RunAs, you might use the command:
runas /user:Administrator "eventvwr.msc"
This command allows you to access Event Viewer without fully logging in as the Administrator, enabling you to maintain your current user settings while still performing necessary administrative functions.
Example 2: Running a (.exe) file with RunAs
Suppose you want to execute a specific application, such as `SomeApp`, under another user. The command would be:
runas /user:Domain\UserName "C:\Program Files\SomeApp\app.exe"
This facilitates running applications that require unique user permissions for certain operations, such as accessing specific network resources or files.

Conclusion
Incorporating the cmd RunAs command into your command line toolkit enhances productivity while maintaining security. Experimenting with the various applications of RunAs will empower you to perform necessary tasks efficiently and safely within your Windows environment. Exploring this command opens up essential pathways for managing tasks and enhancing overall command line proficiency.
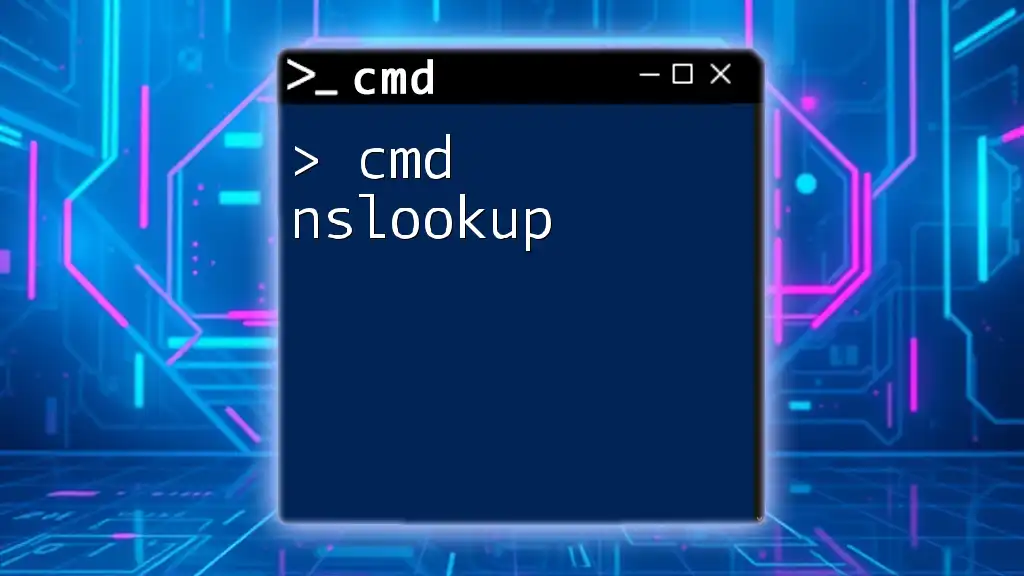
Additional Resources
For further in-depth knowledge, consider checking Microsoft Documentation on Command Line usage and RunAs for comprehensive guidelines and updates on the matter.