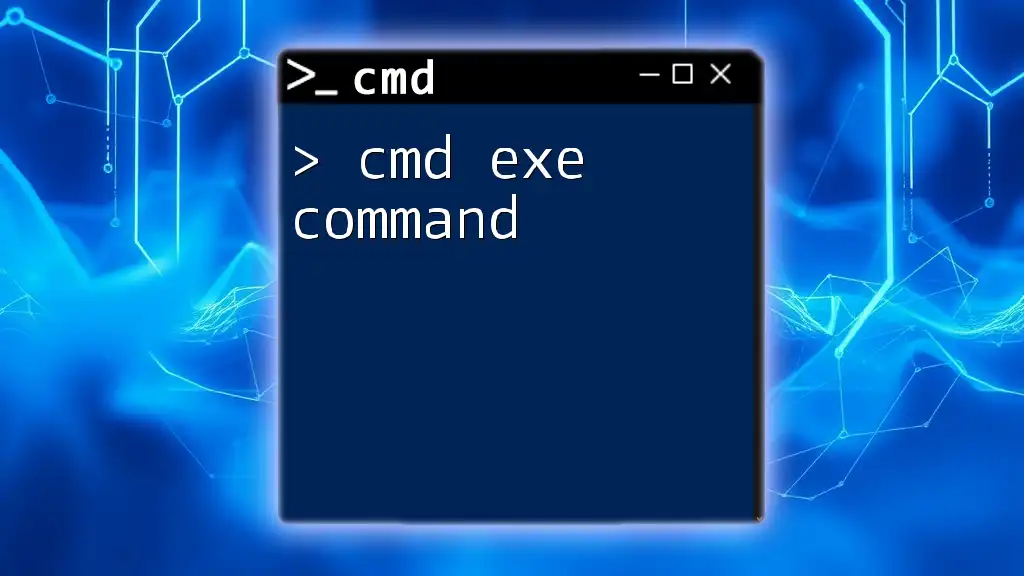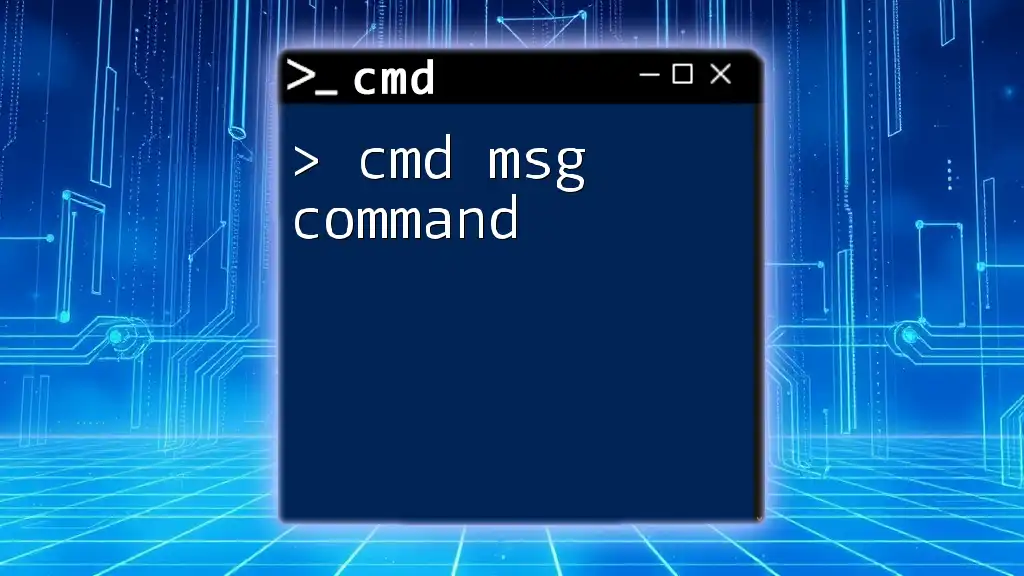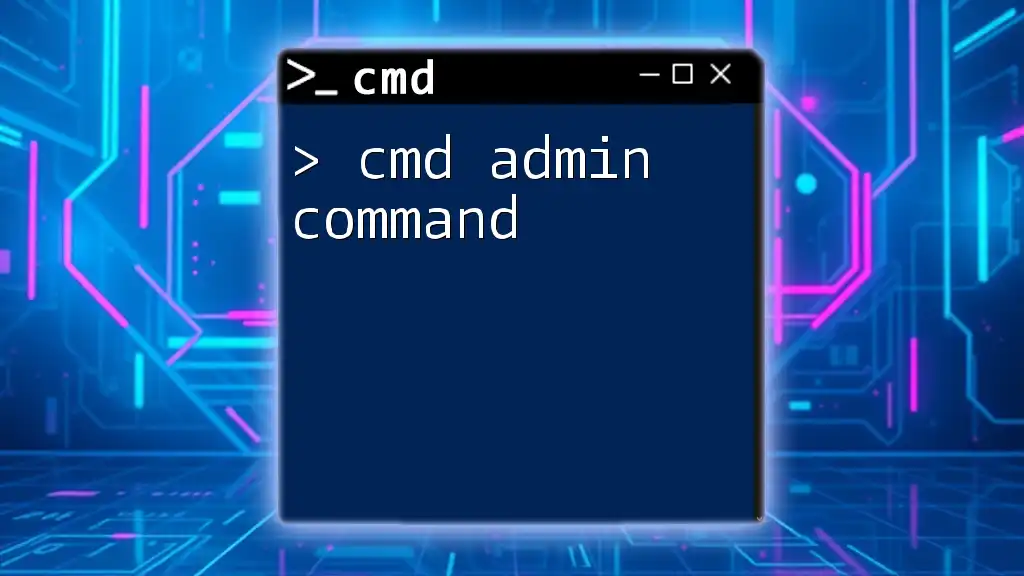The "cmd run command" allows users to execute various commands directly in the Command Prompt, facilitating operations such as file management, network configuration, and system diagnostics.
Here's an example command to open the Windows Calculator using the Command Prompt:
calc
Understanding the CMD Run Command
What is the CMD Run Command?
The CMD Run command is a powerful utility within the Windows operating system that allows users to quickly execute applications, tools, or scripts from a command line interface. It simplifies accessing programs and system utilities, saving valuable time by eliminating the need to navigate through multiple menus.
How to Access the Run Command
To utilize the cmd run command, you first need to access the Run dialog:
-
Method 1: Using the Keyboard Shortcut
The simplest way to access the Run command is via the keyboard shortcut. By pressing `Win + R`, the Run dialog will appear, allowing you to input your command instantly. -
Method 2: Using the Start Menu
Alternatively, you can access it through the Start Menu. Click on the Start button, type "Run," and select the Run option from the list that appears.

Basic Functionality of the Run Command
Executing Programs
One of the fundamental uses of the cmd run command is to start applications directly. Simply type the name of the executable file into the Run dialog and press Enter.
Example: Running Notepad
To launch Notepad using the Run command, follow these steps:
- Open the Run dialog.
- Type in the command:
notepad - Press Enter, and Notepad will open.
Opening System Utilities
The Run command is also valuable for accessing various built-in Windows utilities quickly. These tools range from system settings to administrative utilities.
Examples:
- Control Panel: You can access Control Panel directly by typing:
control - Task Manager: To open Task Manager, simply input:
taskmgr
Launching Special Windows Features
Many advanced features and settings in Windows can be accessed through the Run command, beneficial for users needing quick access to these features.
Examples:
- Device Manager: Open Device Manager with the command:
devmgmt.msc - Event Viewer: Launch the Event Viewer via:
eventvwr

Advanced Usage of the Run Command
Running Commands as Administrator
Certain tasks require elevated privileges. The Run command facilitates this by allowing you to execute commands as an Administrator.
How-To: Running CMD as an Administrator
To run Command Prompt as an administrator, follow these steps:
- Press `Win + R` to open the Run dialog.
- Type in:
cmd - Instead of hitting Enter, press Ctrl + Shift + Enter to open CMD with administrative privileges.
Utilizing Command-Line Arguments
The Run command can also utilize command-line arguments, allowing users to specify conditions or parameters for the command being executed. This feature provides additional functionality and customization.
Example: Opening a Specific Folder
To quickly access a specific folder using the Run command, you can enter:
explorer C:\Users\YourUsername\Documents
This command will directly open the Documents folder.
Environment Variables
Environment variables are placeholders for system values that can represent directory paths, user data, and more. They can be particularly useful in the Run command.
Example: Opening the Temp Folder
You can open the Temp folder by entering:
%temp%
This command uses the environment variable %temp% to navigate directly to the temporary files directory.

Troubleshooting Common Issues with the Run Command
Command Not Found Errors
If you encounter a "command not found" error, it may be due to several reasons. It’s essential to ensure that the command or application you are trying to run exists and is installed on your system. Searching online can help confirm the command's validity.
Run Command Permissions
Some commands may not execute due to insufficient user permissions. Ensuring that you run the command with administrator privileges when necessary can often resolve these issues. If a command fails, consider checking your user account settings or group policies.
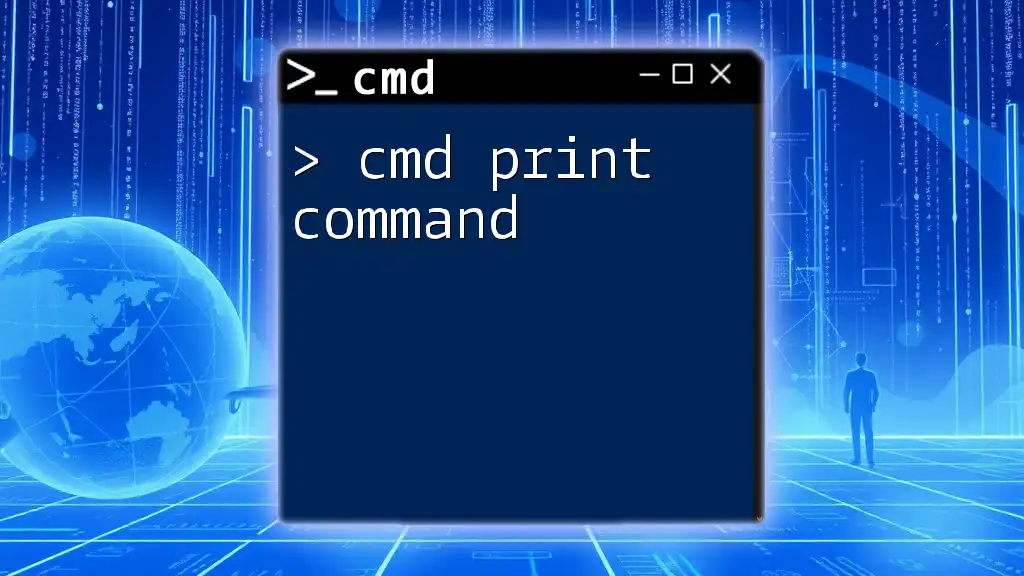
Tips and Tricks for Efficient Use of CMD Run Command
Creating Shortcuts for Frequent Commands
For commands you use frequently, creating a shortcut can save you time. You can create a desktop shortcut that directly executes the Run command with your chosen application or tool.
- Right-click on the desktop and select New > Shortcut.
- In the location field, type the command you want to run, such as:
notepad.exe - Name your shortcut, and you'll have quick access to it whenever needed.
Using the Run History
The Run command maintains a history of recently executed commands, which can speed up your workflow. If you want to see your run history, simply open the Run dialog and start typing—previous entries will appear as suggestions.
To manage or clear the Run history, you can tweak the registry settings or use third-party utilities designed for the task.

Conclusion
The cmd run command is a versatile tool that empowers Windows users to navigate their environment efficiently. Understanding its capabilities can greatly enhance productivity, whether you’re opening applications, utilities, or executing complex commands with ease. Take the time to practice these techniques, and explore the wealth of commands available to you.
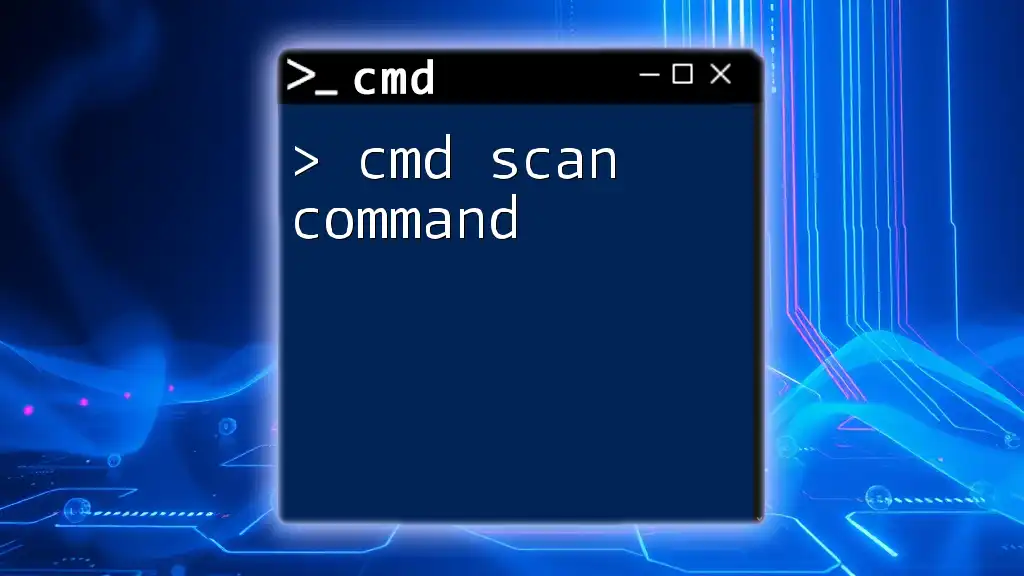
Call-to-Action
Join our community to explore more about CMD commands and share your experiences! If you have questions or need assistance, feel free to leave your comments below, and we’ll be happy to help.