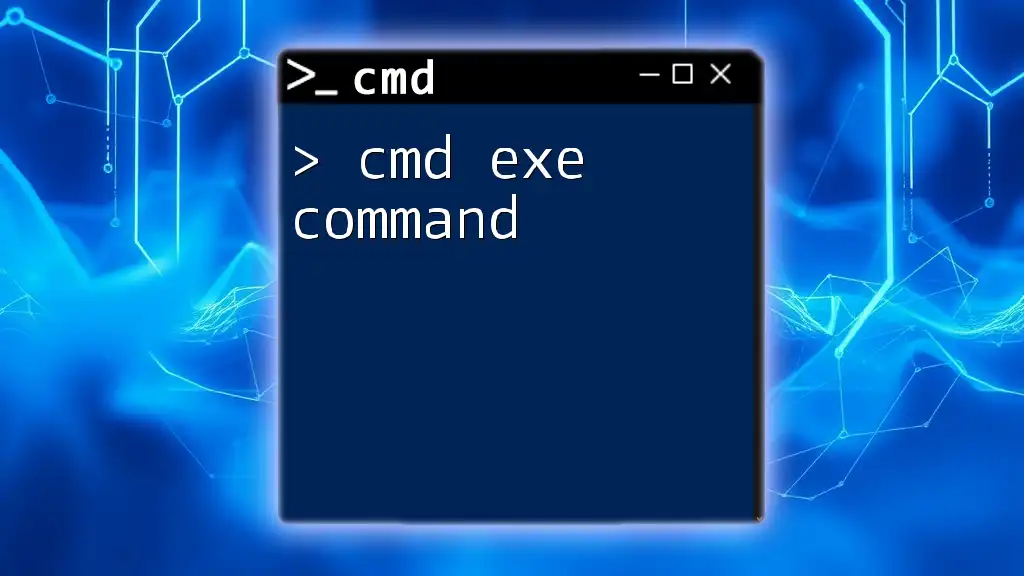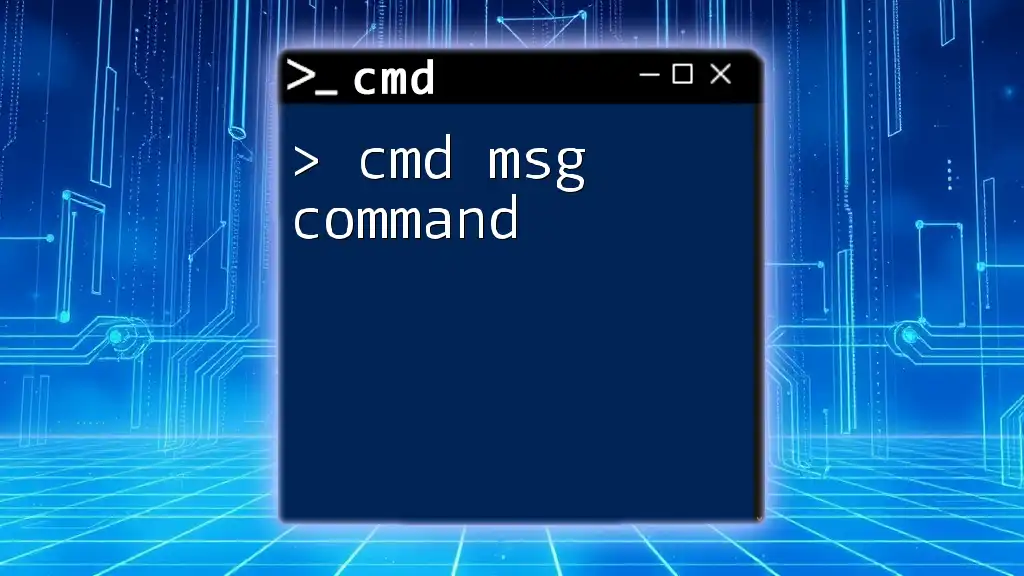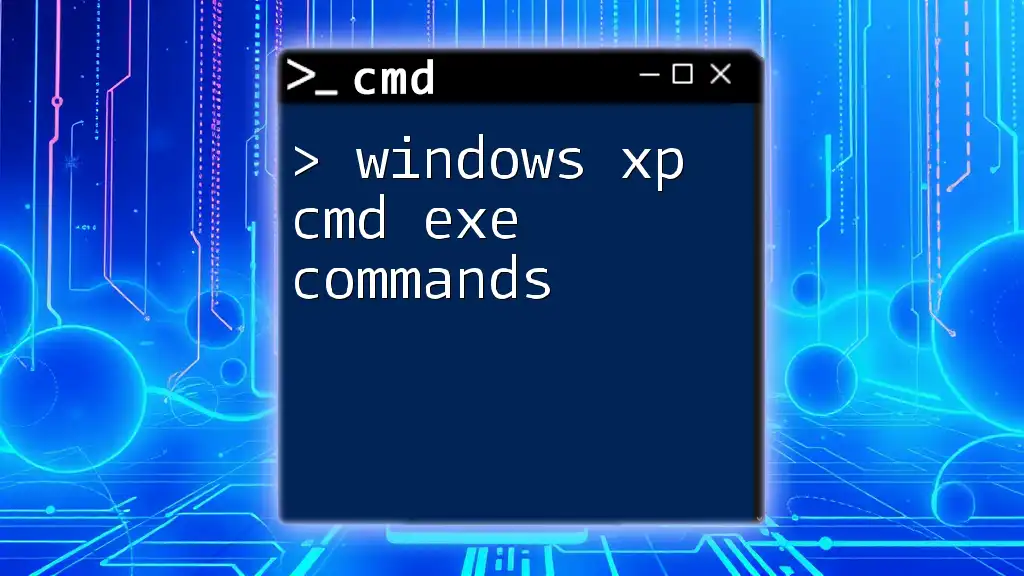The "cmd.exe command" refers to a command-line instruction executed in the Windows Command Prompt, enabling users to perform various tasks and automate operations on their systems.
echo Hello, World!
Understanding CMD and CMD.EXE
What is CMD?
CMD, short for Command Prompt, is a command-line interpreter application available in most Windows operating systems. It serves as a gateway for users to execute administrative commands and perform system-related tasks without relying on a graphical user interface (GUI). The significance of CMD lies in its ability to allow users to interact with the system at a fundamental level, making it a crucial tool for troubleshooting, automation, and more.
What is CMD.EXE?
CMD.EXE is the executable file for Command Prompt in Windows. It processes commands and yields output, allowing users to manipulate files, directories, and system processes. CMD.EXE is essential for users who want to harness the full power of their operating system, facilitating tasks that may be cumbersome through the GUI alone.
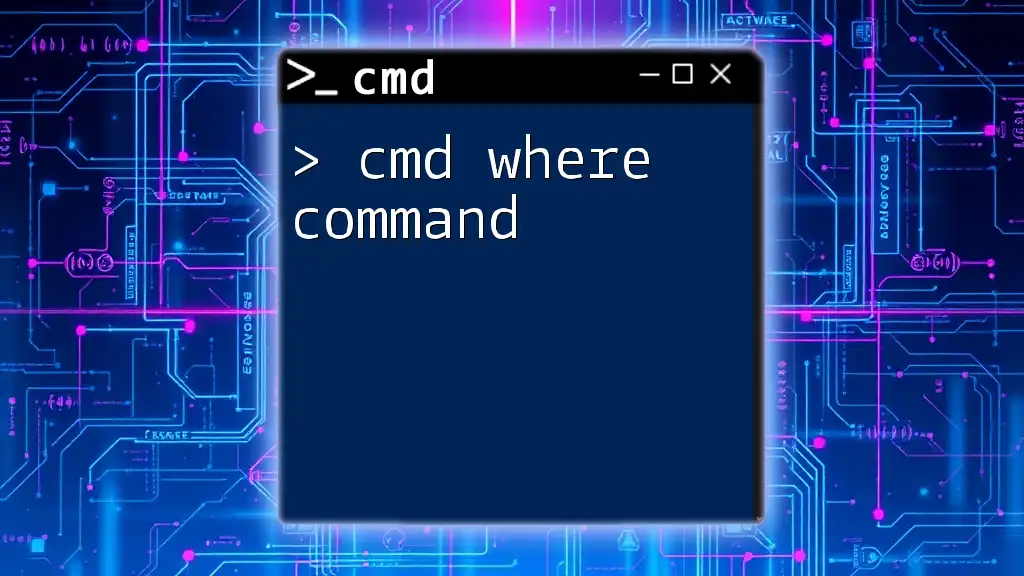
CMD Command Syntax
Structure of CMD Commands
Understanding the syntax of CMD commands is imperative for effective usage. The general structure includes three primary components:
- Command: The action you want to perform (e.g., `cd` for changing directories).
- Options: Switches that modify the command's behavior (e.g., `/s` to include subdirectories).
- Parameters: Additional information needed by the command (e.g., the name of a file).
For example, in the command `copy /b file1.txt file2.txt`, `copy` is the command, `/b` is an option indicating binary copy, and `file1.txt` and `file2.txt` are parameters.
Using CMD.EXE Commands
To execute a CMD command, follow these simple steps:
- Press Win + R, type `cmd`, and hit Enter to open Command Prompt.
- Type your desired command following the correct syntax and press Enter.
Correct syntax is crucial; even a small mistake can lead to errors or unexpected results.

CMD.EXE Commands
Common CMD.EXE Commands and Their Uses
Mastering key CMD.EXE commands enhances your efficiency:
-
`dir`: This command displays the contents of a directory, allowing users to see files and subdirectories.
dir C:\Users\YourUsername -
`cd`: Use this command to navigate between directories.
cd C:\Windows -
`copy`: This command is for copying files from one location to another.
copy file1.txt C:\Backup\ -
`del`: With this command, users can delete files. Be cautious as this action cannot be undone.
del file2.txt -
`mkdir`: Use this command to create a new directory.
mkdir NewFolder
Advanced CMD.EXE Commands
Exploring less common commands can significantly expand your CMD capabilities:
-
`tasklist`: This command provides a list of all currently running processes. It’s invaluable for system monitoring.
tasklist -
`ipconfig`: For network configuration, this command displays all relevant network settings.
ipconfig /all -
`netstat`: This command shows active connections and listening ports, aiding in network diagnostics.
netstat -an -
`chkdsk`: A powerful tool for checking disk integrity and fixing errors.
chkdsk C: /f
Examples and Code Snippets
Using CMD.EXE effectively often hinges on practical examples:
For instance, to list all files in a directory and display them page by page, you can use:
dir /p
This command instructs the system to pause after each screen of information, enhancing readability.
To copy multiple files at once, you might use:
copy *.txt C:\Backup\
This will copy all text files from the current directory to the Backup directory.

CMD.EXE Options
Understanding Command Options
Options are modifiers that alter the default behavior of a command. They are typically preceded by a forward slash (/) and allow for customized command executions.
Examples of Commands with Options
Utilizing options effectively can save time and increase productivity. For example, using `dir`:
-
`dir /w`: This option displays the directory listing in a wide format, which is useful for viewing many entries at once.
dir /w -
`dir /s`: This includes all files in subdirectories as well.
dir /s
Finding Available Options
To discover the options available for any command, you can typically use:
command /?
For instance:
xcopy /?
This command will output all the available options and their descriptions for `xcopy`.

Best Practices for Using CMD.EXE
Tips for Efficient Command Line Usage
- Keyboard Shortcuts: Familiarize yourself with keyboard shortcuts like `Tab` for auto-completing file and folder names.
- Directory Navigation: Use `cd ..` to move one directory up quickly.
Common Mistakes to Avoid
Avoid executing commands with administrator privileges unless absolutely necessary; doing so can alter critical system settings. Double-check syntax before running commands to prevent unintended file deletions or alterations.

Conclusion
Recap of CMD.EXE Commands
Mastering various CMD.EXE commands can significantly enhance your ability to troubleshoot and manage your Windows operating system. The commands mentioned provide solid foundational knowledge for both beginners and experienced users alike.
Encouragement for Practice
Practice is paramount. Regularly experimenting with various CMD commands will solidify your understanding, allowing you to leverage the command line more effectively.

Additional Resources
Recommended Tools and References
To deepen your knowledge, consider exploring online forums, books, and tutorials dedicated to CMD. Websites such as Stack Overflow and Microsoft’s official documentation can provide valuable insights and community support.

Call to Action
If you're eager to master CMD.EXE commands and improve your technical skills, enroll in our training program. Visit our website for more resources and to connect with fellow CMD enthusiasts.