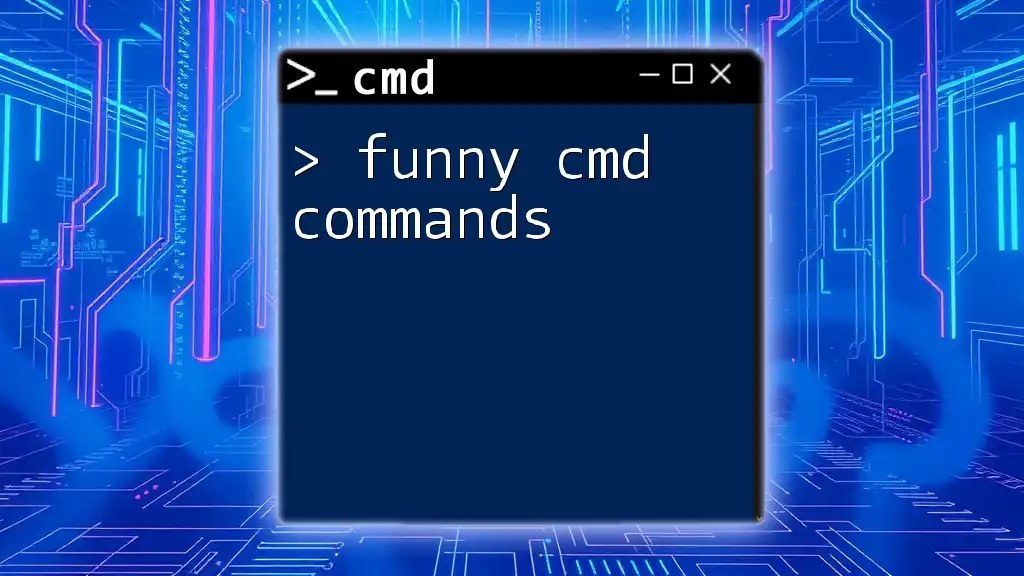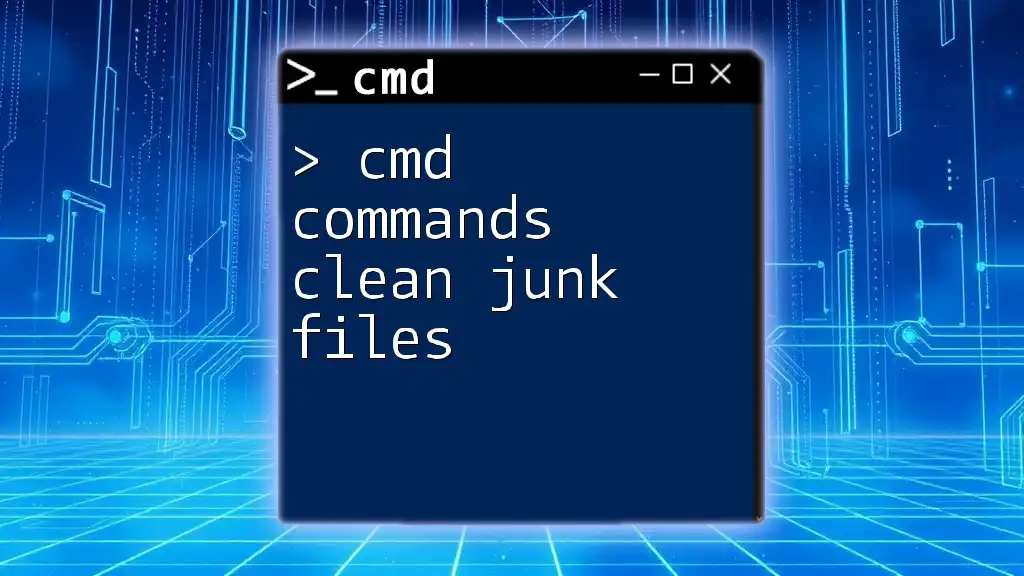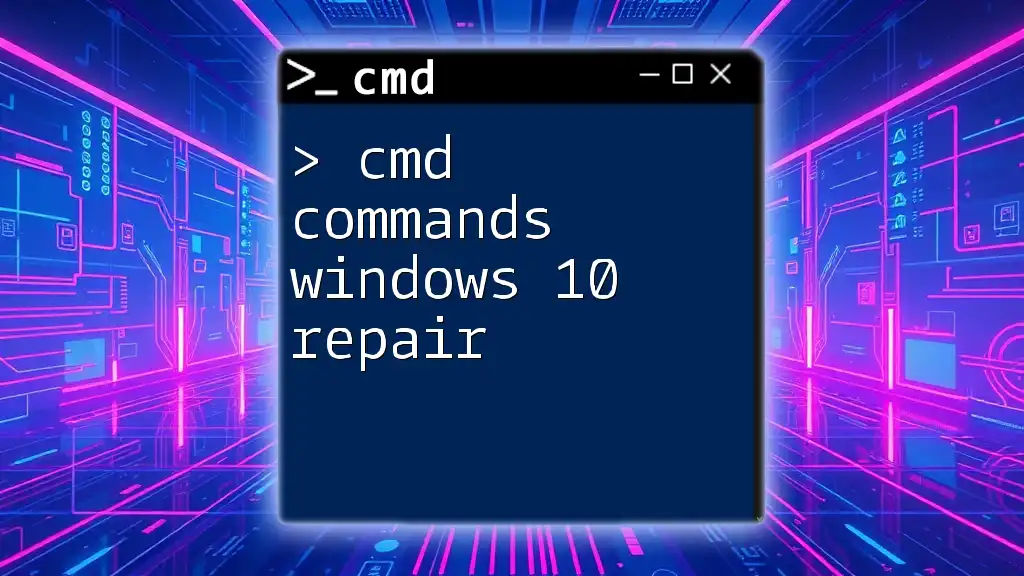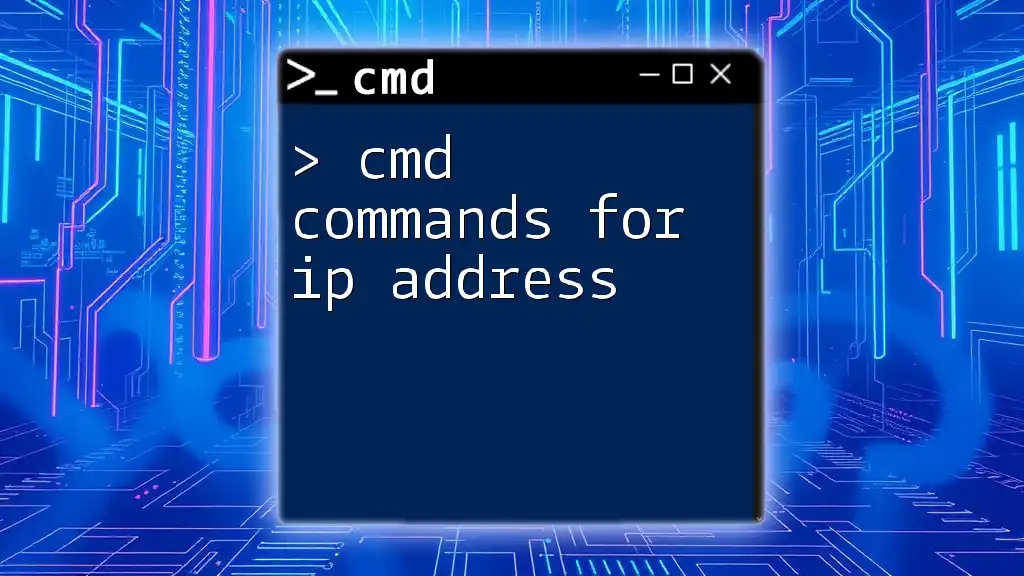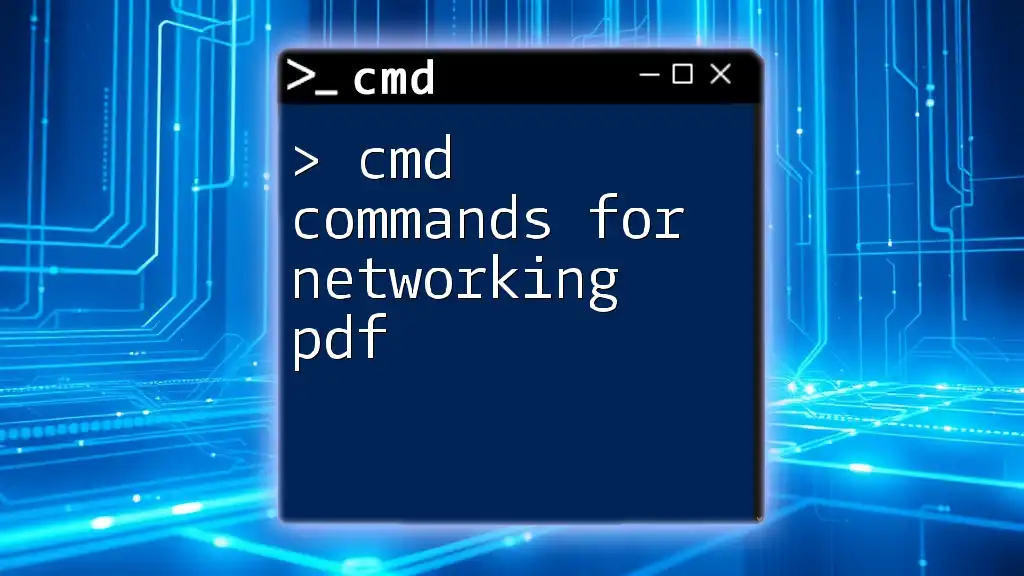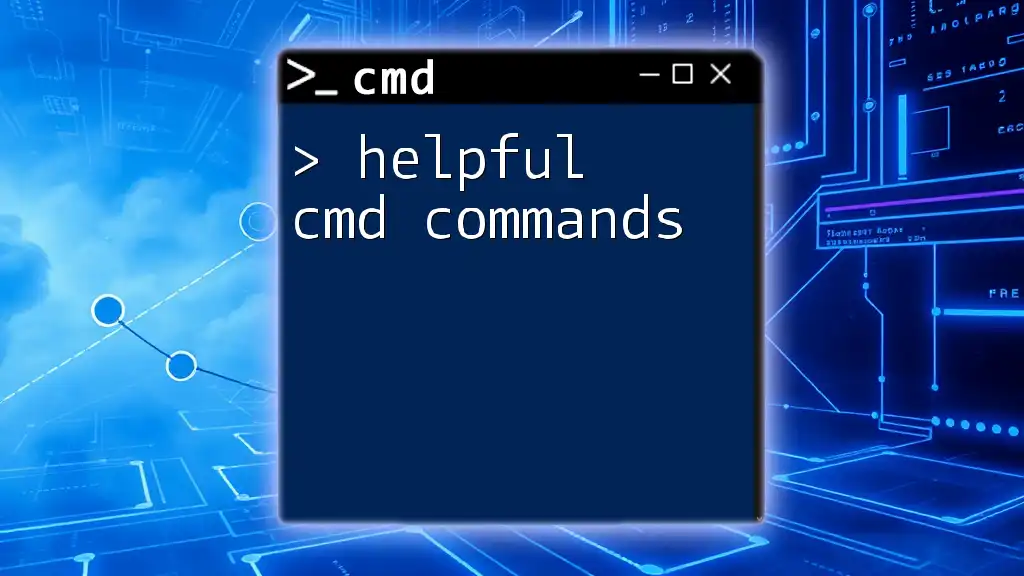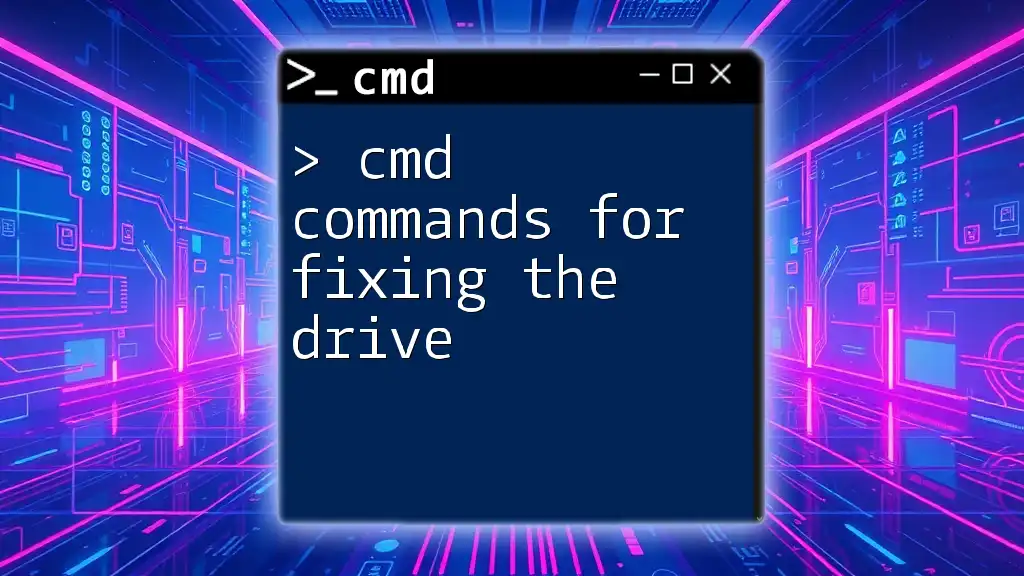CMD commands, or Command Prompt commands, are instructions that users can enter in the Windows Command Prompt to perform various tasks in a more efficient and powerful way.
Here's an example command to display a list of files and directories in the current directory:
dir
What is CMD?
CMD or Command Prompt is a powerful tool in the Windows operating system that allows users to interact with the system using text-based commands. Unlike the graphical user interface, CMD provides a straightforward and efficient way to execute commands, manage files, troubleshoot issues, and automate processes. Understanding CMD is essential for anyone looking to enhance their computing skills, whether for personal use or professional development.
Understanding the Interface
To access CMD, you can type "cmd" or "cmd.exe" in the Windows search bar and press Enter. The CMD interface appears as a black window with a blinking cursor, ready for your instructions. Familiarizing yourself with the interface is the first step toward mastering cmd commands.

Getting Started with CMD Commands
Basic Syntax of CMD Commands
Each cmd command follows a specific syntax that usually includes the command word, options, and parameters. It's crucial to adhere to this structure to ensure that your commands execute correctly. An example of a basic command syntax might look like this:
command [options] [parameters]
Here’s what this means:
- command: The cmd command you want to execute (e.g., `dir`).
- options: Modifiers that affect how the command behaves (e.g., `/w` for wide list).
- parameters: Specific targets for the command (e.g., the name of a file or directory).
Common CMD Commands
For those new to using command-line tools, here are a few essential commands to get started:
-
`dir`: Lists the contents of a directory, showing files and subdirectories.
dir -
`cd`: Changes the current directory to a specified one.
cd Documents -
`cls`: Clears the command prompt screen, providing a clean workspace.
cls
These basic commands serve as the foundation for navigating and managing your file system using CMD.

Exploring Windows CMD Commands
File Management Commands
Managing files is a primary function of CMD. Here are several commands crucial for file manipulation:
-
`copy`: Copies files from one location to another.
copy file.txt D:\Backup -
`move`: Moves files from one location to another.
move image.jpg D:\Pictures -
`del`: Deletes specified files. Be careful, as deleted files typically cannot be recovered.
del oldfile.txt
Using these commands, users can efficiently duplicate, relocate, and delete files without the need for graphical navigation.
Directory Management Commands
CMD also allows for efficient directory management with commands such as:
-
`mkdir`: Creates a new directory.
mkdir NewFolder -
`rmdir`: Removes a specified directory, provided it is empty. If you want to delete a directory along with its contents, you can use the `/s` option.
rmdir OldFolder
These directory management commands empower users to organize their file system directly from the command line.

Advanced CMD Commands for Windows 10
Network Commands
CMD features several commands useful for network management and troubleshooting. Here are some essential commands:
-
`ipconfig`: Displays detailed information about the computer’s IP configuration, including IP addresses and subnet masks.
ipconfig -
`ping`: Tests the network connection to another device or website, providing response times and packet loss information.
ping google.com
These network commands are valuable tools for diagnosing connectivity issues or managing network settings.
System Commands
For more advanced tasks, CMD provides system management commands:
-
`tasklist`: Shows a list of all running processes on your machine, giving insights into what is currently executing.
tasklist -
`shutdown`: Shuts down or restarts your computer. To restart immediately, use the `-r` option and set the timer to `00`.
shutdown -r -t 00
Understanding these commands can help you manage system resources more effectively.

Utilizing CMD Scripts
Creating Batch Files
Batch files are scripts that execute multiple commands sequentially. They are useful for automating repetitive tasks. Here's how you can create a simple batch file:
- Open a text editor (e.g., Notepad).
- Write your commands in the text file, starting with `@echo off` to prevent command echoing.
- Save the file with a `.bat` extension.
Example content for a batch file:
@echo off
echo Hello, World!
pause
Running this batch file would display a greeting message and pause for your input.
Executing Multiple Commands
You can also combine multiple commands in a single batch file, allowing for efficient execution of complex tasks. For instance:
@echo off
cd C:\MyFiles
dir
pause
This script changes the directory to `C:\MyFiles`, lists its contents, and pauses the window afterward.

Tips for Effective CMD Usage
Shortcuts and Productivity Tips
-
Keyboard Shortcuts: Familiarize yourself with keyboard shortcuts like `Ctrl+C` to cancel a command and `Tab` to auto-complete file names or commands.
-
Customizing the CMD Environment: Adjust the window size, colors, and font settings to make the CMD interface comfortable for prolonged use.
Common Mistakes to Avoid
While working with CMD, beginners often encounter pitfalls such as executing commands without proper understanding or forgetting essential variables. Always double-check your commands and their parameters to avoid unintended consequences.

Conclusion
Learning cmd commands can greatly enhance your computing efficiency and troubleshooting capabilities. By practicing the commands introduced in this article, you can unlock the full potential of your Windows operating system. Whether you're managing files, configuring network settings, or automating tasks, mastering CMD is an invaluable skill. Don't hesitate to dive deeper and experiment with the myriad commands available in the command prompt!
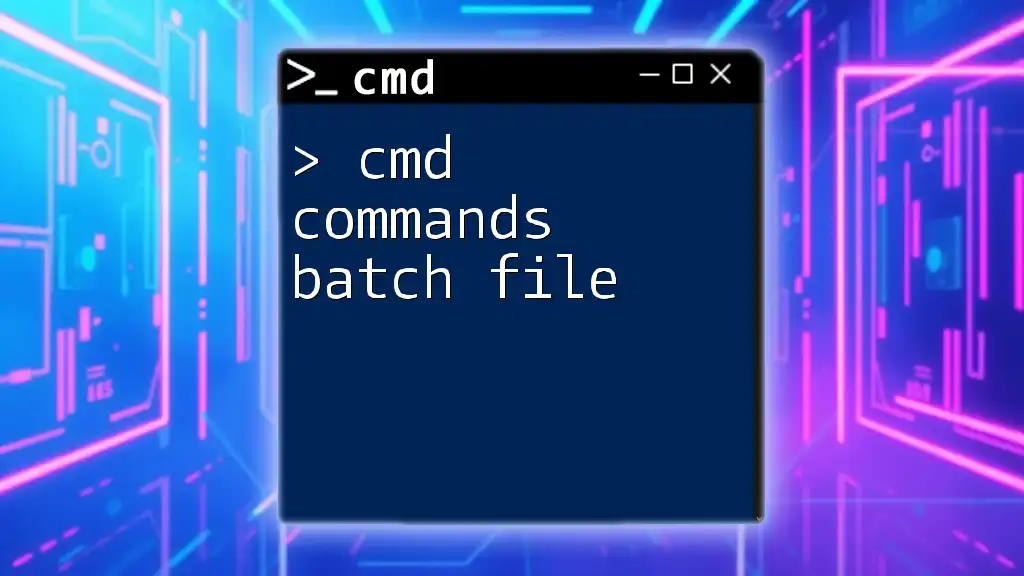
Additional Resources
To further explore CMD commands, consider visiting the official Microsoft documentation. There, you'll find detailed descriptions and use cases for a vast array of commands, enhancing your command-line proficiency even further.