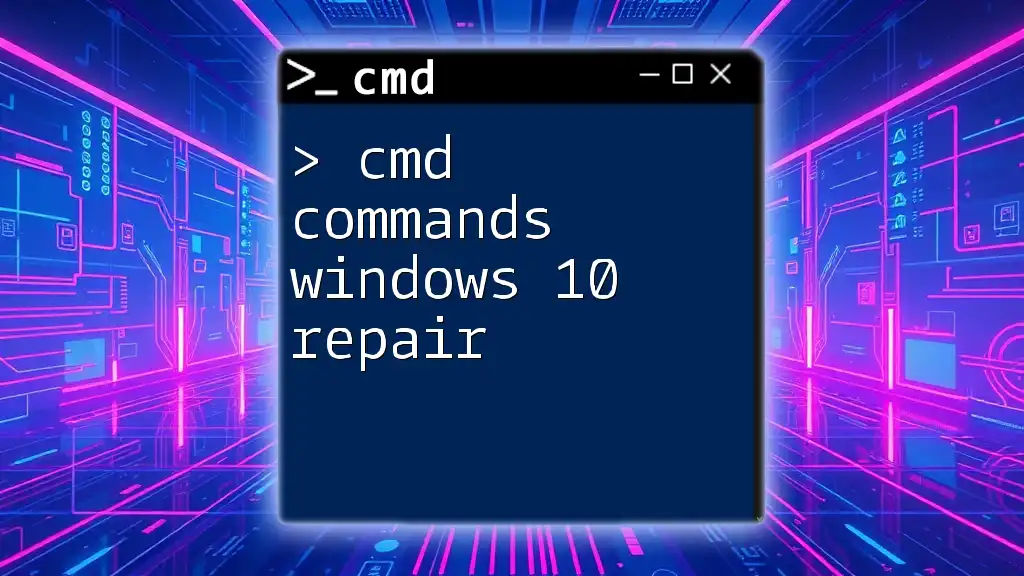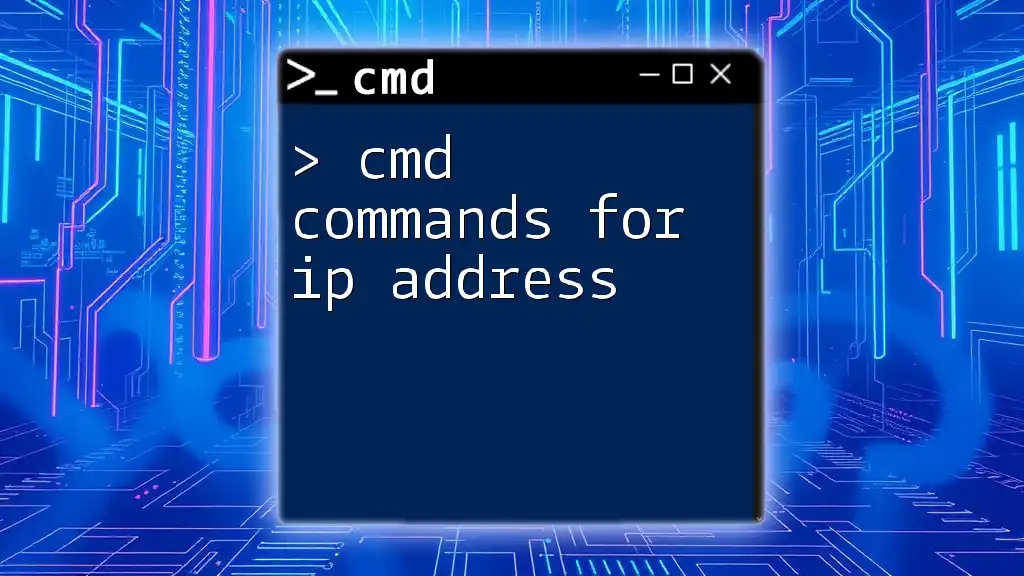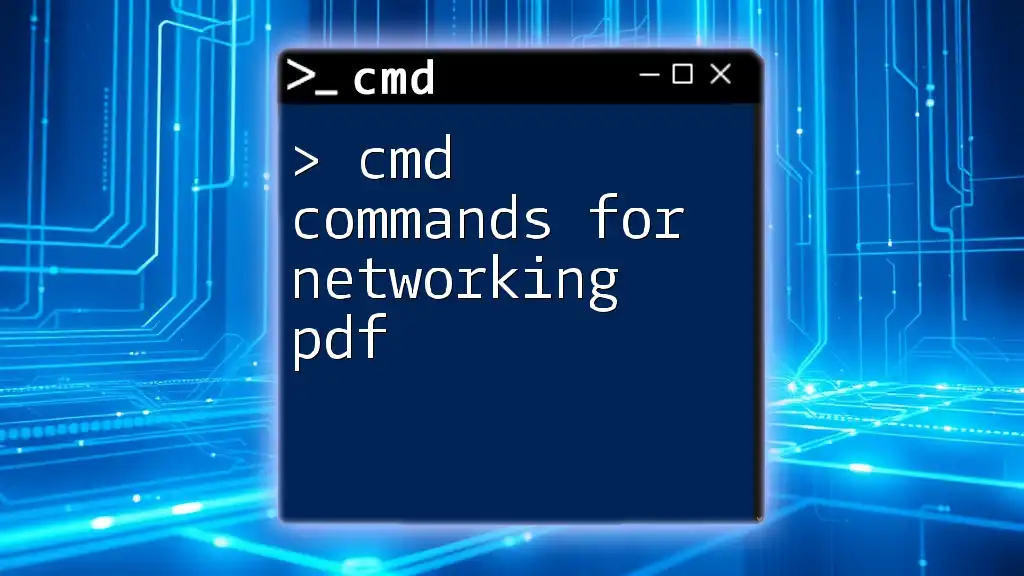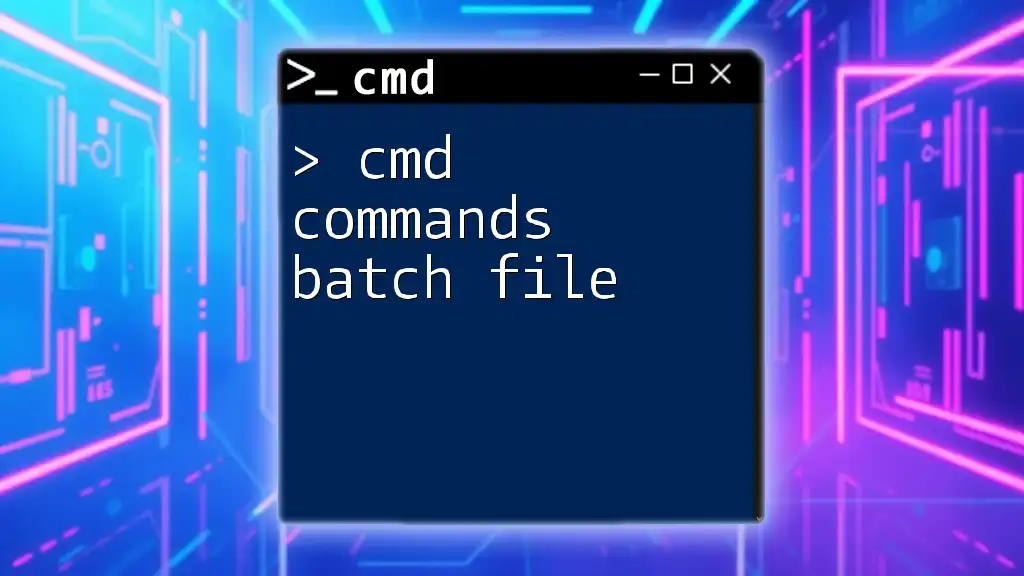The "cmd commands windows 10 repair" section focuses on utilizing Command Prompt to troubleshoot and fix common issues in Windows 10 through specific command-line instructions.
Here’s a command that can help repair system files:
sfc /scannow
Understanding CMD and its Capabilities
What is the Command Prompt?
The Command Prompt, often referred to as CMD, is a command-line interpreter in Windows that allows users to execute commands and perform administrative tasks. Introduced in the early days of Windows, CMD has evolved and remains vital, especially for troubleshooting and repair purposes. Its text-based nature provides a direct way to interact with the operating system, making it a powerful tool for skilled users and administrators alike.
Why Use CMD for Windows 10 Repair?
Using CMD commands for Windows 10 repair offers several distinct advantages over graphical user interface (GUI) methods. CMD allows for precise control over system functions, enables batch processing of commands, and can often resolve issues faster than navigating through complex menus. Whether you are dealing with corrupted system files, network issues, or boot problems, CMD equips you with the tools to diagnose and repair these issues efficiently.

Essential CMD Commands for Repairing Windows 10
System File Checker (SFC)
What is SFC?
The System File Checker (SFC) is a built-in Windows tool that scans for and restores corrupted system files. When your system encounters instability or unusual behavior, running SFC can quickly identify and fix the underlying problems related to system integrity.
How to Run SFC
To execute the SFC tool, follow these steps:
- Open the Command Prompt as an administrator.
- Type the following command and press Enter:
sfc /scannow - Wait as the tool scans your file system and repairs any detected issues.
Interpreting SFC Results
Upon completion, SFC will provide one of several messages:
- "Windows Resources Protection did not find any integrity violations." This means your system files are intact.
- "Windows Resources Protection found corrupt files and successfully repaired them." Indicates that repairs were made.
- "Windows Resources Protection found corrupt files but was unable to fix some of them." In this case, you may need to run DISM (covered later) for further repairs.
Deployment Imaging Service and Management Tool (DISM)
What is DISM?
The Deployment Imaging Service and Management Tool (DISM) is another powerful Windows utility mainly used for repairing Windows images. Unlike SFC, which primarily focuses on system files, DISM can fix issues at the image level, making it particularly useful in more severe system repair scenarios.
How to Use DISM for Repair
To run DISM, follow these instructions:
- Open the Command Prompt as an administrator.
- Enter the following command:
DISM /Online /Cleanup-Image /RestoreHealth - Press Enter and allow DISM to complete. This may take several minutes.
Understanding DISM Feedback
Upon finishing, DISM will inform you of its actions:
- "The restore operation completed successfully." This signifies that your image was successfully repaired.
- "No component store corruption detected." Indicates that your system files are in good order.
CHKDSK: Check Disk Utility
What is CHKDSK?
CHKDSK is a versatile utility that checks your disk for errors, including bad sectors and file system issues. Running CHKDSK can resolve problems related to disk corruption that can affect system performance and stability.
How to Execute CHKDSK
To run the CHKDSK command:
- Open CMD as an administrator.
- Type the following command:
chkdsk C: /f /r - Press Enter to initiate the scan and fix process.
Explanation of Flags
- /f instructs CHKDSK to fix any errors it finds.
- /r locates bad sectors and recovers any readable information.
Make sure to schedule CHKDSK if prompted, especially if you’re checking your system drive (C:) while Windows is running.
Boot Configuration Data (BCD) Repair
What is BCD?
The Boot Configuration Data (BCD) is a vital set of data that the Windows Boot Manager uses to load the operating system. Issues with BCD can lead to boot failures, making it crucial to have tools for its repair.
Steps to Repair BCD
To resolve BCD problems, you can use the following commands:
- Boot your machine using Windows Installation Media (USB/DVD).
- Access the Command Prompt from the recovery options.
- Then, input the following commands one by one:
bootrec /fixmbr bootrec /fixboot bootrec /scanos bootrec /rebuildbcd
Explanation of Commands
- `bootrec /fixmbr`: Rewrites the Master Boot Record, which may be corrupted.
- `bootrec /fixboot`: Writes a new boot sector.
- `bootrec /scanos`: Scans for installations not recorded in BCD.
- `bootrec /rebuildbcd`: Rebuilds the BCD from existing installations.

Advanced CMD Repair Techniques
Network Troubleshooting Commands
IP Configuration Reset
Networking issues can often be resolved using simple commands. The following sequence resets your IP address and refreshes DNS:
ipconfig /release
ipconfig /renew
ipconfig /flushdns
Explanation of Commands:
- /release: Releases the current IP address.
- /renew: Obtains a new IP address from the DHCP server.
- /flushdns: Clears the DNS resolver cache to resolve lingering DNS issues.
Resetting TCP/IP Stack
If you face deeper network troubles, resetting the TCP/IP stack can help:
netsh int ip reset
This command resets TCP/IP to its default settings and can fix a wide array of connectivity issues.

Best Practices for Using CMD in Repairs
Backup Important Data
Before executing any repair commands, it is essential to back up all critical data. Some CMD operations can lead to unintentional data loss, so ensuring you have recoverable backups is crucial.
Running CMD as an Administrator
Many repair commands require administrator privileges for execution. To run CMD with these privileges:
- Search for cmd in the Start menu.
- Right-click on Command Prompt and select Run as administrator.
Common Mistakes to Avoid
When using CMD for repairs, avoid the following:
- Running commands without proper understanding and guidance.
- Failing to backup data before executing commands that could affect files or system settings.
- Ignoring error messages and feedback provided by CMD tools, which can give vital clues for corrections.

Conclusion
The ability to utilize CMD commands for Windows 10 repair can significantly enhance your troubleshooting skills and resolve common system issues effectively. By mastering these commands and understanding their functions, you empower yourself to tackle a wide range of problems directly from the command line. Embrace CMD as a valuable tool in your repair arsenal, and don't hesitate to experiment to expand your knowledge and confidence!

Additional Resources
For further learning, consider exploring more detailed CMD tutorials, reference materials, and articles on backup solutions to ensure you have the necessary preparation for any repairs.