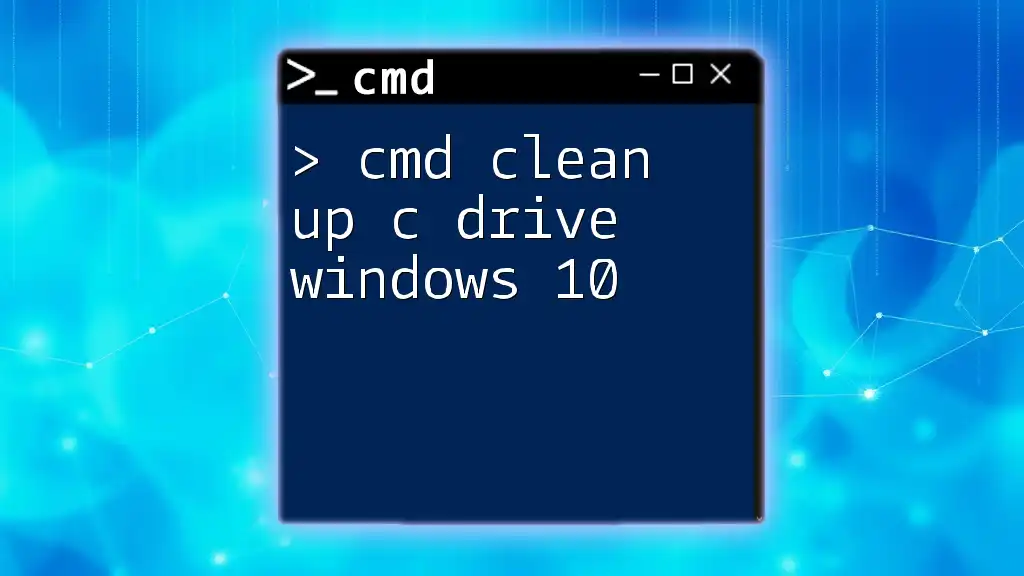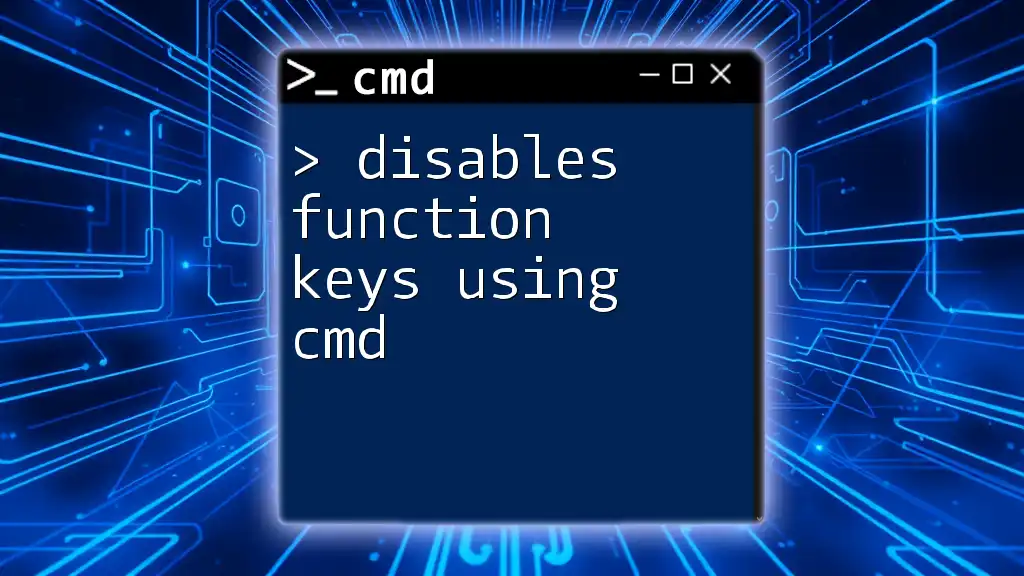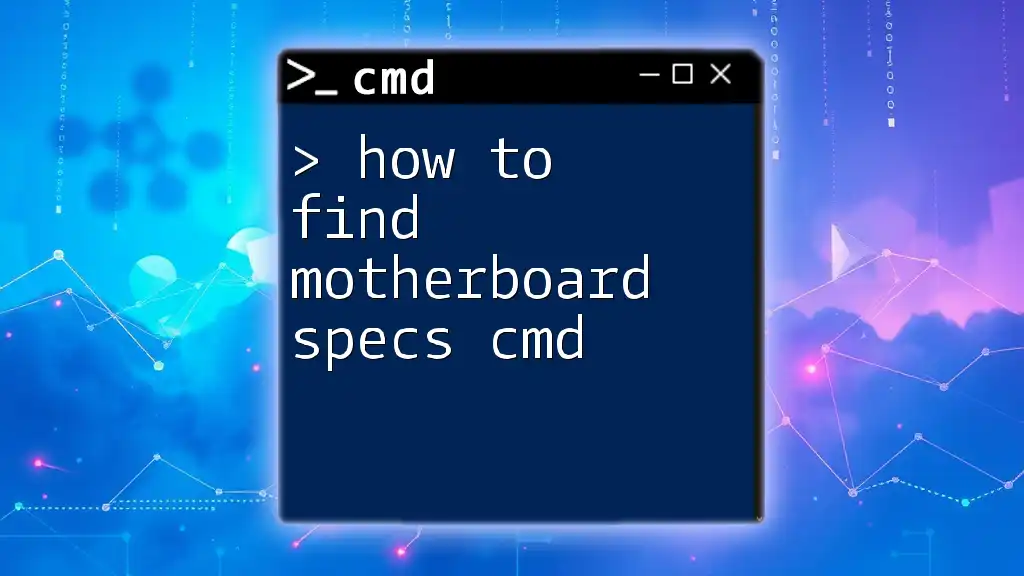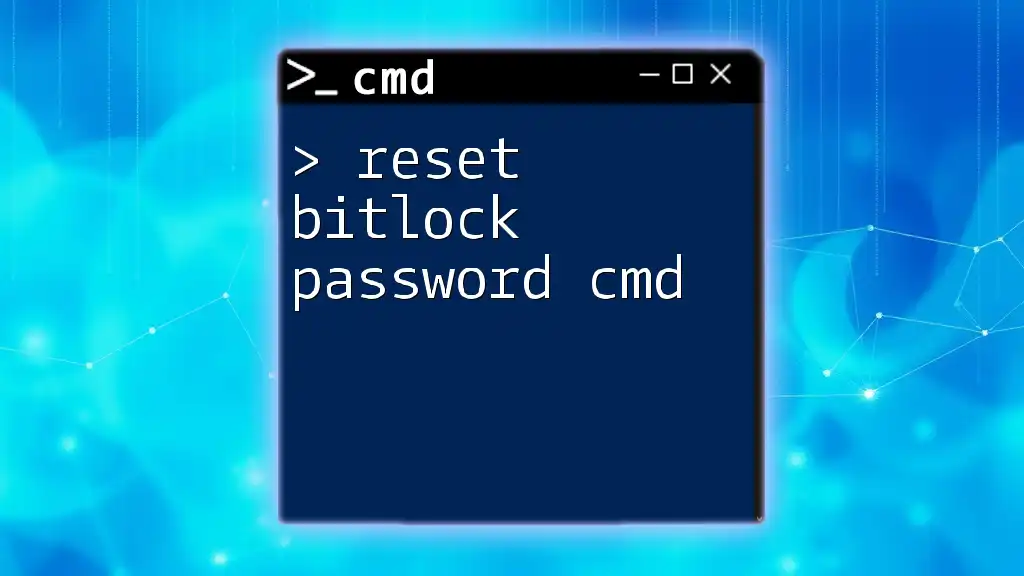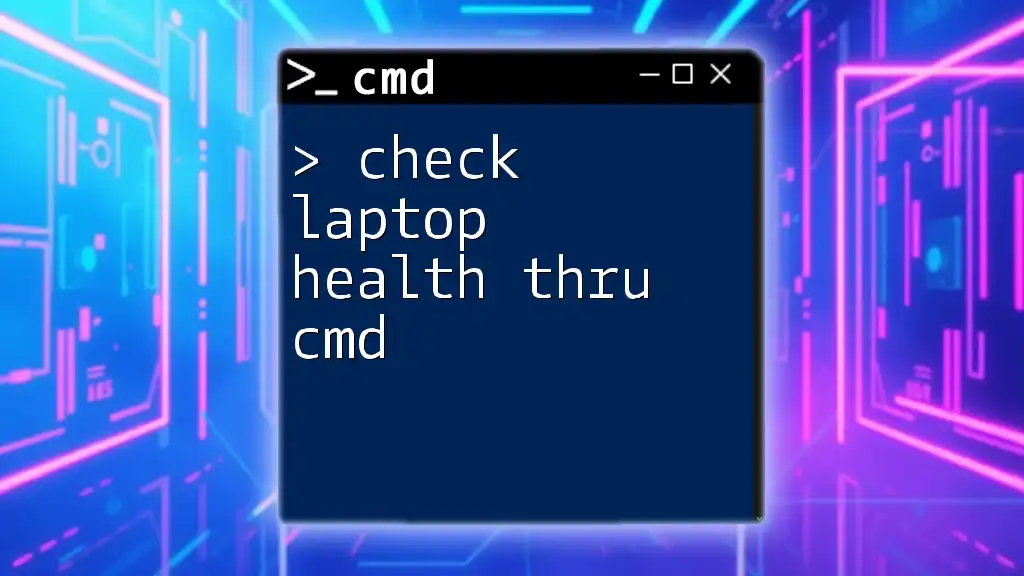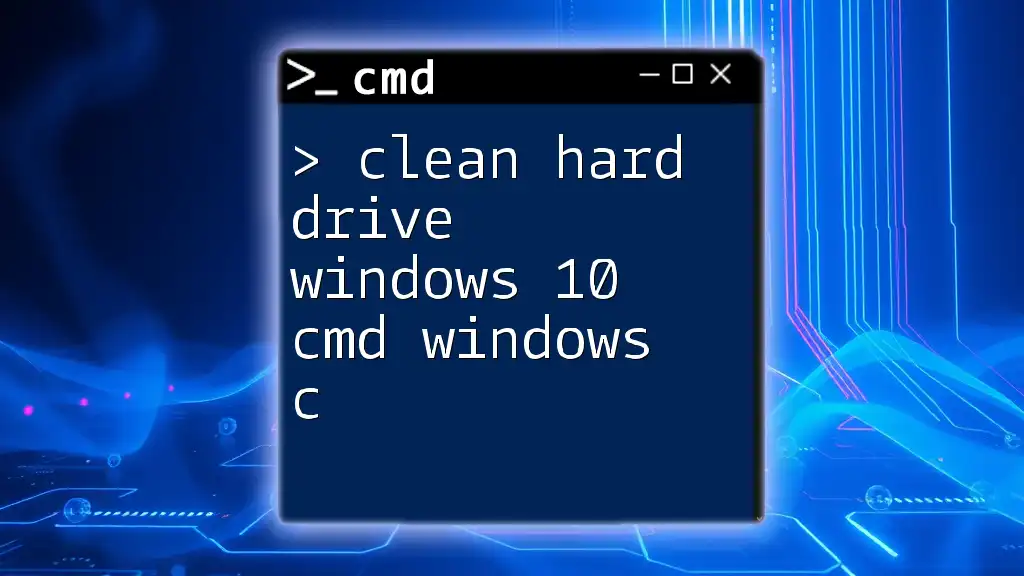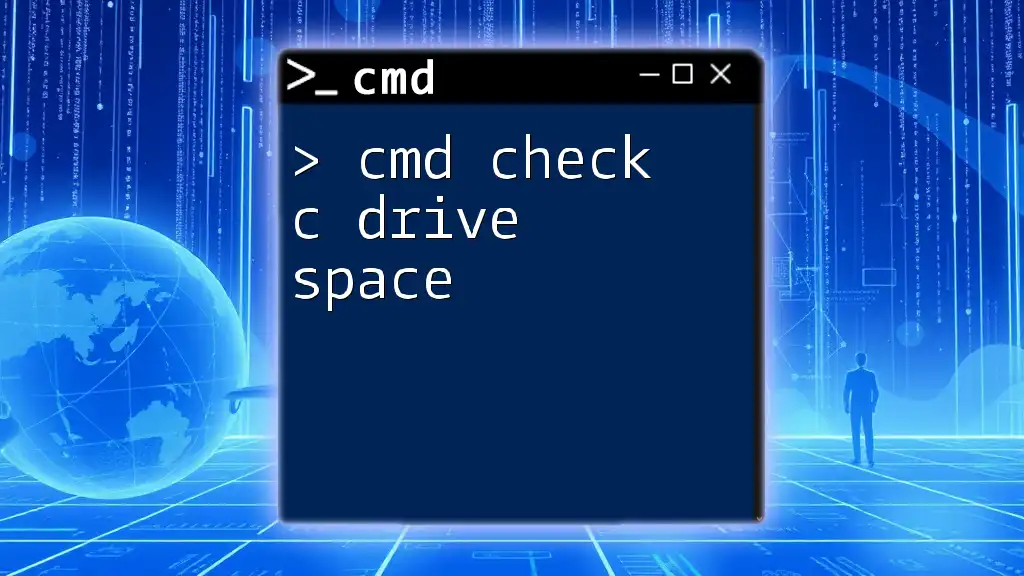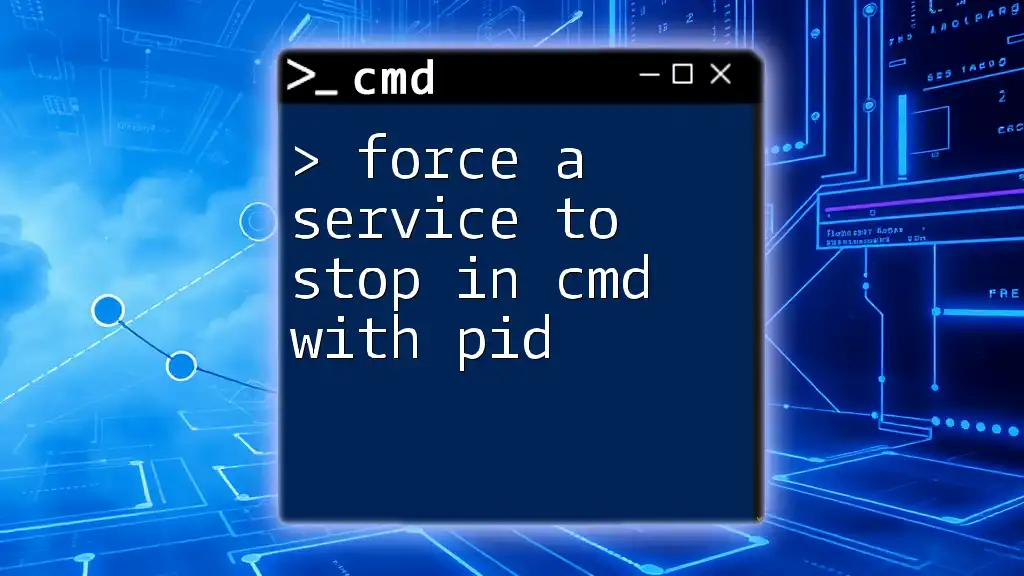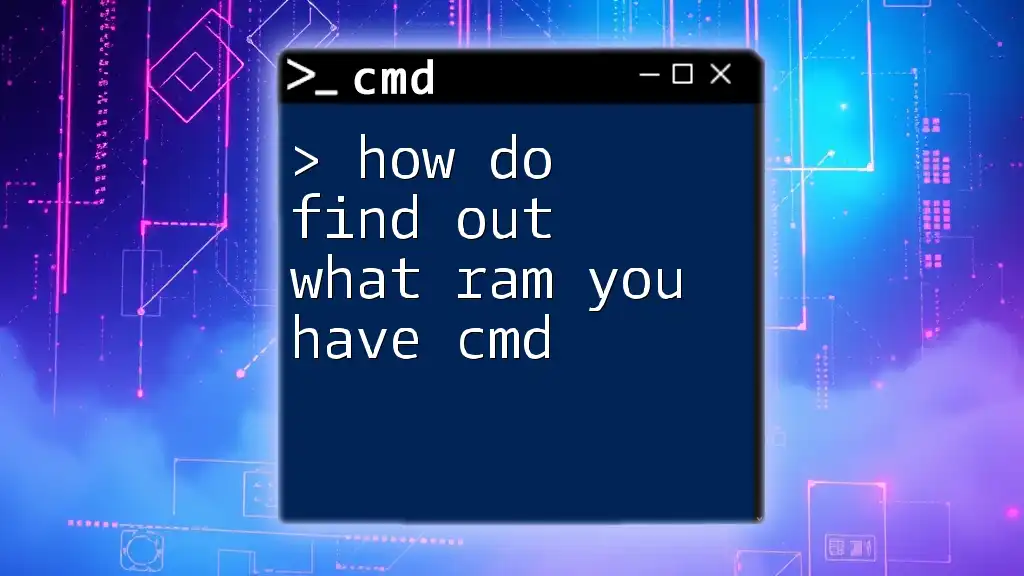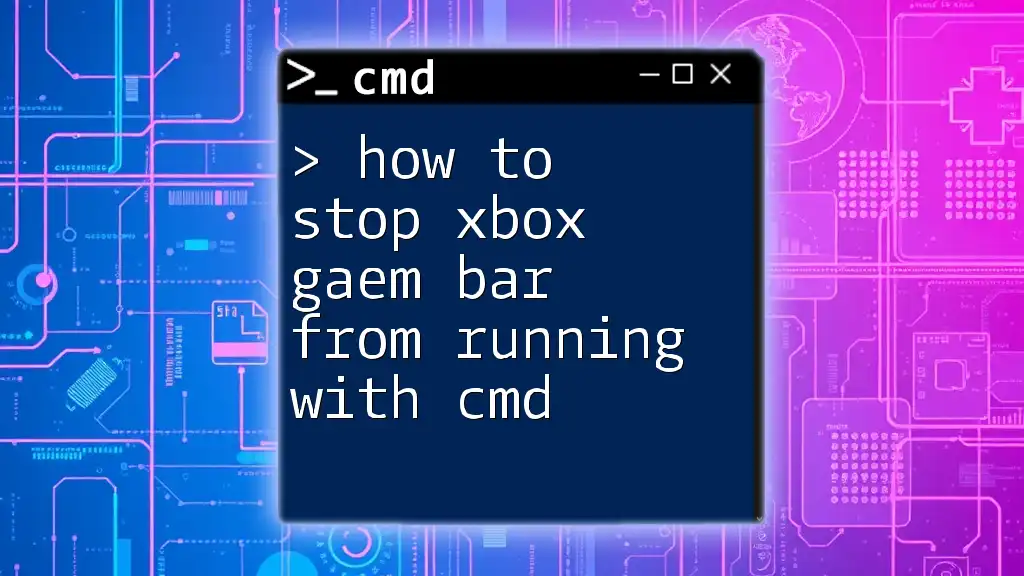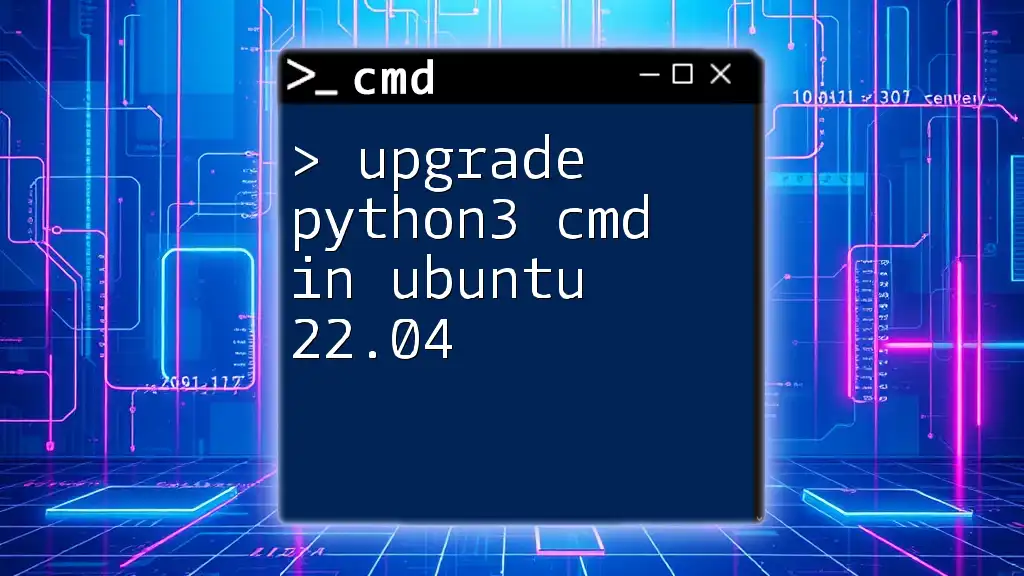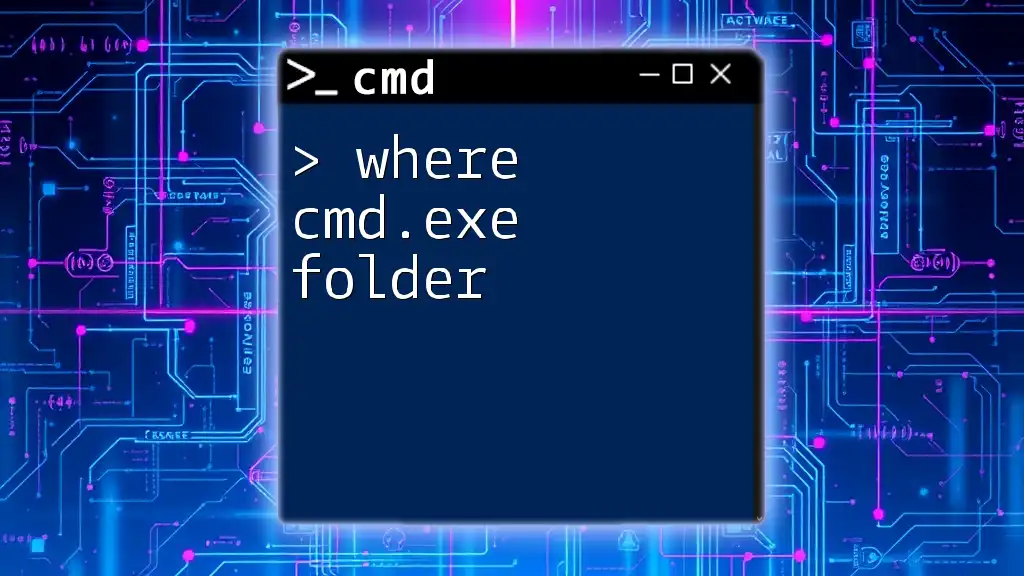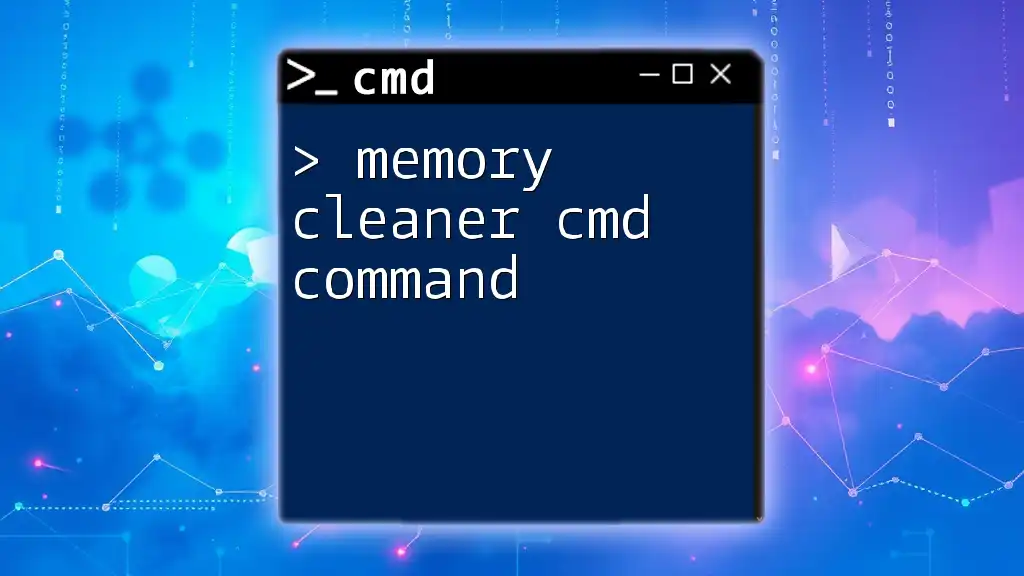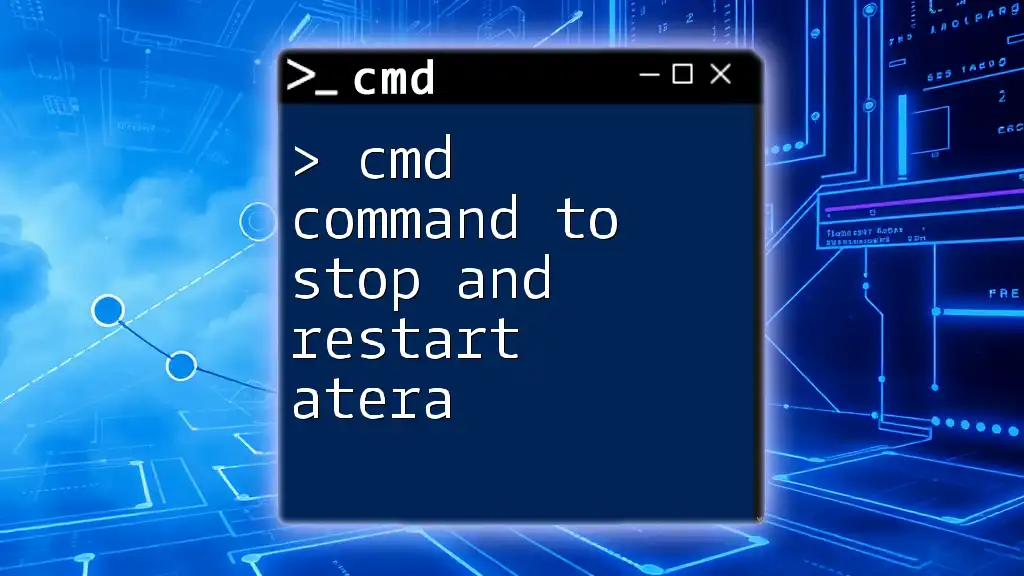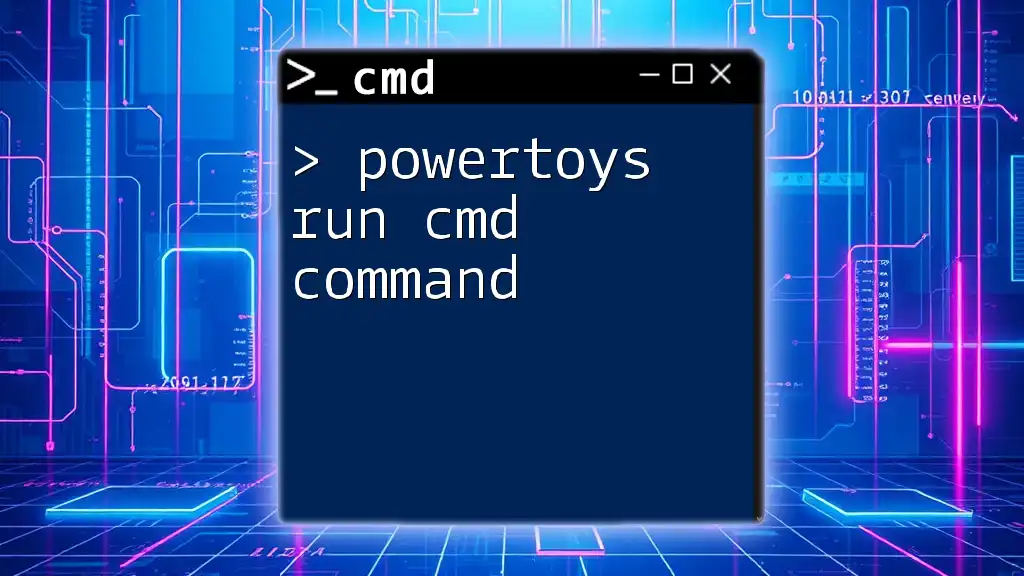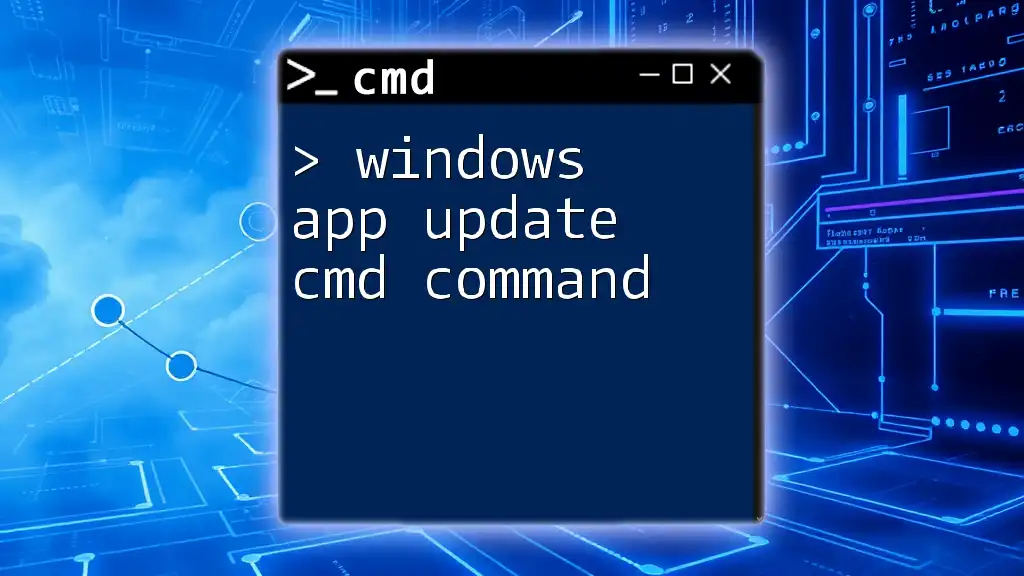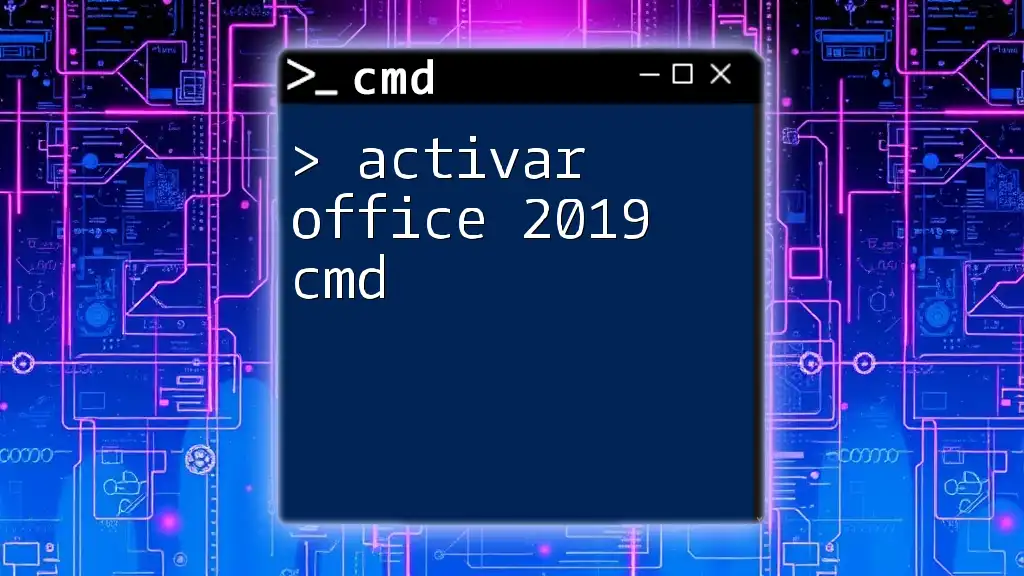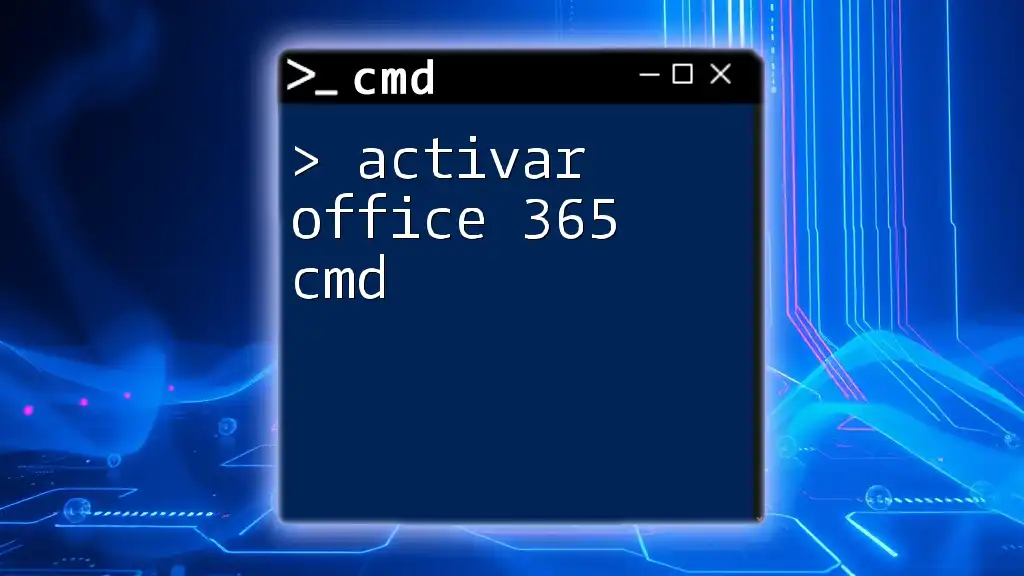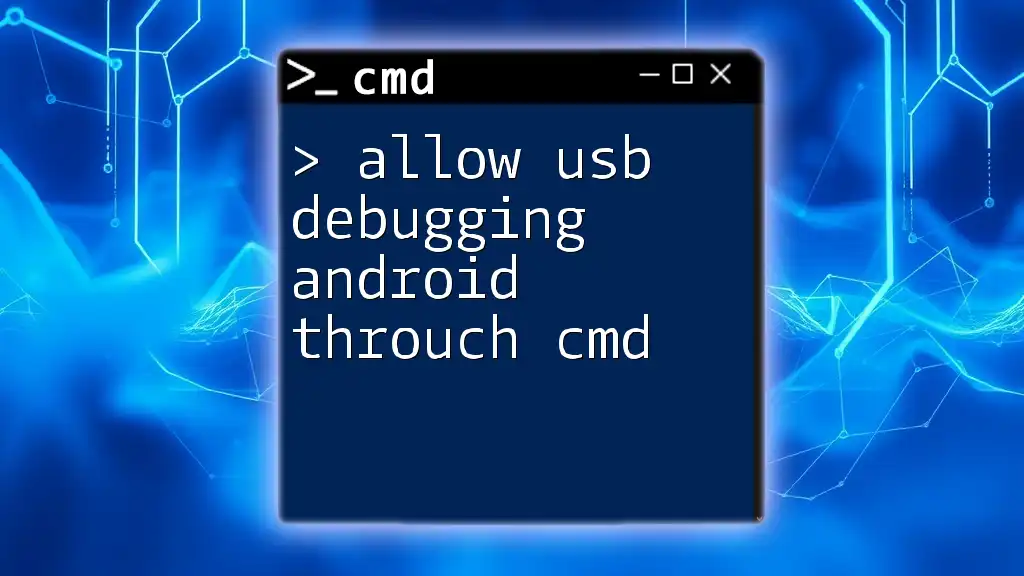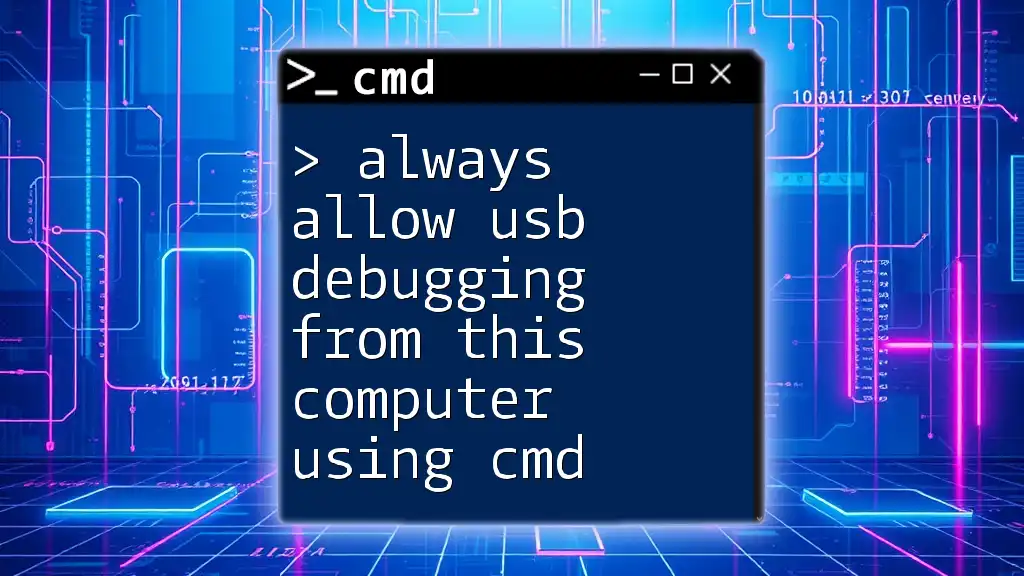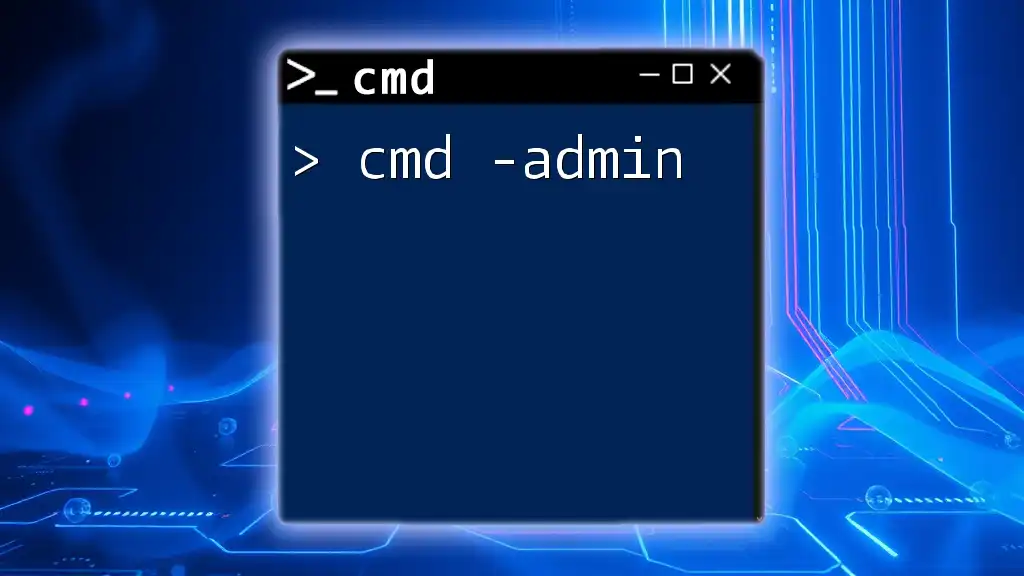Introduction to CMD Scripts
The Command Prompt, commonly referred to as CMD, is an essential tool integrated into Windows operating systems. It provides users with a command line interface that allows them to execute text-based commands, offering a powerful alternative to graphical user interface (GUI) interactions. CMD is widely used for automating tasks, managing system settings, and troubleshooting issues. Understanding how to utilize CMD scripts is crucial for system management, as it can lead to streamlined operations and increased efficacy.
When working with CMD, you are essentially providing commands directly to the operating system, allowing for precise control over processes. One of the main advantages of using CMD is that it enables users to perform complex tasks quickly and efficiently. For instance, rather than clicking through menus to adjust system settings, you can type a few commands to achieve the same result.
Windows 11 CMD Commands
Introduction to Windows 11 CMD
Windows 11 has introduced a refreshed interface and a more integrated experience with the Command Prompt. This version focuses on enhancing user experience and improving accessibility. If you're interested in harnessing the capabilities of Windows 11 via CMD, it's essential to familiarize yourself with the new features designed to optimize your workflow. To start, simply type "cmd" in the Start menu to launch the Command Prompt.
As you dive deeper into Windows 11 CMD, you’ll notice that it seamlessly integrates with Windows features, allowing you to execute commands related to system settings, file management, and networking tasks directly from the command line.
Common Windows 11 CMD Commands
Some essential commands you can use in Windows 11 CMD include:
ipconfig: This command displays the current TCP/IP network settings. It's invaluable for diagnosing network connection issues. For example, runningipconfigcan help you find your IP address and subnet mask, which are critical for troubleshooting connectivity problems.
ipconfig
ping: This command tests the reachability of a host on the IP network, and it also measures round-trip time. Usingpingcan help you check if your computer can communicate with another device, such as a server.
ping www.example.com
sfc /scannow: The System File Checker (SFC) is a utility that scans for and potentially repairs corrupted system files. This command is vital for maintaining system integrity, especially when you suspect file corruption is causing issues.
sfc /scannow
By becoming familiar with these commands, you’ll be well-equipped to diagnose and resolve common issues in Windows 11 effectively.
Navigating the CMD Interface
Navigating through CMD may seem daunting at first, but with practice, it becomes second nature. CMD operates primarily through text input, which means you need to learn various command syntax and functions.
For instance, you can change directories using the cd command:
cd C:\Program Files
This command changes the current directory to "Program Files." Learning how to navigate directories efficiently will empower you to find and manage files more effectively.
Security Features in Windows 11 CMD
Windows 11 CMD comes with enhanced security features designed to protect the system. One primary aspect is User Account Control (UAC), which prompts for permission before performing administrative tasks. This feature helps prevent unauthorized changes to your system.
When you attempt to execute a command that requires elevated privileges, UAC will prompt you, allowing you to approve or deny the action. Being aware of UAC notifications is crucial for maintaining system security as they help you avoid executing potentially harmful commands unintentionally.
Windows 10 CMD Commands
Overview of CMD in Windows 10
Transitioning to Windows 10, CMD retains its vital role in system management. Well-versed users recognize that Windows 10 CMD commands can significantly impact system performance and efficiency. As a command-line interface, CMD allows for the execution of commands without the need to navigate through a graphical interface.
Essential Windows 10 CMD Commands
Understanding essential commands in Windows 10 and their functionalities can significantly enhance your productivity:
chkdsk: This command is crucial for checking the disk for errors and file system integrity. You can runchkdskwith various parameters to fix errors and free up space, thus optimizing performance.
chkdsk C: /f
In this example, the /f option attempts to fix any errors found during the check.
netstat: Netstat is invaluable for reviewing network connections and protocol statistics. By executingnetstat, you can see which ports are open and identify connections to other servers, helping you monitor for unauthorized access or issues.
netstat -a
In this case, the -a option displays all connections and listening ports.
tasklist: This command lists all currently running processes on your system. Understanding which processes are running can help you manage system resources and identify applications that are consuming excessive CPU or memory.
tasklist
By familiarizing yourself with these commands, you'll gain a clearer understanding of your Windows 10 system's inner workings.
Managing System Restore with CMD
Performing a system restore through CMD can be critical if your system becomes unstable. To create a Restore Point using CMD, you can run:
rstrui.exe
This command opens the System Restore interface, allowing you to select a restore point. Creating restore points before significant system changes is a best practice that can save you from dealing with potential failures in the future. For further guidance, check out our article on Windows 10 CMD System Restore.
Skipping Microsoft Account Setup
If you're setting up a new Windows 10 machine and wish to bypass the Microsoft account login, CMD can facilitate this. The process generally involves disabling the requirement for an online account. Execute the following command to activate the built-in Administrator account:
net user Administrator /active:yes
After running this command, you can log into this account to complete the setup without a Microsoft account. For a detailed procedure, please refer to our section on skipping the Microsoft account.
Updating Windows and System Settings Using CMD
Update Windows Drivers Using CMD
Keeping your drivers updated is crucial for optimal system performance. Outdated drivers can lead to hardware malfunctions, system crashes, and poor performance. Using CMD to update drivers can be done easily with the command:
pnputil /add-driver <driver.inf> /install
Replace <driver.inf> with the actual path to the driver file. This command installs the driver directly from the specified file. For a more detailed step-by-step process, explore our article on updating Windows drivers using CMD.
Syncing Time with CMD
How to Update Time via CMD
Maintaining accurate system time is essential for various time-sensitive applications. If you notice discrepancies in your system clock, you can update it with the following command:
time /t
This command displays the current system time, providing a quick reference. To set the time manually, use:
time HH:MM:SS
For instance, to set the time to 3:30 PM, you would enter:
time 15:30:00
Alternatively, automated synchronization with an online time server can be performed using:
w32tm /resync
For further reading about syncing your time settings, check our article on updating time using CMD.
Resynchronizing Time
If you notice that your system clock is consistently out of sync, running a resynchronization command may be necessary. Use:
w32tm /resync
This command forces the computer to synchronize its clock with the configured time server. It’s a straightforward method to keep your system running accurately. For more assistance on the resynchronization process, refer to our guide on resynchronizing time with CMD.
Setting System Time Using CMD
To manually reset the system time, CMD also provides a straightforward method. Using the command:
time HH:MM:SS
allows users to input any desired time directly. This command is particularly useful in server environments where accurate timestamps are crucial.
Task Management via CMD
Introduction to Task Management in CMD
Given that system performance is often affected by running processes, efficient task management becomes vital. CMD gives users control over these processes, enabling them to execute, manage, or terminate actively running applications.
Using Taskkill Command
When dealing with unresponsive applications, the taskkill command serves as a powerful tool to terminate tasks. It allows users to force an application to close, which can be essential during troubleshooting.
To terminate a process by name, the command is as follows:
taskkill /IM processname.exe /F
Here, /IM stands for "Image Name," which denotes the name of the process to be killed, and /F forces the termination. For example:
taskkill /IM notepad.exe /F
This command would forcefully close Notepad, even if it did not respond. More information on using the Taskkill command can be found in our article on using the Taskkill command.
Setting Up Shutdown Timers
Another powerful capability of CMD is the ability to schedule shutdowns or restarts. This is especially useful for managing systems that need to restart after updates or other maintenance procedures.
To set a shutdown timer, use:
shutdown /s /t 3600
In this command, /s tells the system to shut down, and /t specifies the time in seconds before the shutdown occurs—in this case, one hour (3600 seconds). You can cancel a scheduled shutdown with:
shutdown /a
This command aborts the pending shutdown operation. For more instructions on utilizing shutdown commands effectively, check out our article on shutdown command timer.
Running Commands with Different Permissions
Importance of Running CMD as Administrator
Many commands require elevated privileges due to their impact on system settings. Therefore, knowing how to run CMD as an Administrator is crucial. When you execute commands with this level of access, you can change settings, install software, and perform system maintenance.
Running CMD as Administrator in Windows 10
To access CMD with administrative privileges in Windows 10, simply enter "cmd" in the Start menu. Right-click the CMD icon and select "Run as administrator." This grants you the necessary permissions to execute commands that affect system settings. For more detailed instructions, please visit our article on running CMD as administrator in Windows 10.
Running CMD in Windows 11
In Windows 11, the procedure remains largely the same. You can find CMD via the Start menu, right-click, and select "Run as administrator." This is essential for executing commands effectively and avoiding access-denied errors.
Running CMD as a Different User in Windows 10
For instances where you need to execute commands under an alternative user account, CMD allows you to do just that using the runas command:
runas /user:domain\username cmd
Replace domain\username with the appropriate domain and user credentials. This command opens a new CMD window under the specified user’s permissions, which can be particularly useful for administrative tasks or testing permissions. More detailed steps are available in our article on running CMD as a different user in Windows 10.
Running PowerShell as Administrator from CMD
To launch PowerShell with administrative privileges directly from CMD, you can execute the following command:
powershell Start-Process PowerShell -Verb RunAs
This command opens a new PowerShell window with admin privileges, allowing you to execute powerful PowerShell commands that require elevated permissions. For more insights into using PowerShell, explore our guide on running PowerShell as an administrator from CMD.
Additional CMD Usage Tips
Creating Shortcuts for CMD
Creating keyboard shortcuts for frequently used commands can facilitate quicker access and streamline your workflow. You can create a batch file containing commands and then assign a shortcut key to that file.
For example, you could create a shutdown.bat file containing:
shutdown /s /t 60
This script would delay shutdown by 60 seconds. To run this from anywhere on your system, save it and create a shortcut to the file. You can set a keyboard shortcut in properties, making it accessible with a hotkey. For further guidance, see our article on shortcut keys for CMD.
Running MSI Files Using CMD
To install software packaged as an MSI file directly via CMD, you can use the Windows Installer service. The command format is as follows:
msiexec /i "path\to\your\file.msi"
This command will initiate the installation process of the specified MSI file. Ensure that the path is correct; otherwise, you may encounter an error stating that the file cannot be found. For detailed instructions on utilizing this process, check our article on running MSI via CMD.
Best Practices for CMD Usage
To maximize the benefits of CMD, consider the following best practices:
-
Regularly Back Up Data: Automating data backup processes via CMD scripts can be instrumental in preventing data loss. Utilize
xcopyorrobocopycommands for efficient backup scenarios. -
Document Commands: Create a reference list or documentation of frequently used commands tailored to your needs. This can enhance your efficiency and ensure you don't forget important syntax or functionalities.
-
Stay Informed: Continuous learning is vital in the tech world. Regularly explore updates in CMD capabilities or new commands introduced in the latest Windows updates. Resources like Microsoft's official documentation can be beneficial for this purpose.
Troubleshooting Common CMD Issues
Common Error Messages and Solutions
Errors are an inevitable part of using CMD. Recognizing common error messages and their meanings can help you troubleshoot effectively:
-
“Access Denied”: If you encounter this message, it typically indicates that the command requires administrator access. Ensure you're running CMD as an Administrator.
-
“Command Not Found”: When you see this error, double-check that you've typed the command correctly. Also, confirm that any programs you wish to run are installed and included in your system's PATH variable.
System Restore Issues
Utilizing CMD for system restore can be a lifesaver in times of trouble. However, if the restore attempt fails, ensure that valid restore points exist. You can verify available restore points using the command:
vssadmin list shadows
To initiate a system restore, run:
rstrui.exe
This command opens the System Restore wizard, allowing easy navigation. For more detailed procedures on this topic, refer to our guide on System Restore CMD Prompt.
CMD Not Recognized Errors and Fixes
When CMD returns a “not recognized as an internal or external command” message, it usually indicates an issue with the PATH environment variable. This variable contains directories that the system searches when you type commands.
To address this:
-
Check the PATH Variable: Type
echo %PATH%to see the current value of the PATH variable. Ensure that the directory of your command is included. -
Edit System Variables: Go to Control Panel → System and Security → System → Advanced System Settings → Environment Variables. Here, you can edit the PATH variable to ensure it includes the paths necessary for your commands.
Conclusion
In summary, mastering CMD scripts is a foundational skill for efficient system management on both Windows 10 and Windows 11. The power and versatility of CMD far exceed just executing simple commands; it allows you to dive deep into system configurations, automate tasks, and maintain your system's integrity. By understanding and utilizing the commands mentioned, you will not only enhance your technical proficiency but also streamline communication with your operating system, creating a smoother user experience.
FAQs
What is CMD?
CMD, or Command Prompt, is a command-line interpreter available in Windows operating systems that enables users to execute commands for managing system operations.
How does CMD differ from PowerShell?
While CMD is mainly focused on executing basic command-line tasks, PowerShell offers a more versatile platform with scripting capabilities, cmdlets, and a rich set of functions aimed at system administrators and power users.
Can I automate tasks using CMD scripts?
Absolutely! CMD scripts, commonly known as batch files, can automate a series of commands to run consecutively with just a double-click. This is particularly helpful for repetitive tasks.
How to access Help in CMD?
You can access help for specific commands in CMD by typing the command followed by /?". For instance, to learn more about the ping command, enter:
ping /?
Where to find more CMD commands online?
For an extensive list of CMD commands and their uses, Microsoft's official documentation remains one of the most reliable and comprehensive resources available.