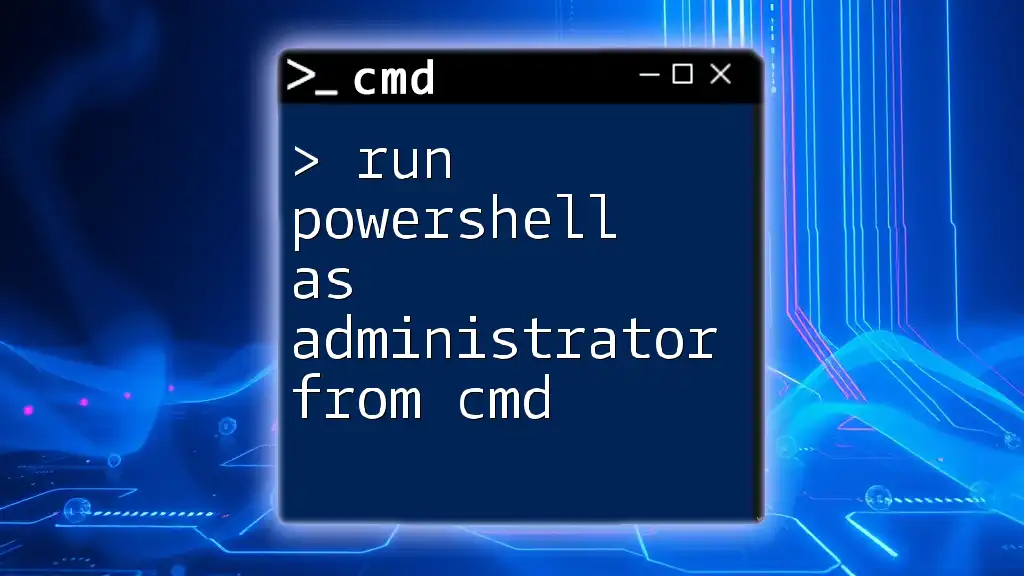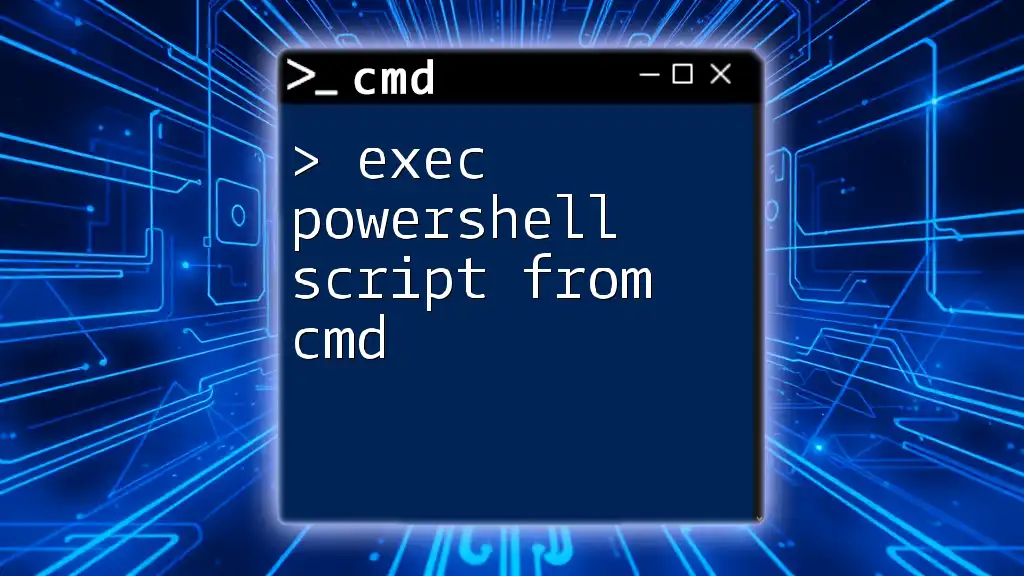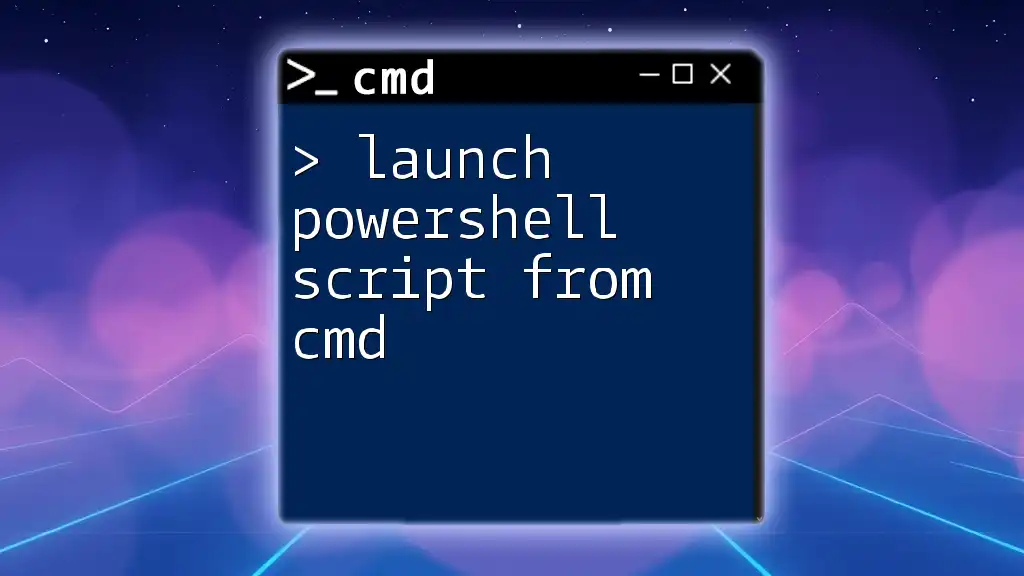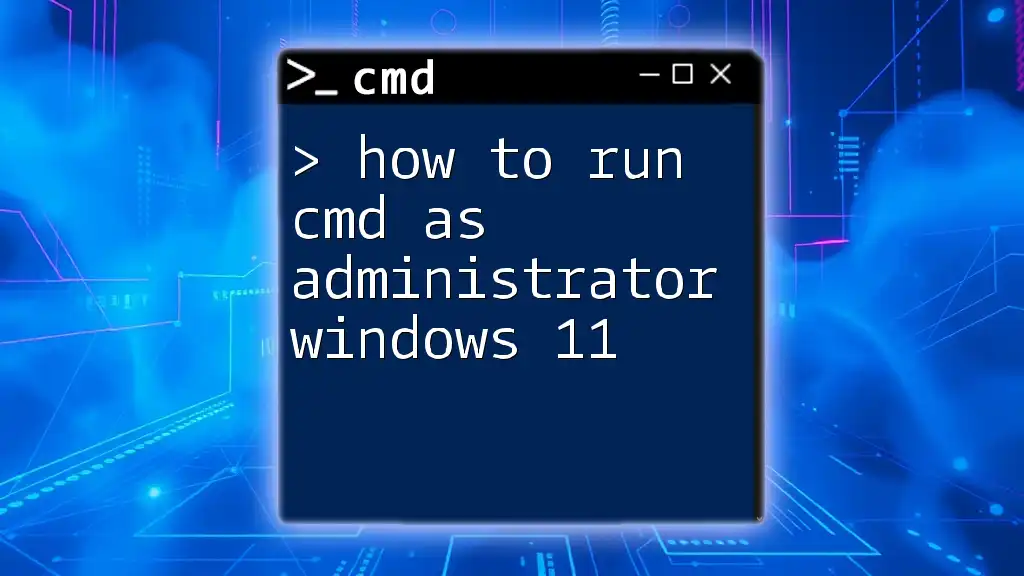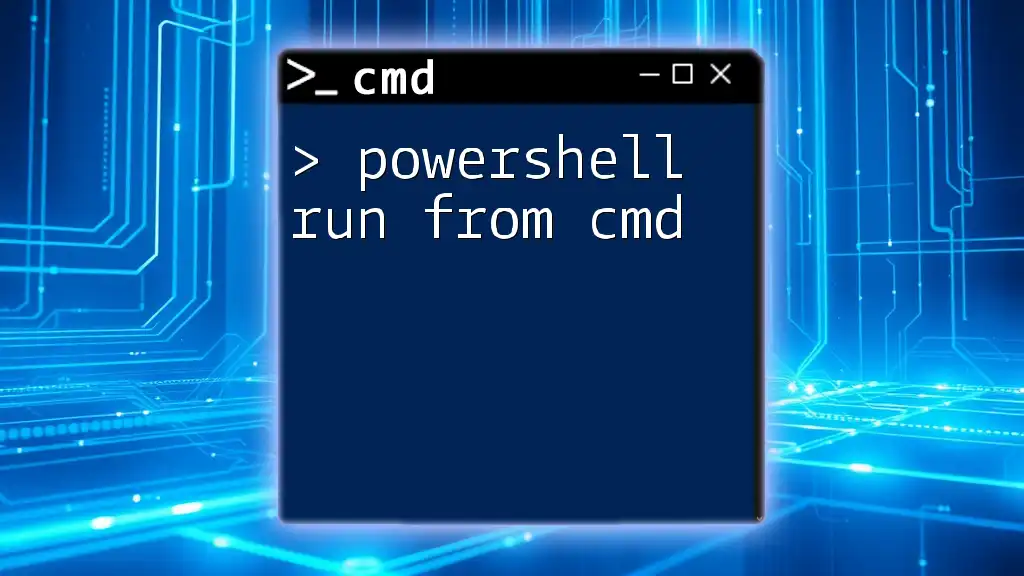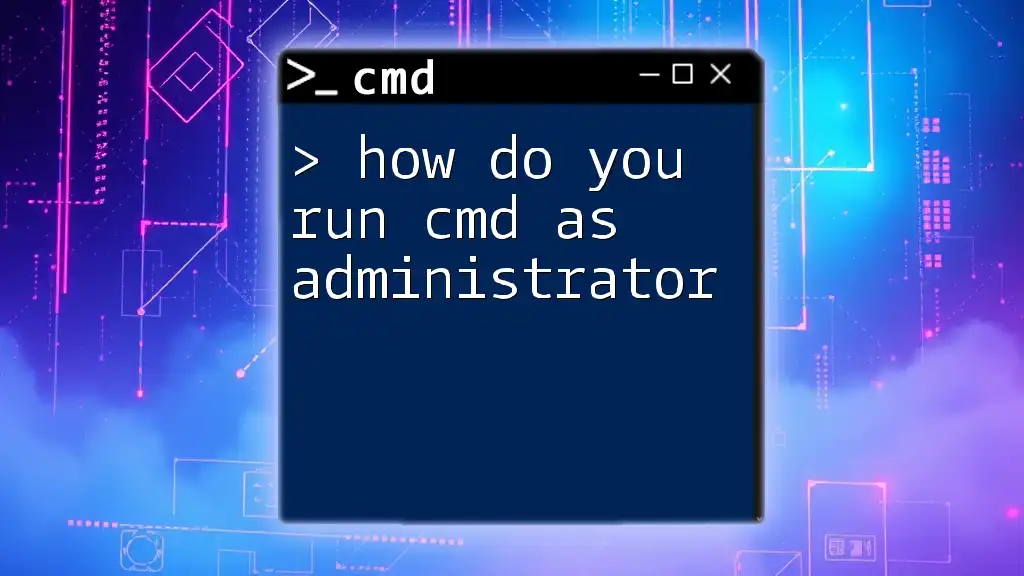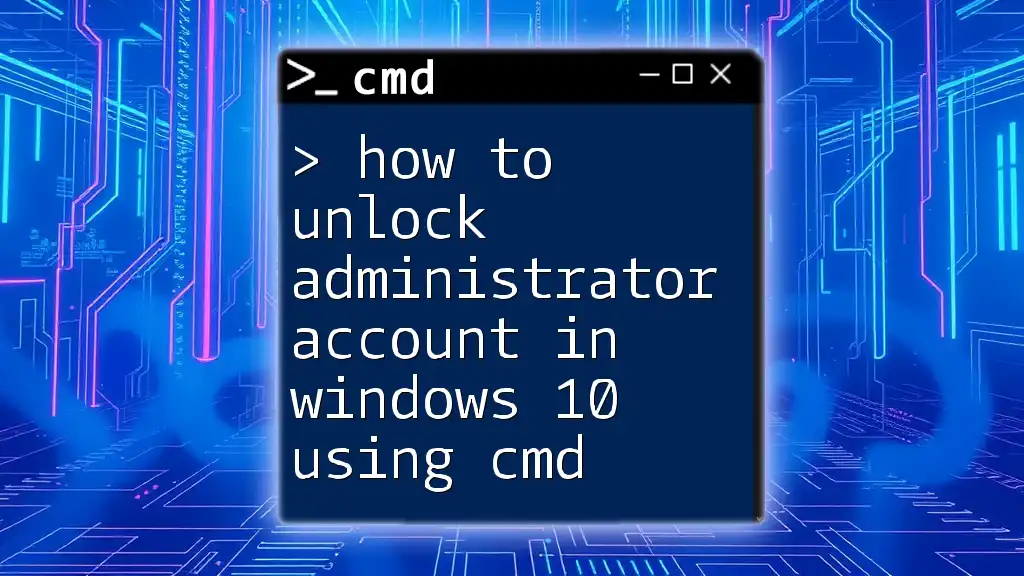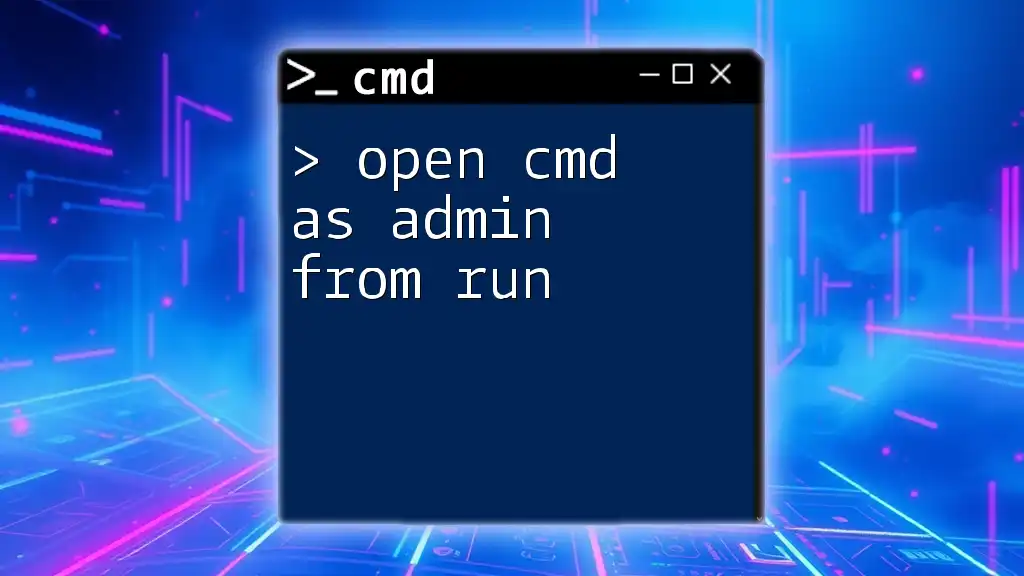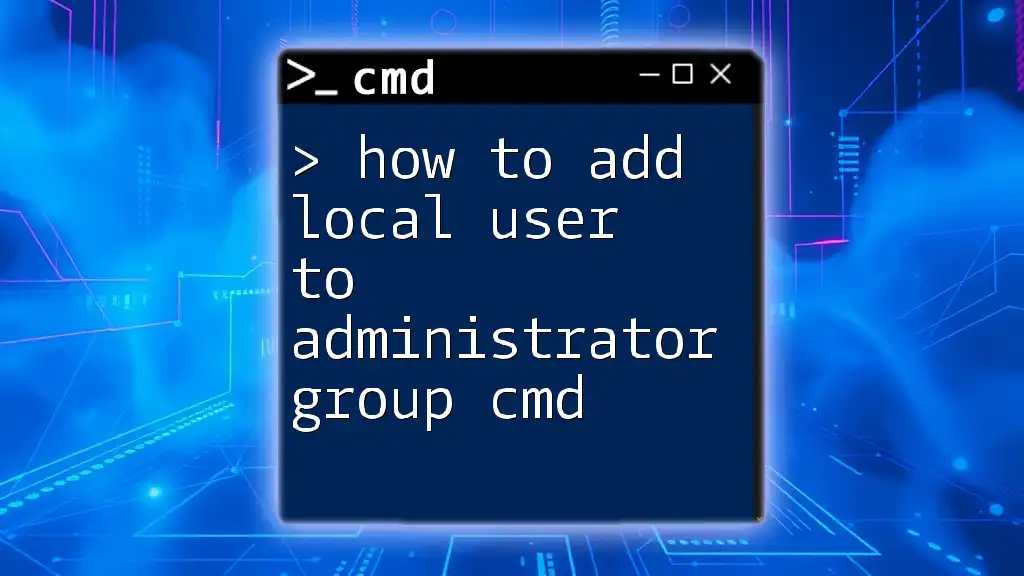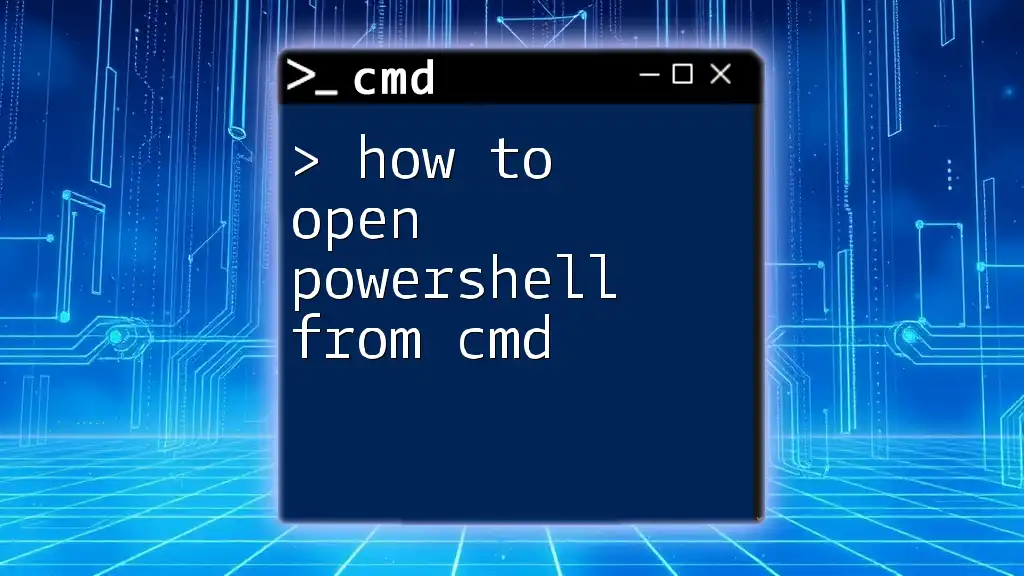To run PowerShell as an administrator from the Command Prompt (cmd), you can use the following command:
powershell -Command "Start-Process powershell -Verb runAs"
Understanding the CMD Environment
What is CMD?
The Command Prompt, or CMD, is a command line interpreter in Windows operating systems. It provides users with a textual interface to execute commands, automate tasks through batch scripts, and access various system functionalities without the traditional graphical user interface. For power users and system administrators, CMD can significantly enhance productivity, especially when performing repetitive administrative tasks.
The Role of PowerShell
PowerShell is an advanced scripting language and shell designed to facilitate system administration and task automation. Unlike CMD, PowerShell is built on the .NET framework, allowing users to leverage powerful scripting capabilities. Running PowerShell as an Administrator gives users elevated privileges to modify system settings, install software, and access restricted areas of the Windows operating system. Understanding how to execute PowerShell commands with administrative rights is crucial for efficient system management.

Prerequisites
Checking Your Windows Version
Before proceeding, it’s essential to verify your Windows version to ensure compatibility with PowerShell commands. To check your version, type the following command into CMD:
winver
This command will open a window displaying your current Windows version. Make sure you are running a version that supports PowerShell, typically Windows 7 or later.
User Account Control (UAC) Settings
User Account Control (UAC) is a security feature in Windows that helps prevent unauthorized changes to your operating system. When trying to run PowerShell as an Administrator, you may encounter a UAC prompt.
To check and modify your UAC settings:
- Open the Control Panel.
- Navigate to "User Accounts" and then "Change User Account Control settings."
- Adjust the slider to meet your security preferences. Note: Lowering UAC settings can expose your system to potential threats.
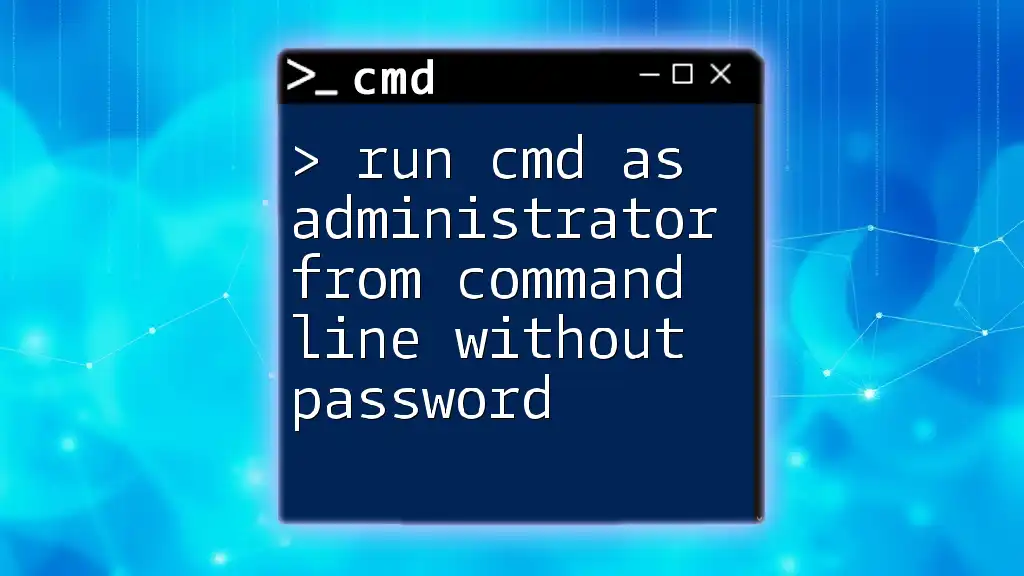
Running PowerShell as Administrator from CMD
Using the `powershell` Command
A straightforward method to run PowerShell as Administrator from CMD involves using the `powershell` command along with the `Start-Process` cmdlet. The command to achieve this is as follows:
powershell Start-Process powershell -Verb runAs
Explanation:
- `powershell` invokes the PowerShell command line environment.
- `Start-Process` is a PowerShell cmdlet that starts a new process.
- `-Verb runAs` is a parameter that requests elevated permissions.
When you run this command, a new PowerShell window will open with Administrator privileges, allowing you to execute commands that require higher access.
Using the `start` Command
Another method to run PowerShell as Administrator from CMD is by using the `start` command. The syntax for this method is:
start powershell -Verb runAs
In this command:
- `start` is a CMD command that launches a new window or instance of an application.
- `powershell` specifies the application to be launched.
- `-Verb runAs` similarly requests elevated privileges.
Using this method is beneficial when you need a quick way to access elevated PowerShell without navigating through menus.
Creating a Batch File
For users who frequently run PowerShell as an Administrator, creating a batch file can streamline the process. Follow these steps to create a batch file:
-
Open Notepad or any text editor.
-
Enter the following command into the text editor:
@echo off powershell Start-Process powershell -Verb runAs -
Save the file with a `.bat` extension, for instance, `RunPowerShellAdmin.bat`.
To execute the batch file, simply double-click it. This will automatically launch PowerShell with administrative rights, making it a time-saving solution for regular tasks.
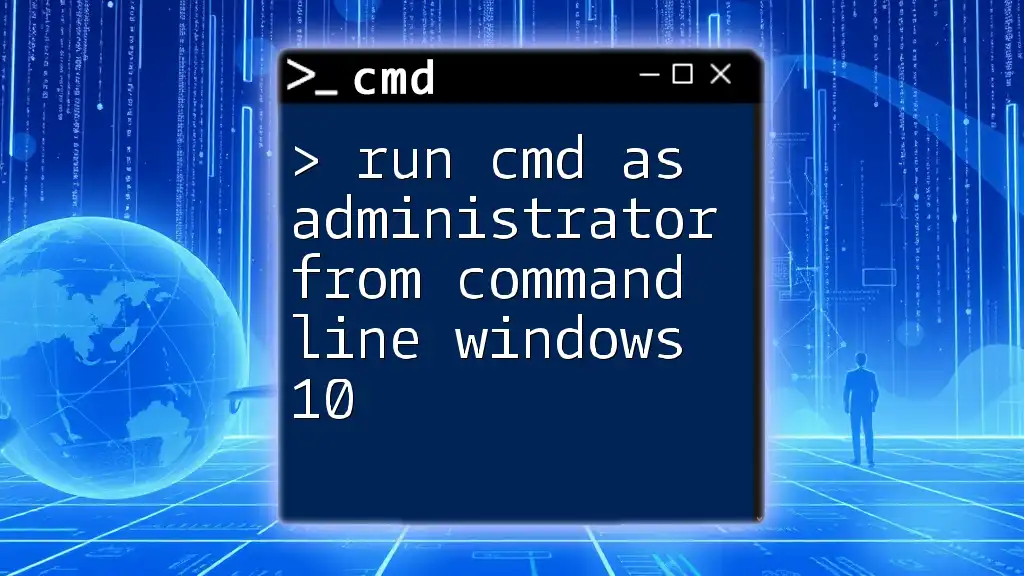
Troubleshooting Common Issues
Permission Denied Errors
If you encounter permission denied errors while attempting to run PowerShell as an Administrator, it could be due to insufficient user permissions. Ensure the user account you are using has administrative privileges. To check your account type, go to the Control Panel, select "User Accounts," and view your account settings.
If you are using a standard user account, consider switching to an Administrator account or requesting the necessary permissions from your system administrator.
PowerShell Not Found
In some cases, you might receive an error stating that PowerShell is not found when executing your commands. This could be due to an incorrect PATH configuration or PowerShell not being installed. To resolve this:
- Check your system PATH: Ensure that the directory containing PowerShell (`C:\Windows\System32\WindowsPowerShell\v1.0`) is included in your system’s PATH environment variable.
- Reinstall PowerShell: If PowerShell is missing, you may need to reinstall or repair your Windows installation.
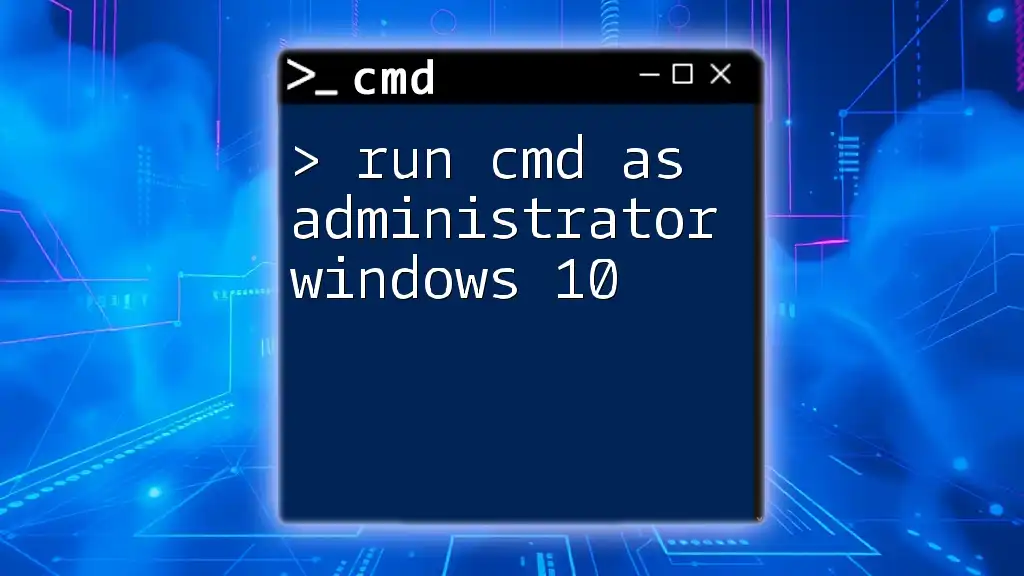
Best Practices
Maintain Security Protocols
While having administrative rights is powerful, it is crucial to use these privileges responsibly. Running applications as an Administrator grants access to system files and settings, which, if misused, could jeopardize system security. Therefore, only run applications as an Administrator when necessary and ensure you trust the source of any executables prior to execution.
Shortcut Tips
To further enhance your efficiency, consider creating a desktop shortcut for quick access to PowerShell with administrator privileges. Here’s how:
-
Right-click on the desktop and select "New" > "Shortcut."
-
For the location, enter the command:
powershell -NoExit -Command "Start-Process powershell -Verb RunAs" -
Name your shortcut (e.g., "PowerShell Admin") and finish the setup.
-
You can also configure the shortcut to run as Administrator by right-clicking on it, selecting "Properties," then going to the "Shortcut" tab, and clicking "Advanced" to check the box for "Run as administrator."

Conclusion
In this guide, we explored various methods to run PowerShell as Administrator from CMD, including straightforward command-line instructions and the creation of batch files for ease of use. Mastering these techniques will equip you with the skills to efficiently manage system configurations and perform administrative tasks within Windows.
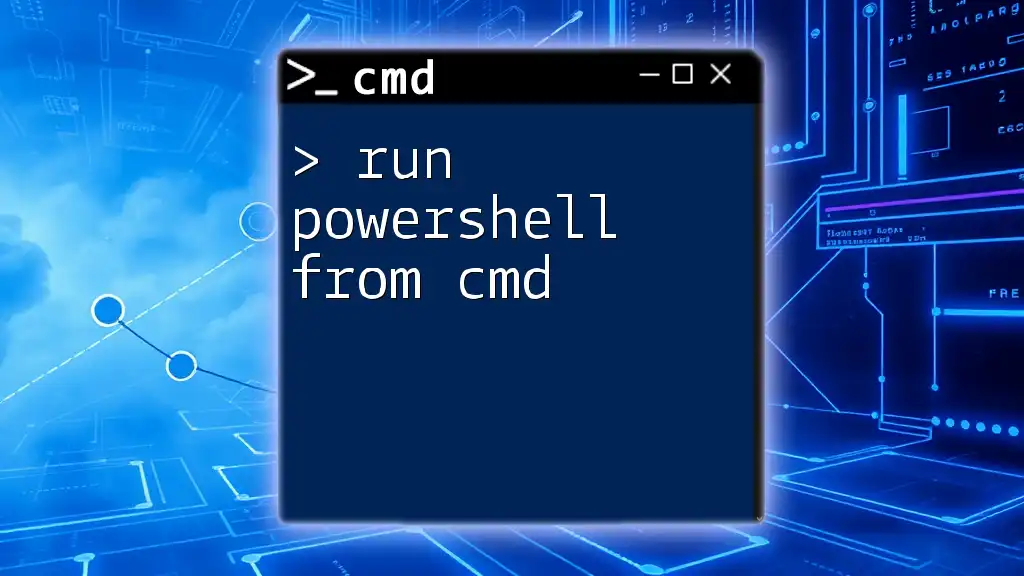
Additional Resources
Recommended Further Reading
To deepen your understanding of CMD and PowerShell, consider the following resources:
- Books on Windows scripting and command-line utilities.
- Online courses focusing on PowerShell scripting and Windows system administration.
Useful CMD and PowerShell Commands
As you continue to explore CMD and PowerShell, here’s a quick reference summary of key commands discussed:
- `powershell Start-Process powershell -Verb runAs`
- `start powershell -Verb runAs`
- Batch file syntax for launching PowerShell as Administrator.
These tools will enhance your ability to navigate and utilize the PowerShell environment effectively.