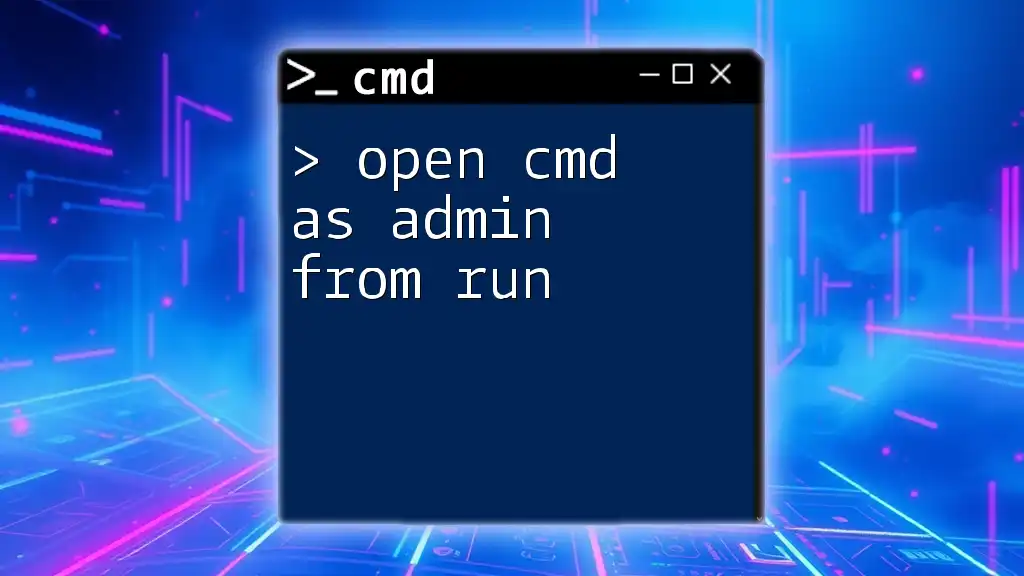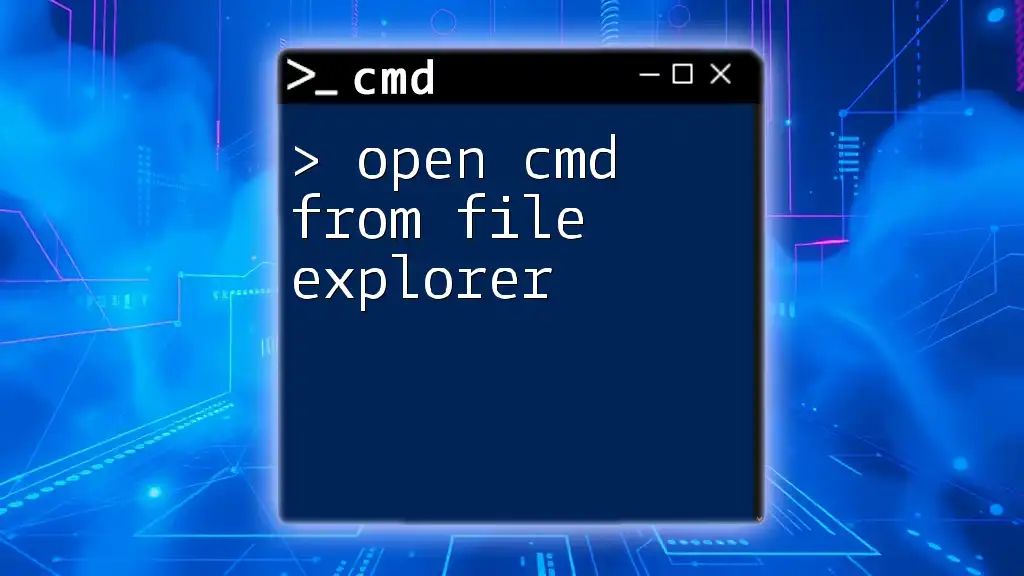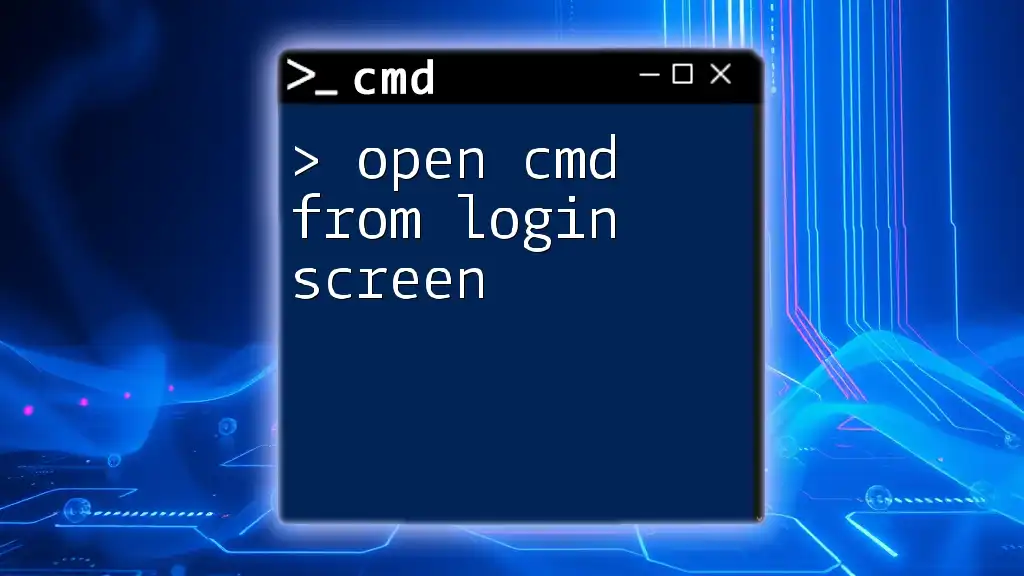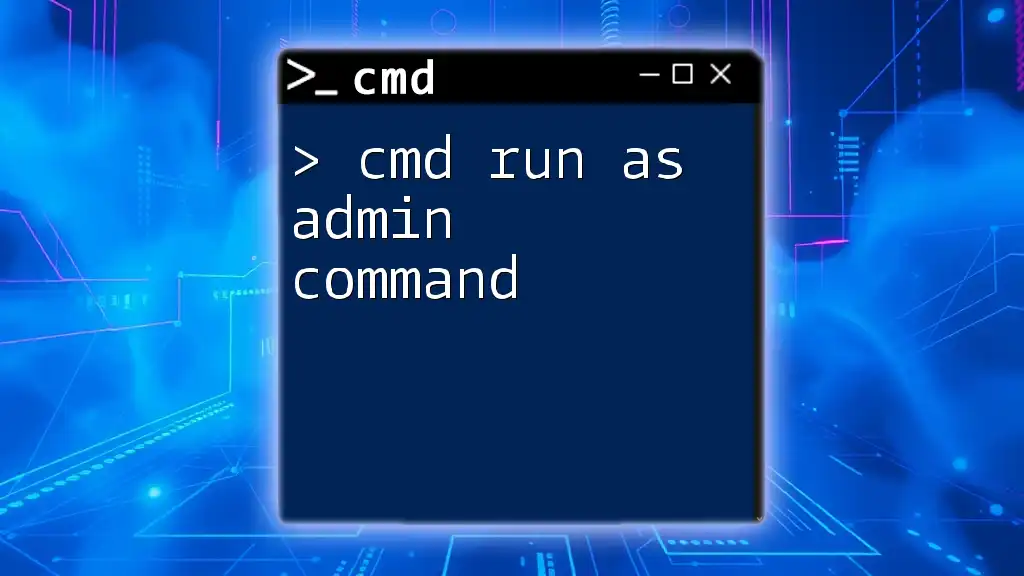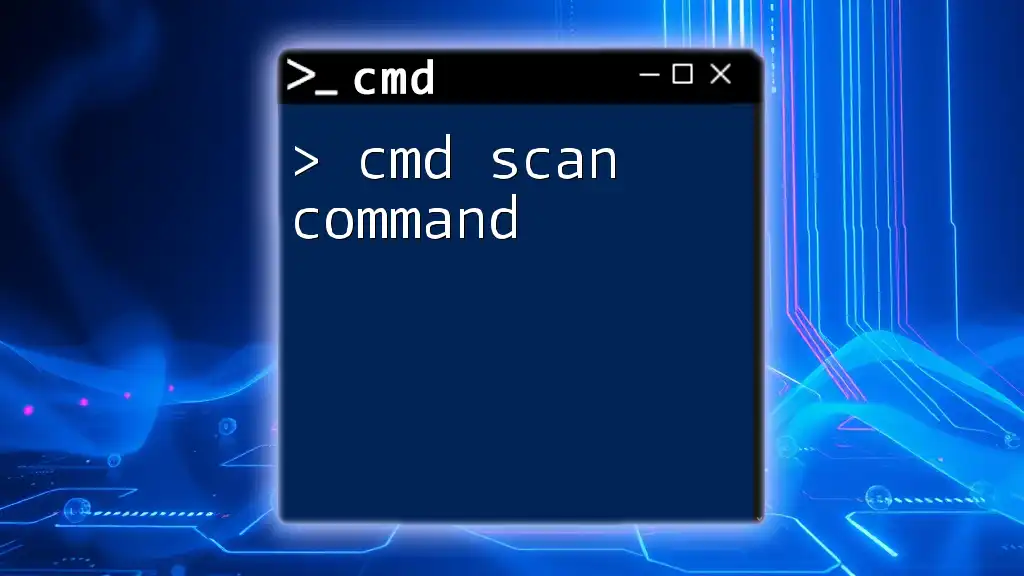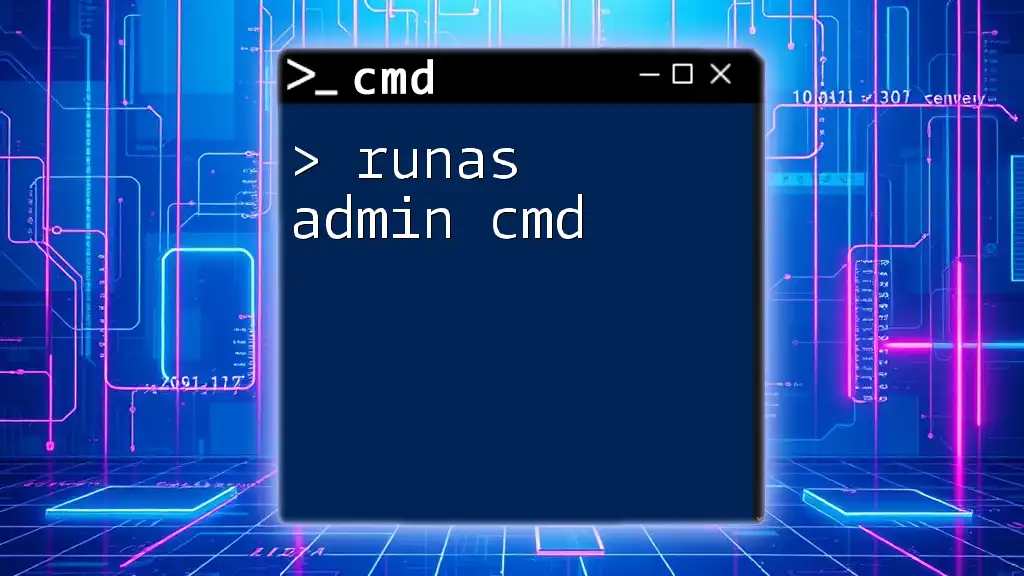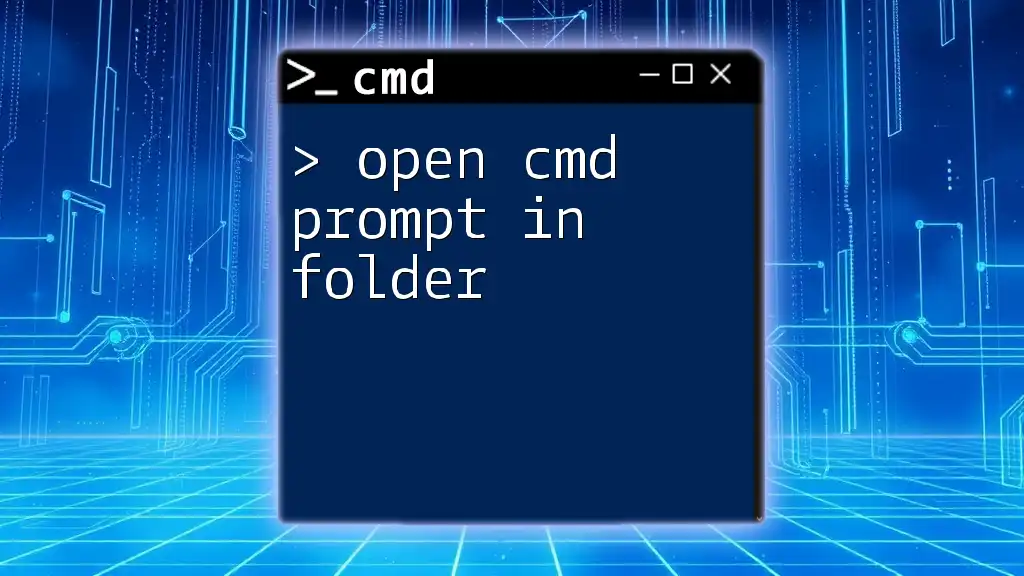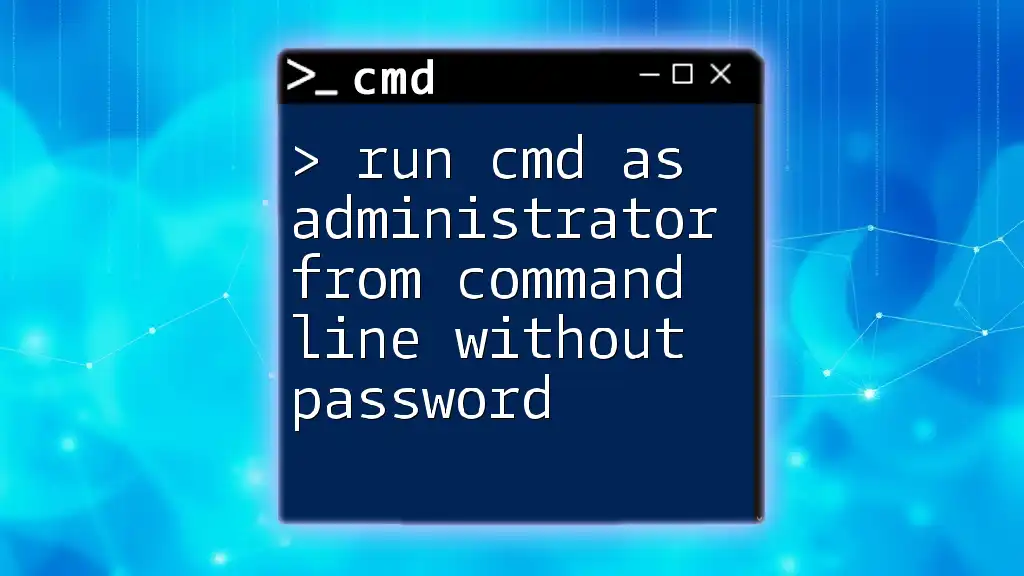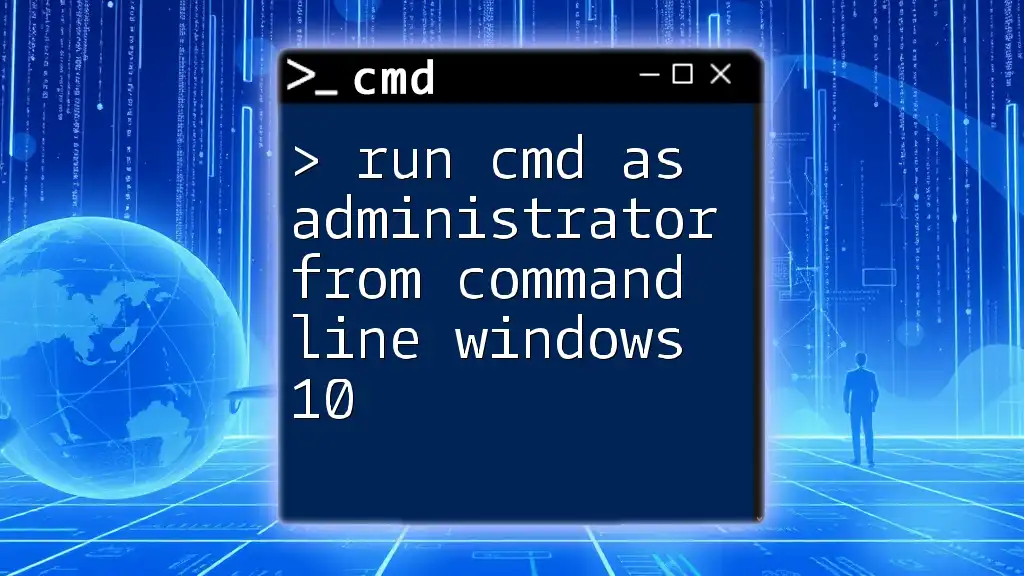To open the Command Prompt as an administrator using the Run dialog, press `Windows + R`, type `cmd`, and then press `Ctrl + Shift + Enter`.
Here’s the command to enter in the Run dialog:
cmd
Understanding CMD and Administrative Privileges
What is CMD?
The Command Prompt, commonly referred to as CMD, is a command-line interpreter available in most Windows operating systems. It allows users to execute commands, manage system tasks, and automate processes using a textual interface. While some users may find CMD intimidating, it is a powerful tool that can dramatically enhance productivity.
Why Open CMD as Administrator?
Opening CMD as an administrator allows users to execute commands with elevated privileges, which are often necessary for tasks that modify system settings or install software. For example, certain commands like checking disk integrity (`chkdsk`) or performing system scans (`sfc /scannow`) require administrative access to function properly. This administrative permission helps prevent unauthorized changes that could affect the system's stability and security.
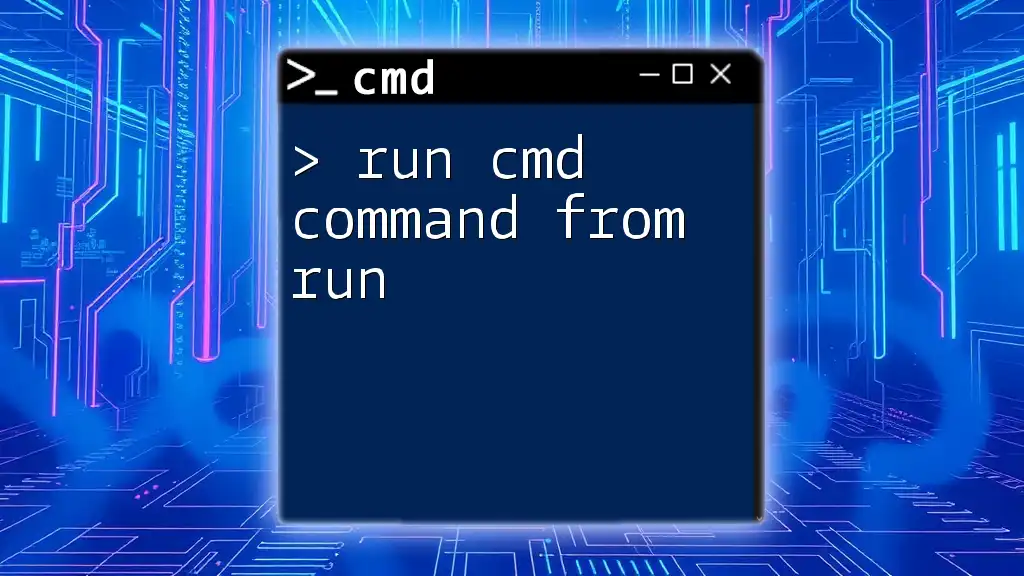
Different Methods to Open CMD as Admin
Open CMD as Administrator from Run
One of the fastest ways to open CMD as admin from Run is by using the keyboard shortcut Windows + R to access the Run dialog. Here’s how to do it:
- Press Windows + R to open the Run dialog.
- Type `cmd` and press Ctrl + Shift + Enter.
This combination immediately launches CMD with administrative privileges, providing instant access to system-level commands.
Explanation: Using Ctrl + Shift + Enter triggers the function to run the application as an administrator, allowing you to bypass the limitations placed on standard user modes.
Alternative Method: Run CMD as Administrator from Task Manager
If you prefer to open CMD through the Task Manager, follow these steps:
- Press Ctrl + Shift + Esc to open Task Manager.
- Click on File and then select Run new task.
- In the dialog that appears, type `cmd` and check the box that says Create this task with administrative privileges before clicking OK.
This method offers a reliable alternative if the Run dialog is not functioning as expected.
Advantages of this method include bypassing desktop shortcuts and ensuring you are directly using the Task Manager interface, which can also help troubleshoot other running processes.
Using Command Line to Open CMD as Admin
For those comfortable with command-line interactions, you can run CMD specifically as an administrator from another command line by using the following command:
start cmd.exe /runas
Detailed Explanation: The `start` command initiates a new command prompt session, while `/runas` allows it to run with administrative privileges. This is useful for users who frequently operate within other command-line environments and want to elevate their command prompt without interruptions.
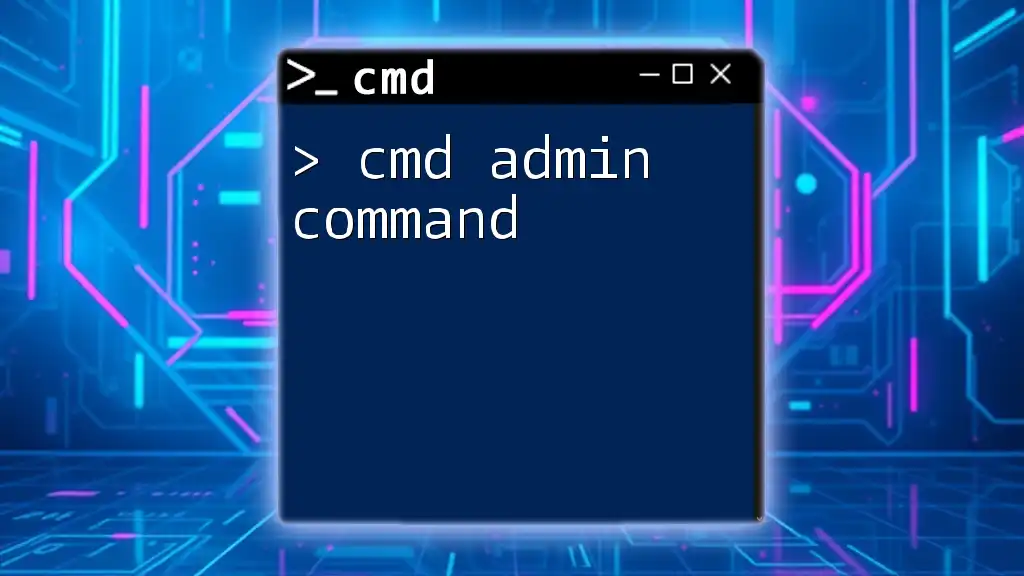
Exploring Advanced CMD Commands
Common Commands Run as Administrator
Several powerful commands frequently require administrative privileges to run. Here are some examples:
-
System File Checker:
sfc /scannowThis command scans for integrity violations in Windows system files and attempts to repair them.
-
Disk Check:
chkdskUse this command to check the file system and metadata of a volume for logical and physical errors.
-
Network Diagnostics:
netstatThis command provides insights into network statistics and current connections.
Each of these commands performs essential tasks that enhance system performance and stability. Running them without administrative privileges would result in errors or limited functionality.
Customizing CMD Shortcut for Admin Access
To streamline your workflow, consider customizing your CMD shortcut to always open with administrative privileges. Here’s how:
- Right-click on the Command Prompt shortcut.
- Select Properties.
- Under the Shortcut tab, click on Advanced.
- Check the box for Run as administrator and click OK.
By implementing this shortcut, you can access the command prompt with elevated privileges whenever needed, minimizing the number of steps required to execute critical tasks.
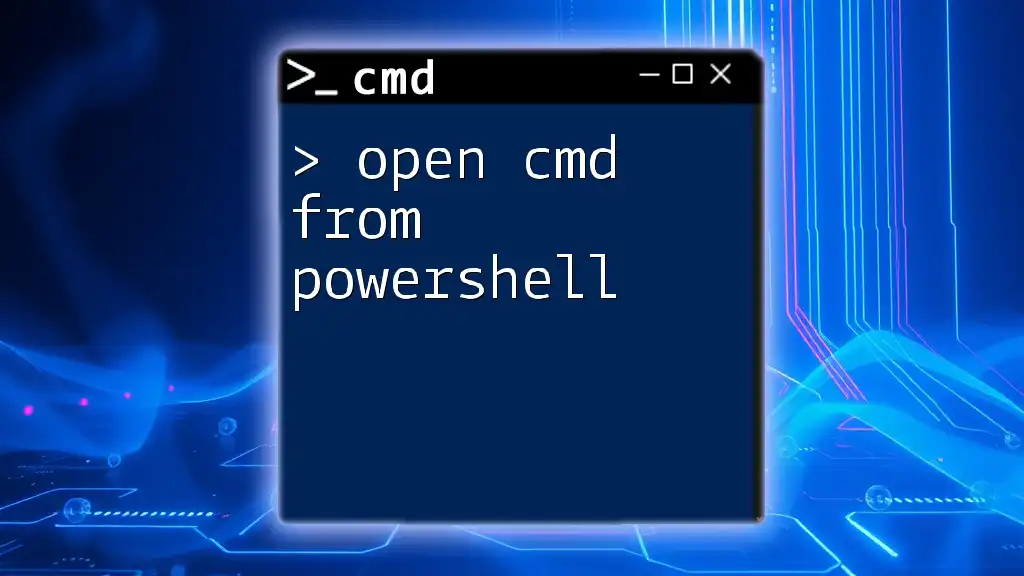
Troubleshooting Common Issues
What if CMD Doesn’t Open as Admin?
If you encounter issues with CMD not opening as an administrator, first check your User Account Control (UAC) settings. Sometimes, a strict UAC configuration might block elevated applications from launching correctly.
To modify UAC settings:
- Search for UAC in the Windows search bar.
- Click on Change User Account Control settings.
- Adjust the slider to a lower setting if needed, but be cautious of the security implications.
Resolving System Policies
In some cases, Group Policy settings may revert changes preventing CMD from operating as an administrator. Here’s how to check:
- Press Windows + R, type `gpedit.msc`, and hit Enter.
- Navigate to User Configuration > Administrative Templates.
- Explore applicable policies under the System section.
Make adjustments according to your organization’s policies or your own needs.
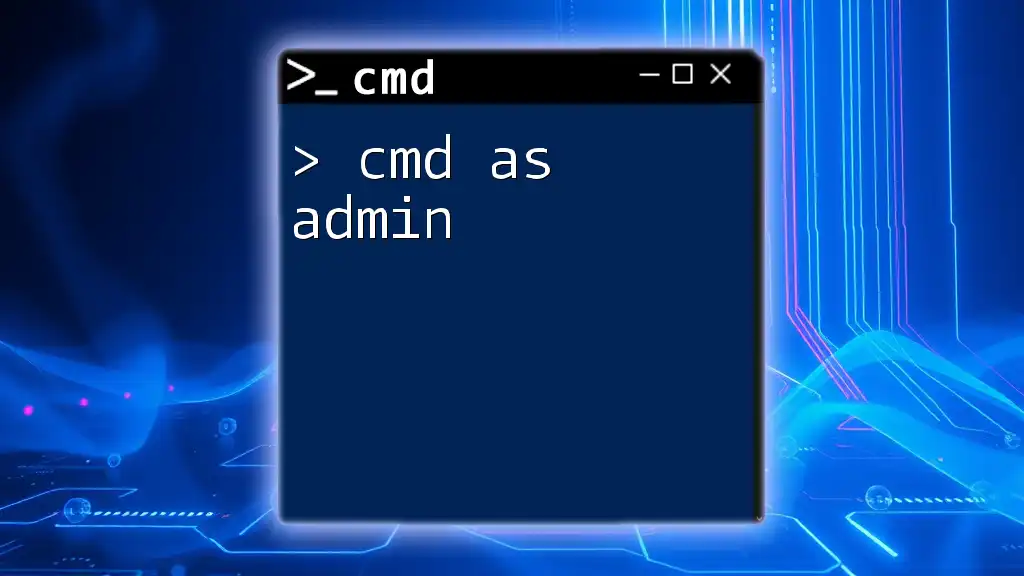
Best Practices for Using CMD as Administrator
When using CMD in an administrative capacity, always:
- Practice caution: Entering incorrect commands can lead to significant changes in system settings or data loss. Always double-check commands before executing them.
- Back up important data: This minimizes the risk of losing critical files during system updates or changes. Use Windows backup tools or manual copies to external drives.
- Monitor changes: Keep track of what changes you make using CMD to revert unwanted changes if necessary.
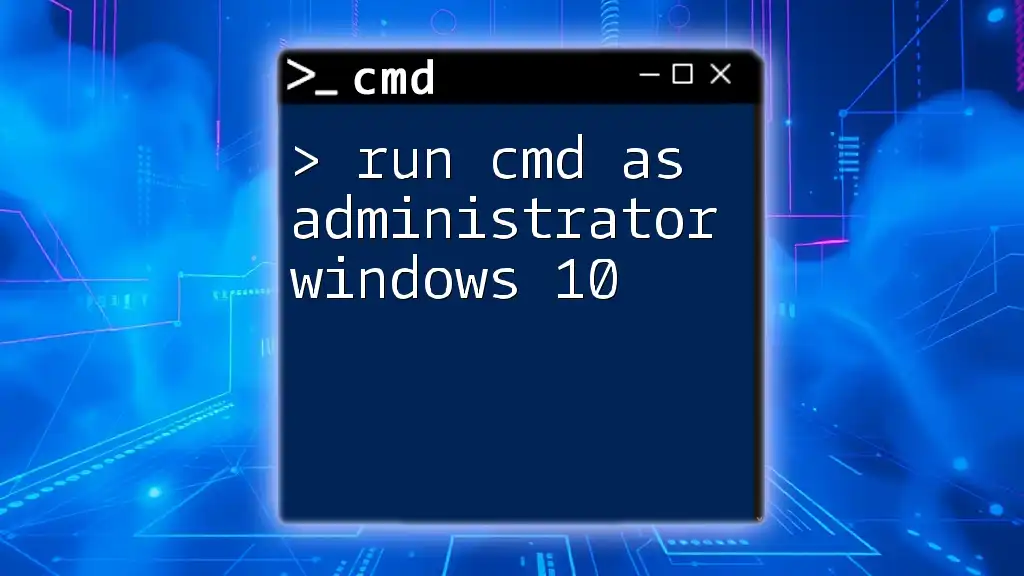
Conclusion
Mastering how to open CMD as admin from run not only saves time but also enhances your capability to manage your system effectively. By familiarizing yourself with the commands and best practices associated with administrative privileges, you can leverage CMD’s full potential to streamline your tasks and increase your productivity.
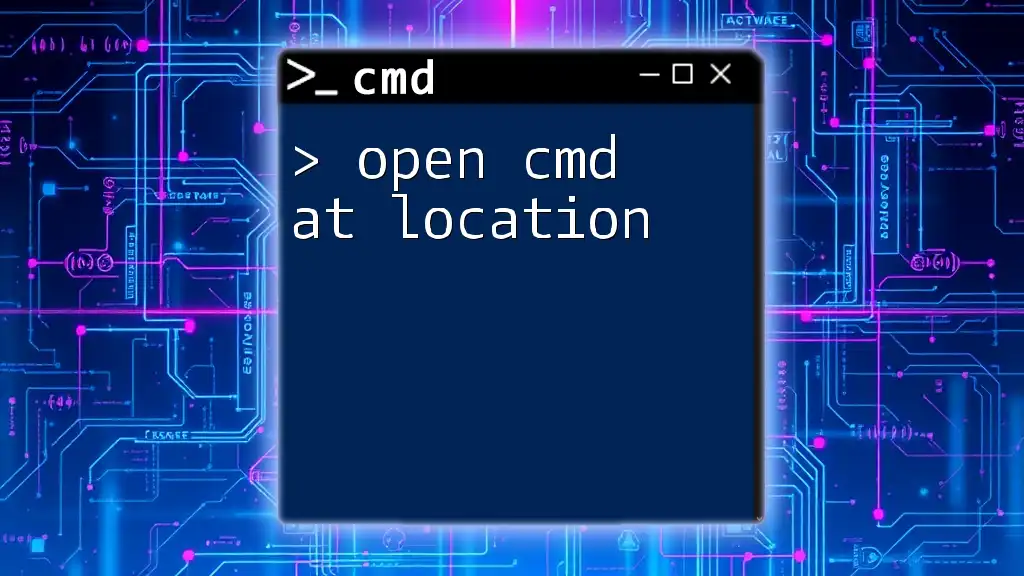
Additional Resources
To further empower your CMD skills, explore additional tutorials tailored for both beginners and advanced users. Engaging in community forums can also provide new insights and tips from fellow CMD enthusiasts.
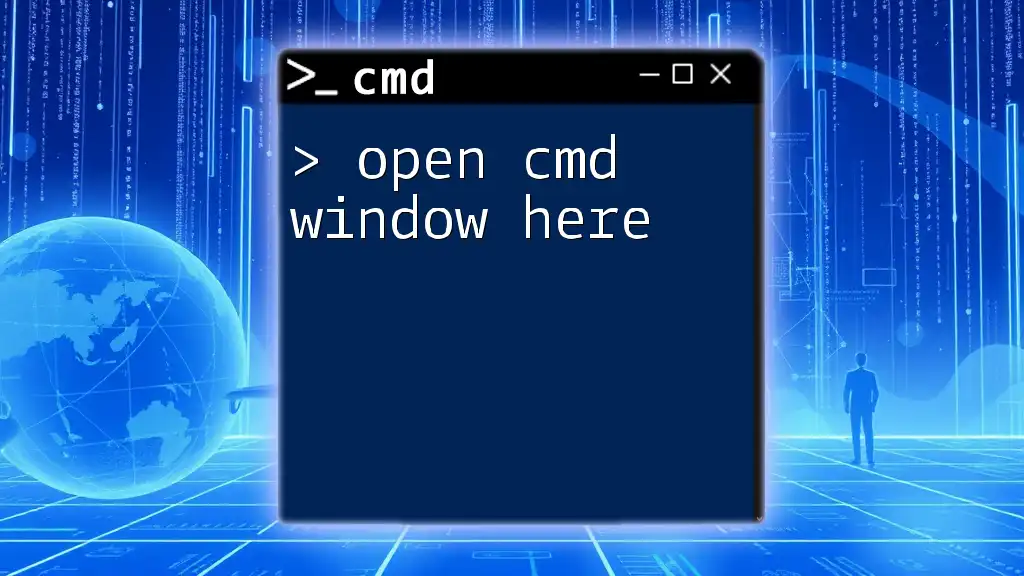
FAQs
How do I open CMD as administrator consistently?
Creating a customized shortcut that runs CMD as an administrator ensures consistent access.
Can I run a specific CMD command as admin?
Yes, you can use the runas command for specific commands, but it requires proper syntax and permissions.
Are there risks associated with using CMD as administrator?
Yes, executing commands with admin rights can lead to critical changes and potential errors. Ensure you fully understand the command before running it.
What Windows versions support this method?
The method of opening CMD as an administrator is compatible with Windows Vista and later versions.
By mastering these techniques, you can harness the power of CMD effortlessly and efficiently.