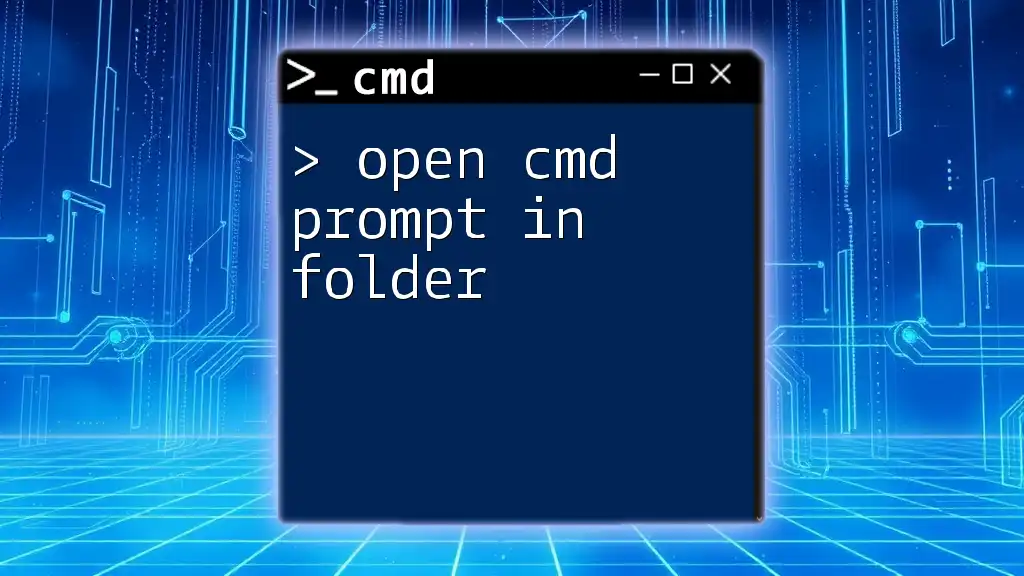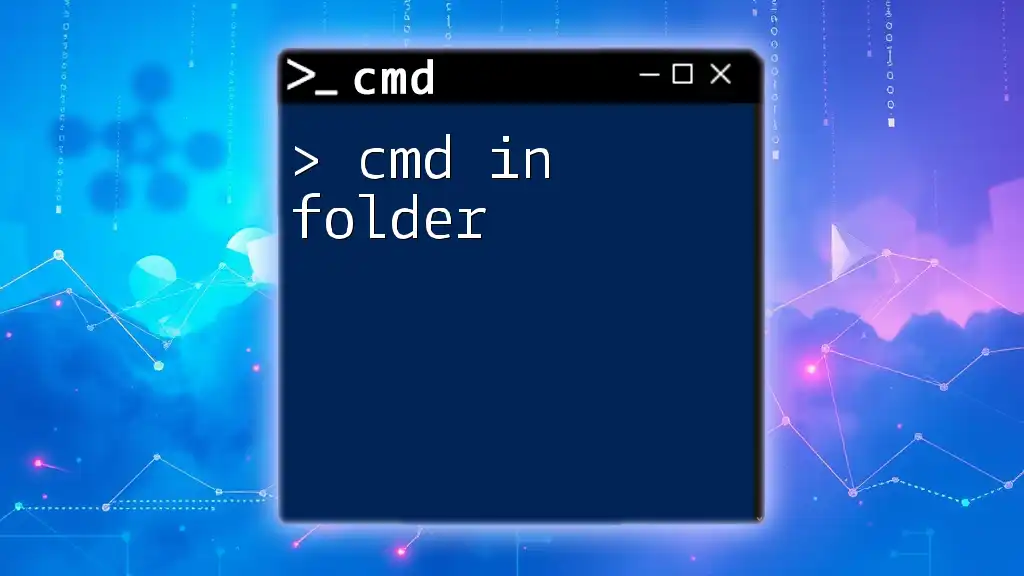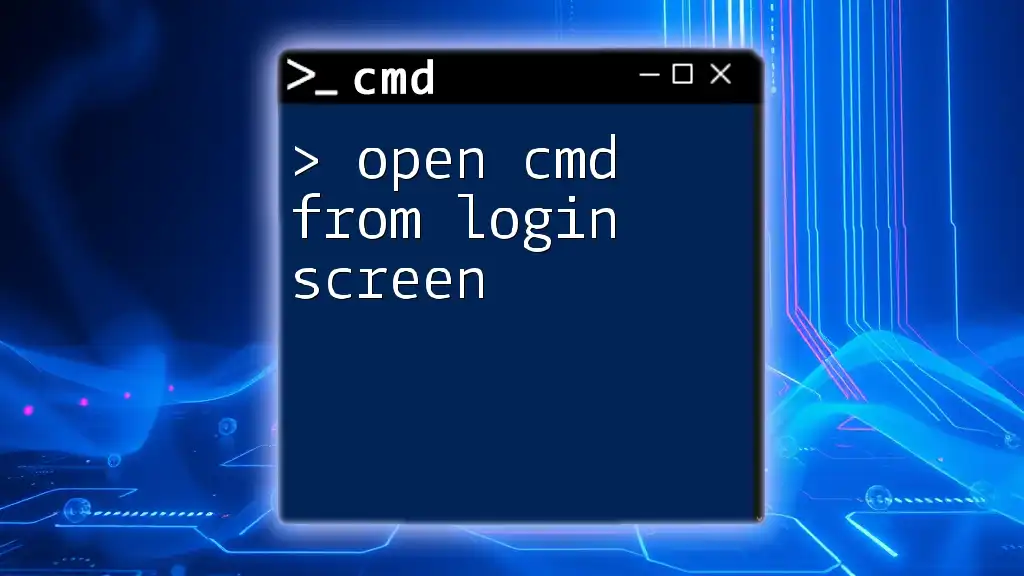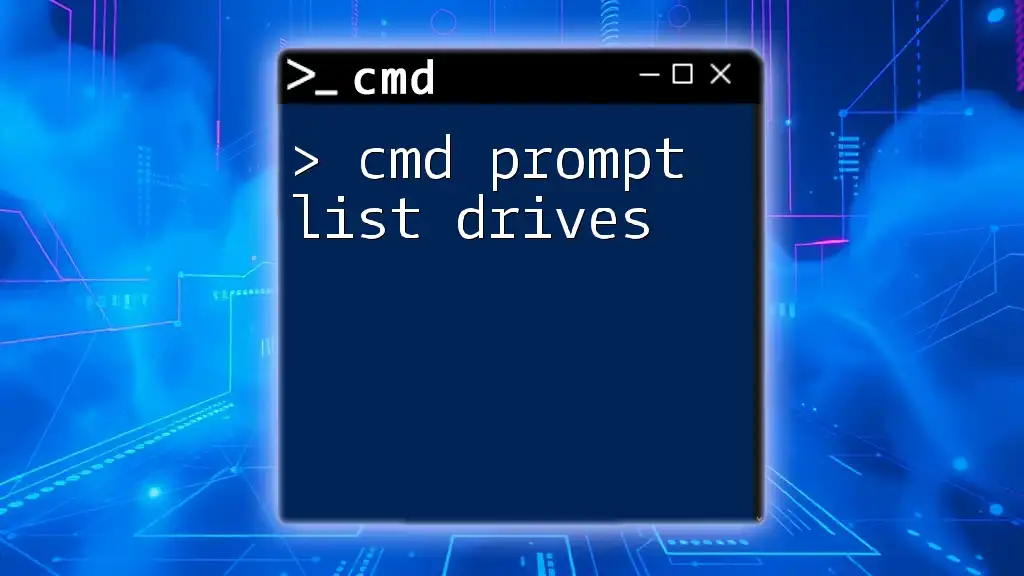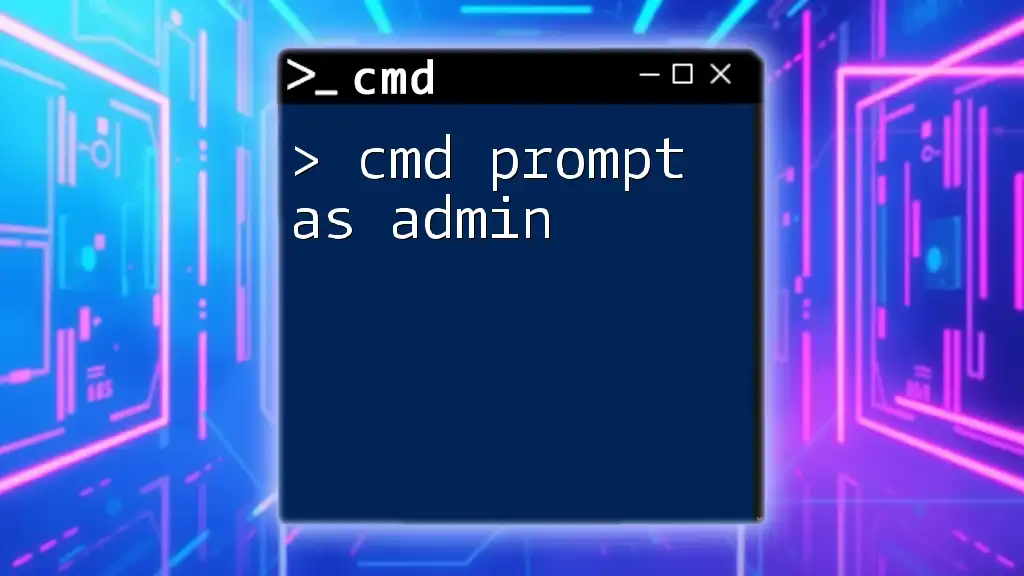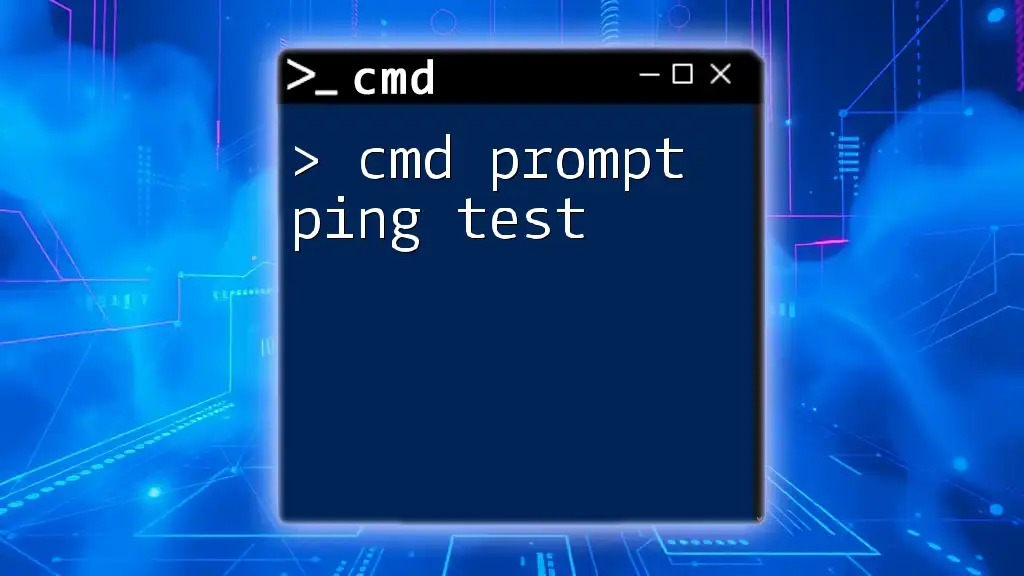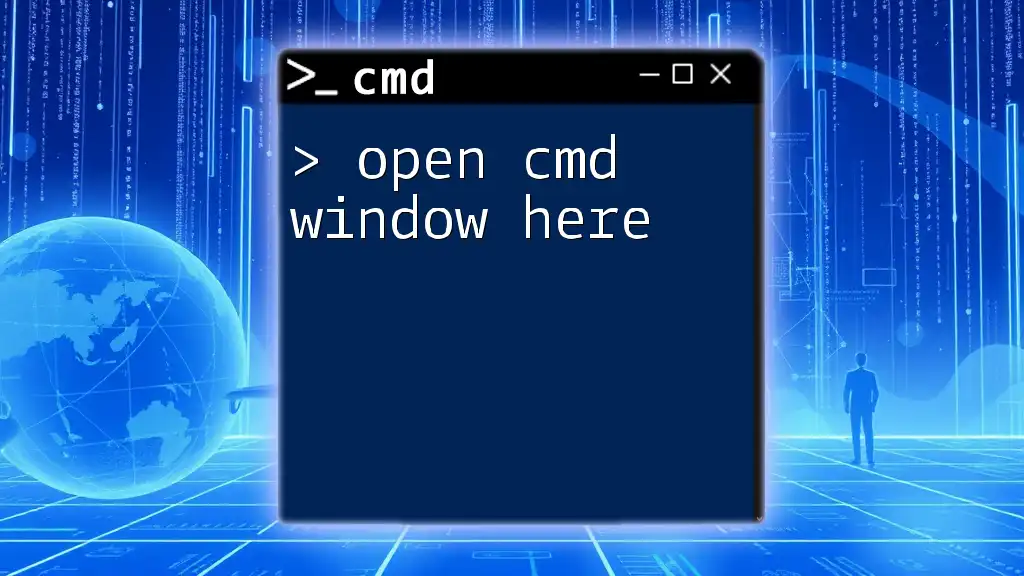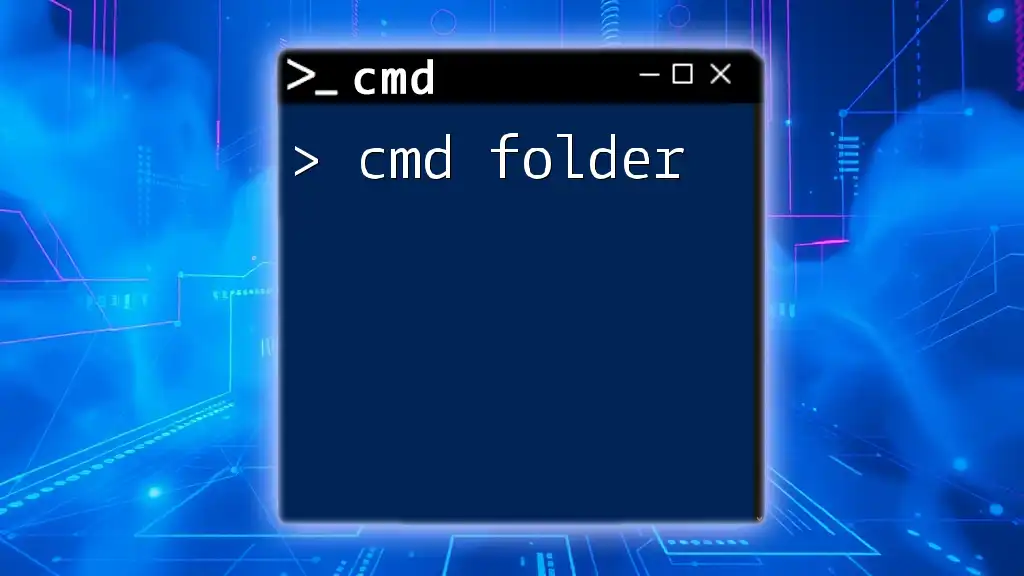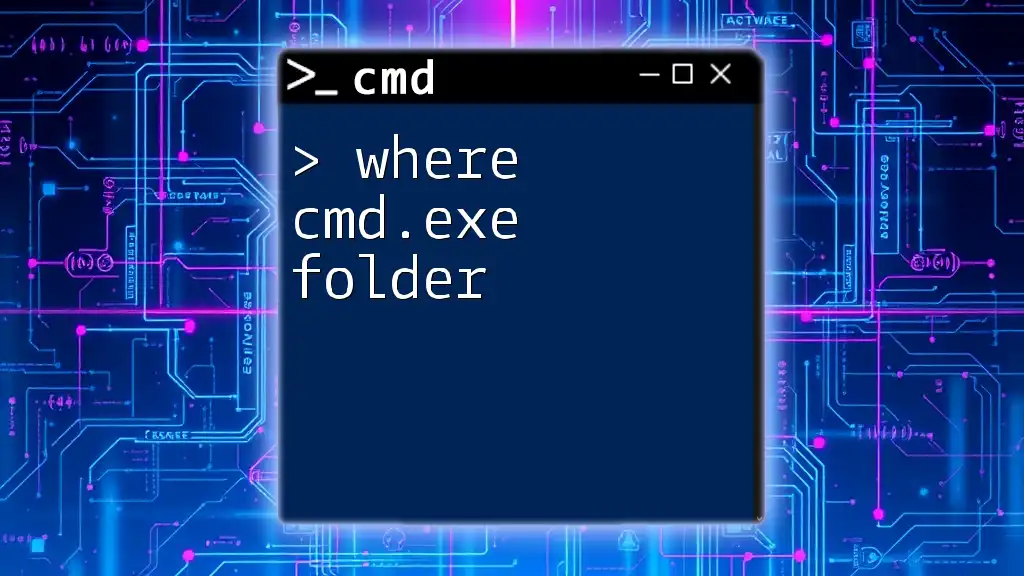To quickly open the Command Prompt in a specific folder, navigate to the desired directory in File Explorer, then type `cmd` in the address bar and press Enter.
cmd
Understanding CMD Prompt
What is CMD Prompt?
The Command Prompt (CMD) is a command line interpreter application in Windows. It allows users to execute commands to perform various tasks, such as managing files, configuring system settings, and running batch scripts. CMD offers a text-based interface, which, although less intuitive than graphical user interfaces, can provide powerful capabilities for users who are knowledgeable about command syntax.
Why Open CMD in a Specific Folder?
Opening Command Prompt directly in a specific folder has several advantages. It encourages efficiency and reduces the time spent navigating through directories. When you open CMD in a folder, you can quickly run commands relevant to the files in that folder, such as executing scripts or batch files. This method can dramatically improve productivity, especially for developers, system administrators, or anyone who frequently interacts with the command line.
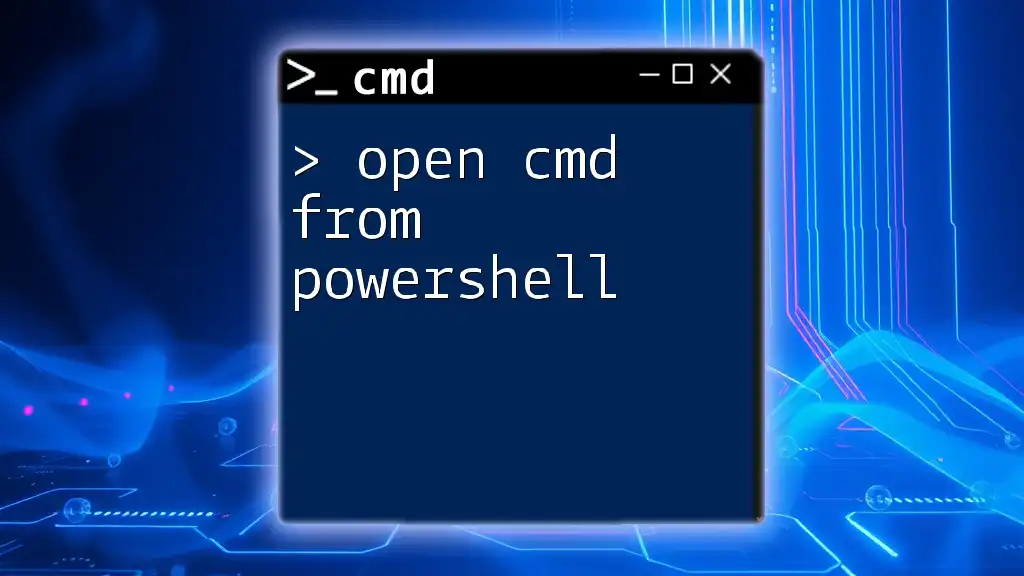
How to Open CMD Prompt in a Folder
Using Windows Explorer Context Menu
Open CMD in Directory via Right-Click
One of the easiest methods to open CMD in a folder is through the Windows Explorer context menu.
- Navigate to the desired folder where you want to open the command prompt.
- Right-click on an empty space within that folder.
- From the context menu, select “Open command window here” or “Open PowerShell window here,” depending on your version of Windows.
For example, if you are in the folder `C:\Users\YourUsername\Documents`, right-clicking will provide the option to open the CMD, allowing you to immediately begin executing commands relevant to that specific directory.
Using the Address Bar in Windows Explorer
Opening CMD from the Address Bar
You can also quickly open the Command Prompt by using the address bar in Windows Explorer:
- Click on the address bar of the opened folder.
- Type `cmd` and press Enter.
By doing this, you will open a CMD window at the current directory path. For instance:
C:\Users\YourUsername\Documents > cmd
Using Keyboard Shortcuts
Quick Access via Keyboard Shortcuts
Keyboard shortcuts can significantly speed up your workflow. Here’s how to do it:
- Navigate to the desired folder using Windows Explorer.
- Hold down the Shift key and right-click on an empty area of the folder.
- Select “Open command window here” from the context menu.
This method works especially well when you want quick access to the command line without navigating through multiple menus.
Creating a Shortcut to Open CMD in Folder
Custom Shortcut Creation
If you frequently need to open CMD in a specific folder, consider creating a dedicated shortcut:
- Right-click on an empty space on your Desktop.
- Select New > Shortcut.
- In the location field, type:
C:\Windows\System32\cmd.exe
- Click Next, give your shortcut a name like "CMD in My Folder," and click Finish.
- Right-click the shortcut, select Properties, and set the Start in field to your specific folder path (e.g., `C:\Your\Desired\Folder`).
This will allow you to open the Command Prompt in that folder each time you use the shortcut.
Using the Run Dialog
Open CMD Prompt via Run Dialog
Another method to open CMD in a specific directory is through the Run dialog:
- Press Windows + R to open the Run dialog.
- Type `cmd` and press Enter.
- Once the Command Prompt opens, type the following command to change to your desired folder:
cd C:\Your\Folder\Path
Pressing Enter will navigate the command line interface to the specified folder.
Opening CMD Prompt from Task Manager
Alternative Method: Using Task Manager
If you prefer using the Task Manager, it is another efficient way to open CMD:
- Press Ctrl + Shift + Esc to open Task Manager.
- Navigate to the File menu at the top left.
- Select Run new task.
- Type `cmd` and check the box for “Create this task with administrative privileges.”
This method is particularly useful if you want to run CMD as an administrator in the context of a specific folder.
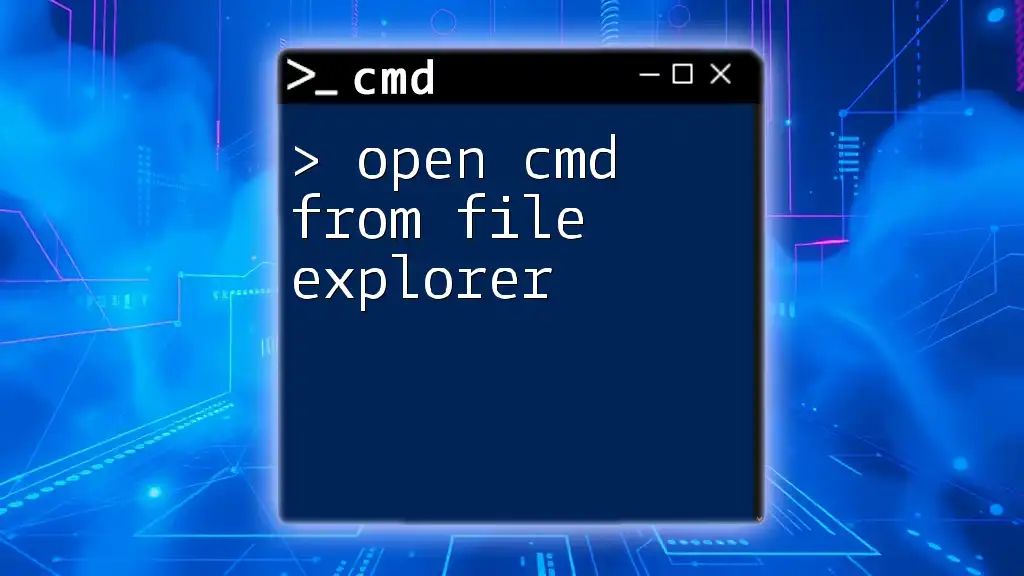
Conclusion
In summary, there are multiple methods to open CMD Prompt in a folder, each offering unique advantages based on your workflow preferences. Whether you choose to use context menus, navigation through the address bar, keyboard shortcuts, or even Task Manager, the key takeaway is the efficiency gained by opening the command line directly in your desired directory. This enables faster command execution and simplifies tasks like scripting or file management.
As you become more familiar with using CMD, consider exploring additional commands and functionalities that can enhance your productivity. Don't hesitate to share your experiences or tips for using CMD in the comments below!