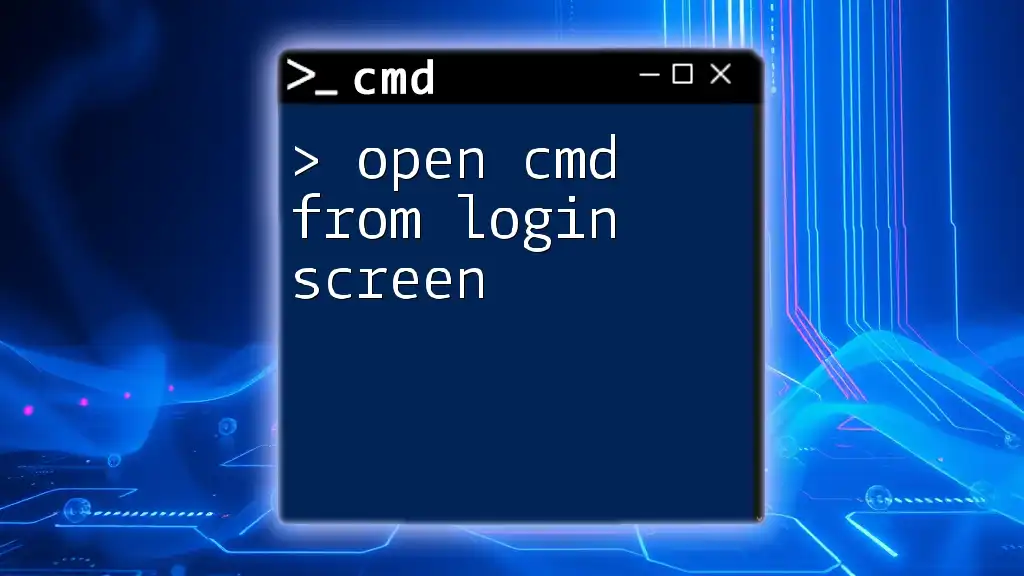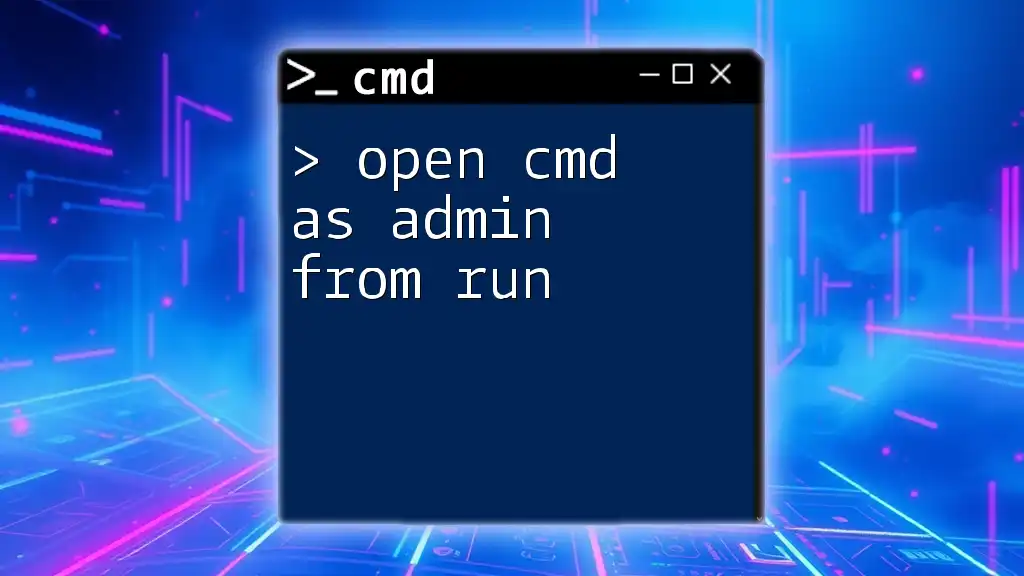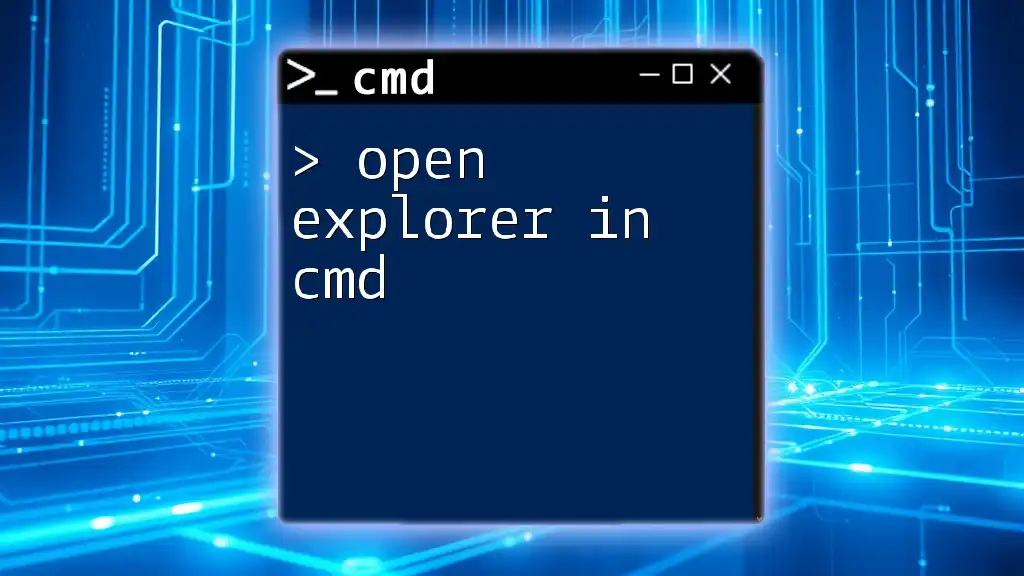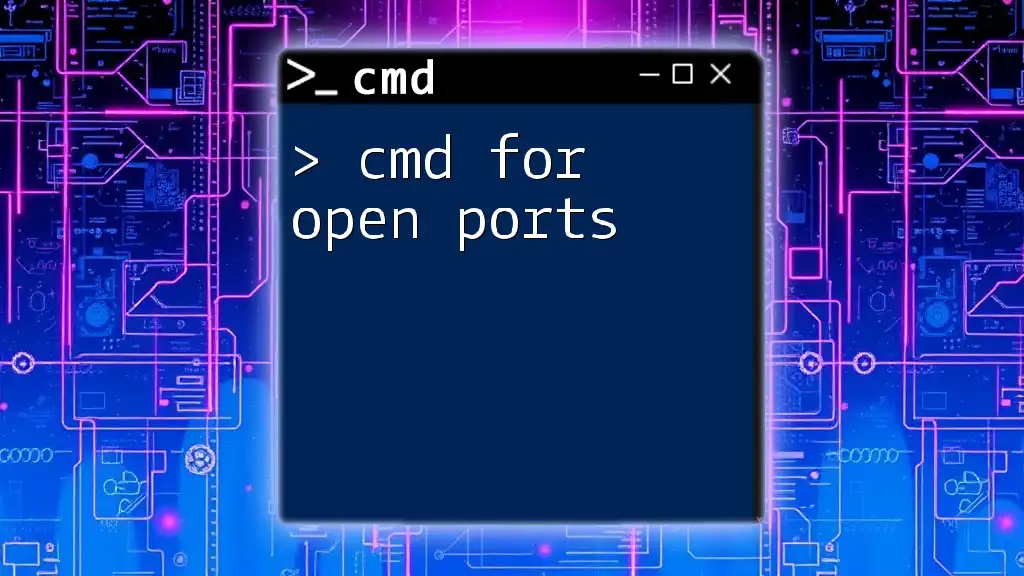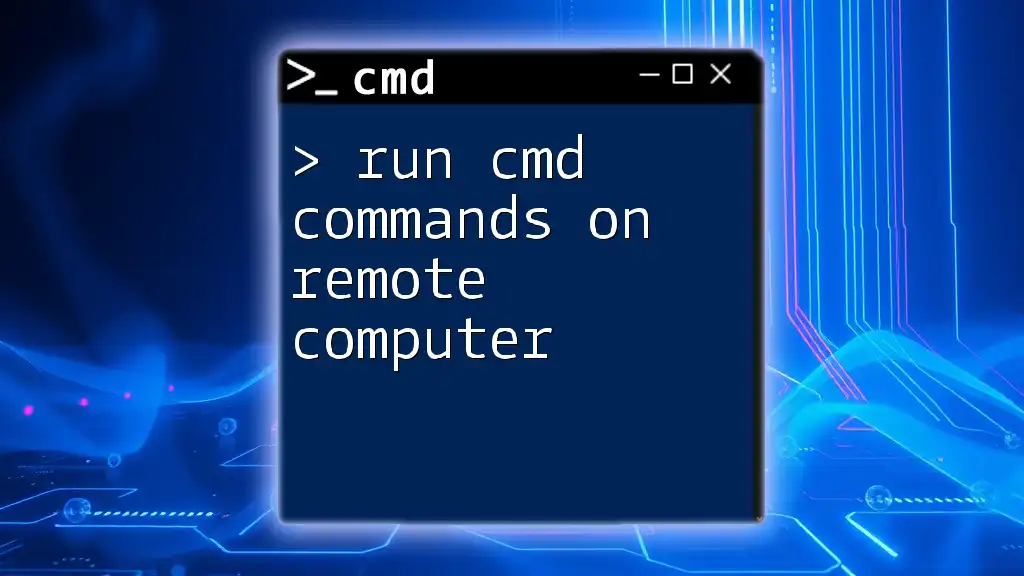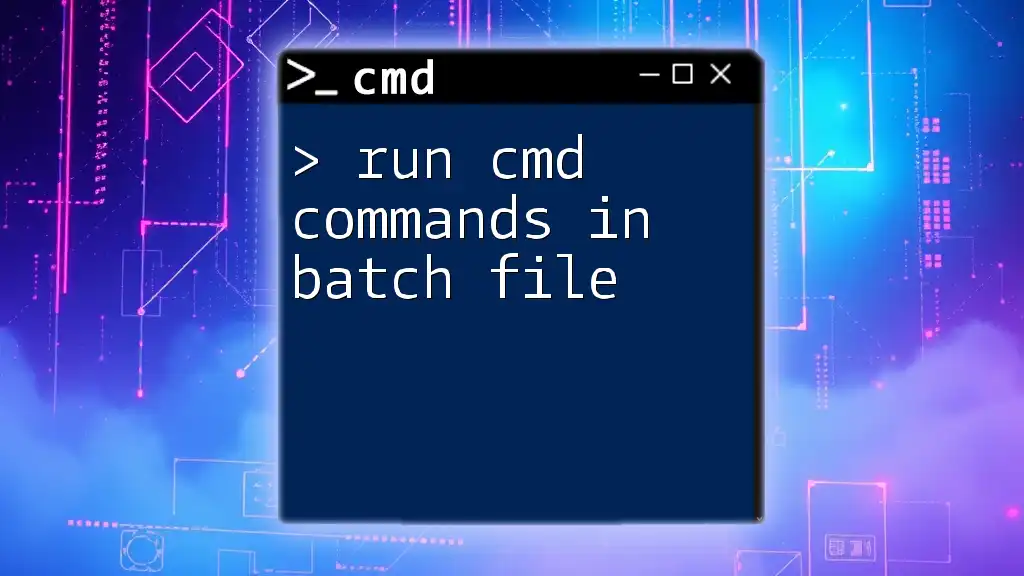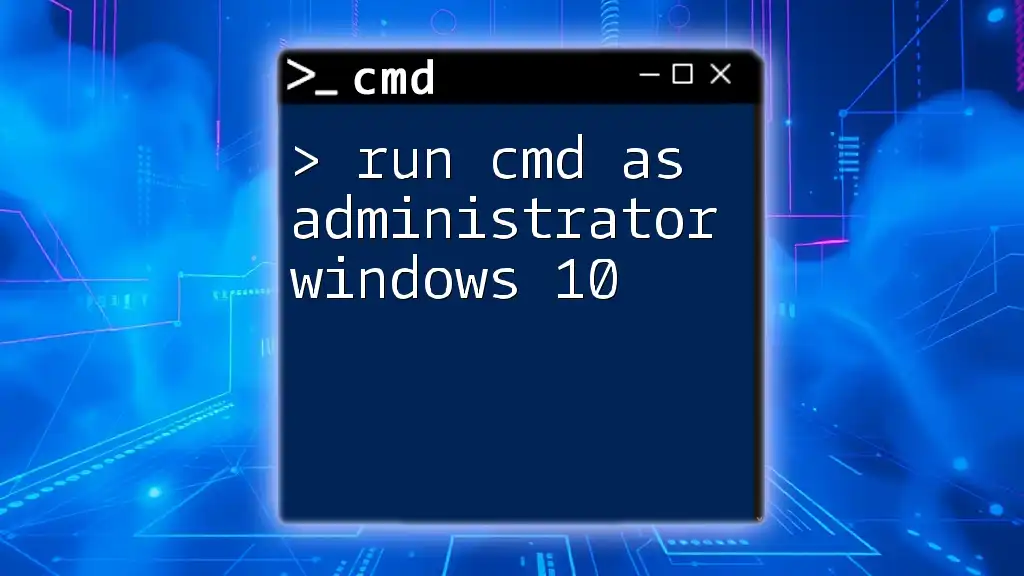To open the Command Prompt from the Windows login screen, you can use the accessibility feature by pressing `Shift + F10` or modify the boot configuration to launch it directly if you have access to the system files.
Here's a quick command to access the Command Prompt during the boot process:
bcdedit /set {default} safeboot minimal
This command sets the default boot option to Safe Mode with Command Prompt.
What is Command Prompt?
Definition of Command Prompt
The Command Prompt (often referred to as CMD) is a command-line interpreter that allows users to interact with the operating system using text-based commands. Unlike the graphical user interface (GUI) of Windows, CMD provides a direct way to execute commands, run scripts, and manage system operations efficiently.
Benefits of Using CMD
Using CMD can be incredibly beneficial for several reasons:
- Speed and Efficiency: CMD commands execute faster than navigating through menus in the GUI. Tasks that might take multiple clicks can often be accomplished in a single command.
- Advanced Functionality: Commands can perform advanced system configurations, file management, and diagnostics that may not be available through standard Windows interfaces.
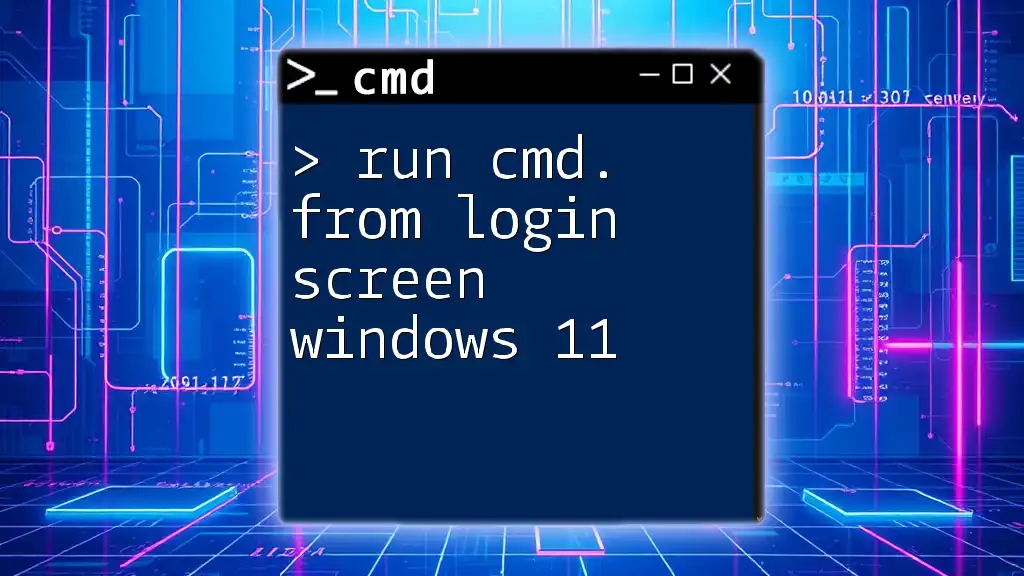
Reasons to Access CMD from the Login Screen
Troubleshooting Issues
Accessing CMD from the login screen can be a vital tool when you encounter issues relating to user accounts or login failures. This capability allows you to run diagnostic commands that can help you recover or repair your system without requiring access to your Windows desktop.
System Maintenance
It also enables you to perform system maintenance tasks such as accessing essential system files or updating drivers before logging in. This pre-login access can help facilitate troubleshooting or recovery options that otherwise would be unavailable.
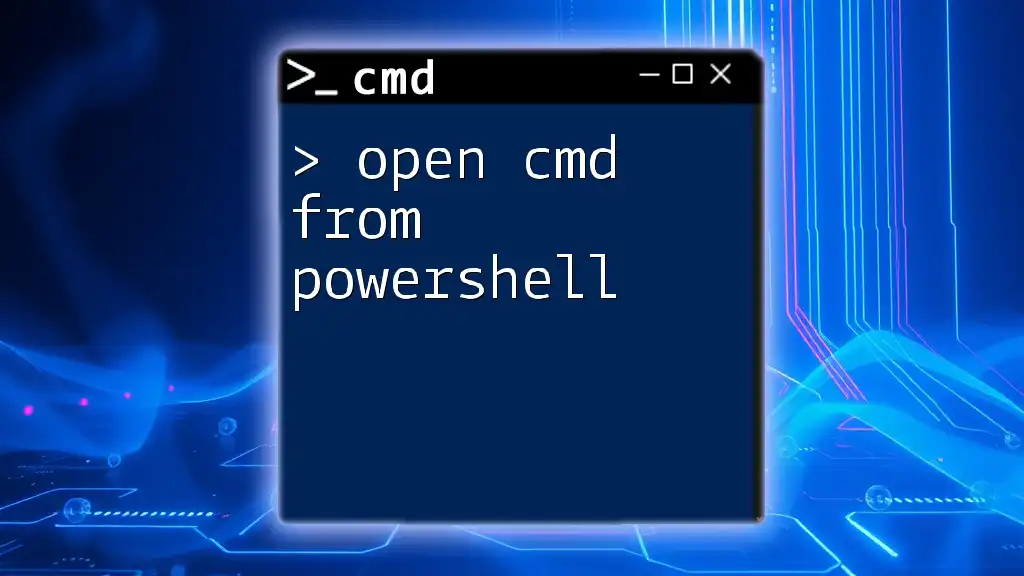
Methods to Open CMD from the Login Screen
Using the Accessibility Options
Steps to Open CMD via Ease of Access
- When you reach the login screen, look for the Ease of Access icon located at the bottom right corner.
- Click on the Ease of Access icon.
At this point, you can access the Command Prompt window directly. This method is straightforward and allows you to execute necessary commands quickly.
Example: Once CMD opens, you might run commands like:
net user
This command allows you to view user accounts within your system.
Using Windows Installation Media
Booting from a USB/DVD
- First, create a bootable USB drive with Windows installation files using tools like the Media Creation Tool.
- Insert the USB drive or DVD into your computer and restart it.
- Access your BIOS settings through specific keys (usually F2, F12, or DEL depending on your manufacturer) to set the boot device priority, allowing your computer to boot from the installation media.
Accessing CMD through Recovery Environment
Once you boot from the installation media, follow these steps:
- Select your language preferences and then click Next.
- Choose Repair your computer on the installation screen.
- Navigate through Troubleshoot > Advanced options > Command Prompt.
This recovery window provides you with an environment where you can efficiently execute system repair commands. For example, you could run:
sfc /scannow
This command checks for integrity violations and attempts to repair damaged files.
Enabling CMD at Login via Local Group Policy Editor (Windows Pro and Enterprise)
Accessing Local Group Policy
If you are using Windows Professional or Enterprise editions, you can enable CMD directly at the login screen through the Local Group Policy Editor.
- Press Windows key + R to open the Run dialog and type `gpedit.msc`.
- Navigate to Computer Configuration > Windows Settings > Security Settings > Local Policies > Security Options.
Configuring the Policy
Find the policy called “Interactive logon: Do not require CTRL+ALT+DELETE” and modify it to enable CMD access. Keep in mind that this action could expose your system to potential misuse by unauthorized users, so proceed with caution.
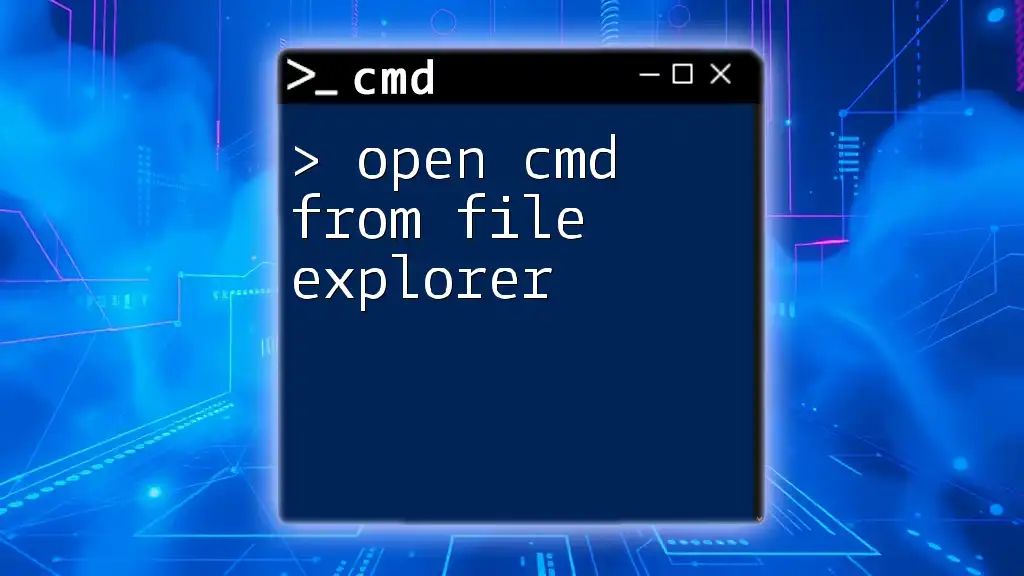
Practical CMD Commands to Use at Login
Network Troubleshooting
One of the most useful commands you can run at the login screen is:
ipconfig /all
This command displays detailed information about all network adapters, enabling you to troubleshoot connectivity issues by showing IP configurations, subnet masks, gateways, and much more.
User Account Management
You can also manage user accounts directly from CMD. Using the command:
net user
This command provides a list of all user accounts on your machine. This information can help you identify whether the issue is related to a specific account.
System Diagnostics
Another crucial command is:
chkdsk
Running this command initiates a disk check, scanning for and attempting to fix any file system errors. This can be particularly useful if you're experiencing slow system performance or frequent crashes.
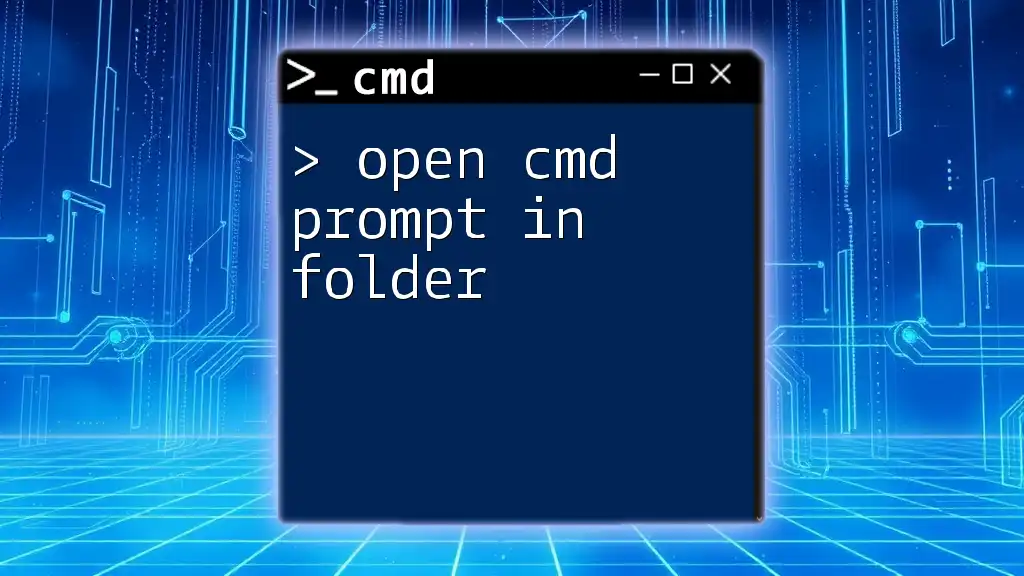
Security Considerations
Risks of Opening CMD at the Login Screen
While accessing CMD from the login screen can be advantageous, there are inherent risks. If someone gains unauthorized access to the CMD interface, they might execute harmful commands, compromise security, or access sensitive data.
Best Practices for Secure CMD Usage
To mitigate these risks, consider the following best practices:
- Regularly update your passwords and implement account lockout policies.
- Use strong passwords for all user accounts.
- Limit the number of accounts with administrative privileges.
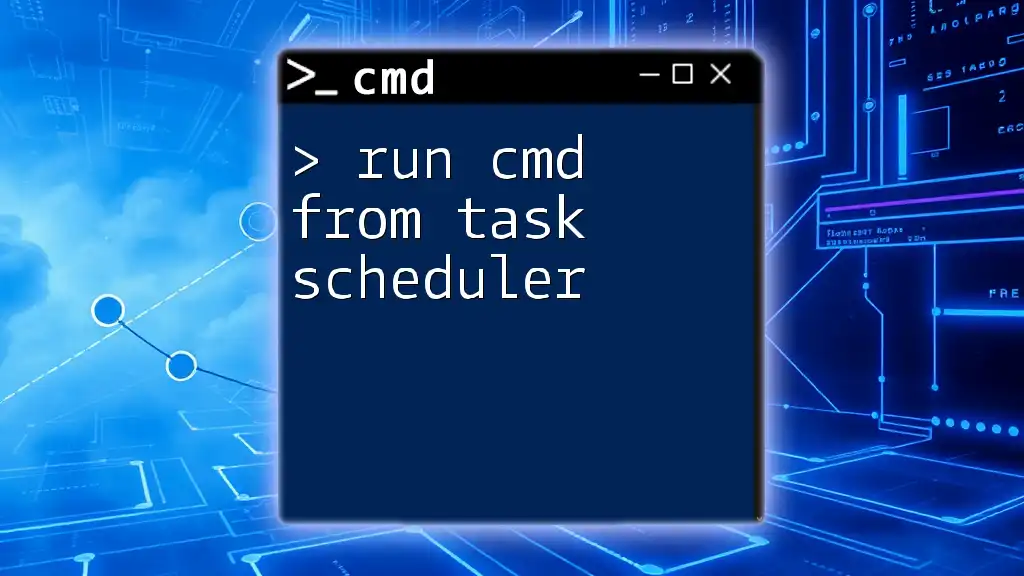
Conclusion
In this comprehensive guide, we have explored various methods to open CMD from the login screen, covering its significance, functions, and security implications. CMD can serve as a powerful tool for system management and troubleshooting, but it’s crucial to use it judiciously. Understanding and practicing these techniques will empower you to utilize CMD effectively while enhancing your Windows experience.
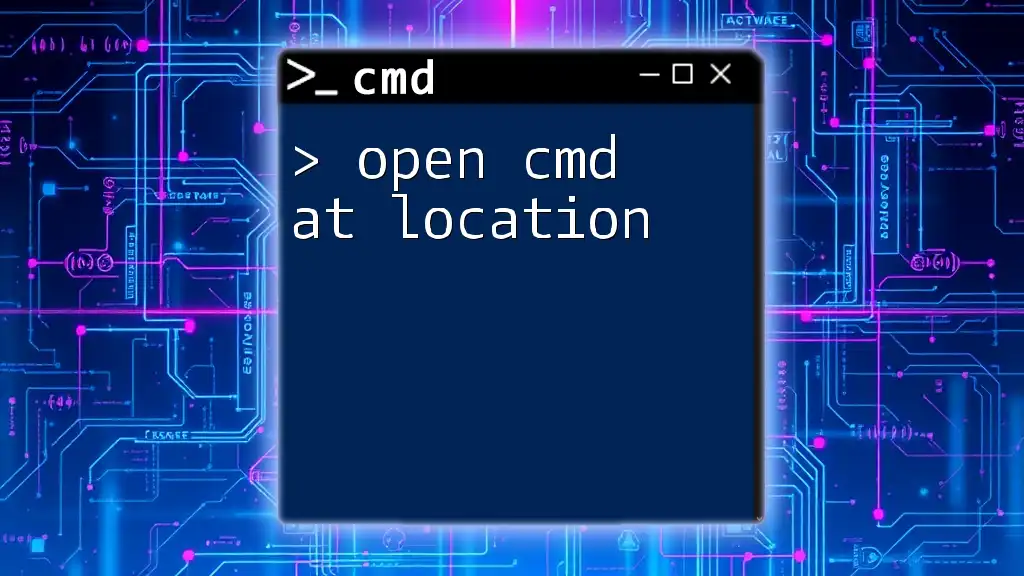
Additional Resources
For further reading, you may check:
- Official CMD documentation on Microsoft’s website.
- Books and online courses dedicated to mastering CMD and its applications in Windows management.
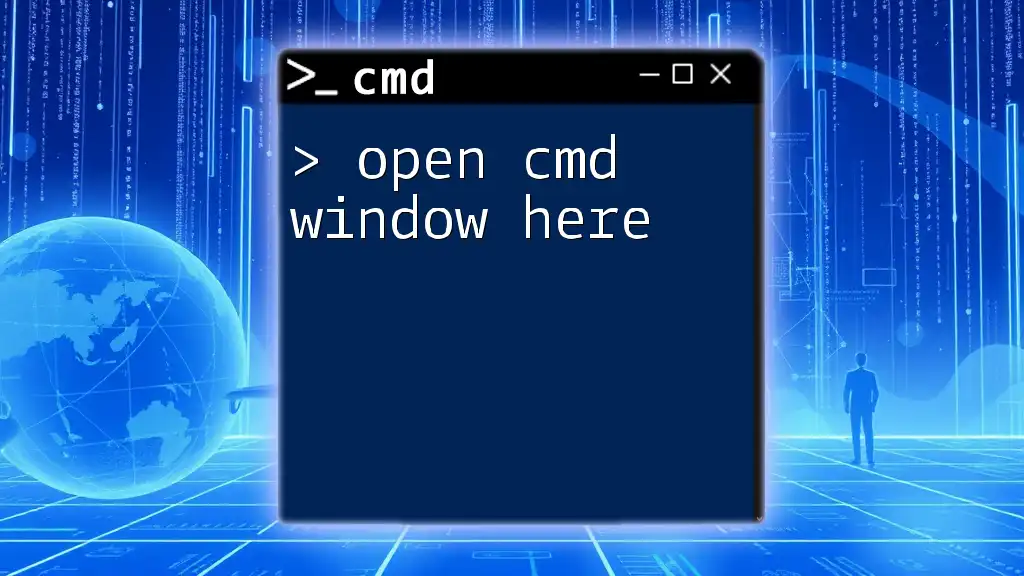
FAQ Section
Q: Can I open CMD without a password?
A: Yes, you can access CMD from the login screen using the appropriate methods, even without logging into an account.
Q: Is there a way to restrict access to CMD from the login screen?
A: Yes, you can use Group Policy to restrict or enable access to CMD based on user roles and permissions.
By understanding these techniques, you will reinforce your IT skills and ensure you can handle system-related issues with confidence.