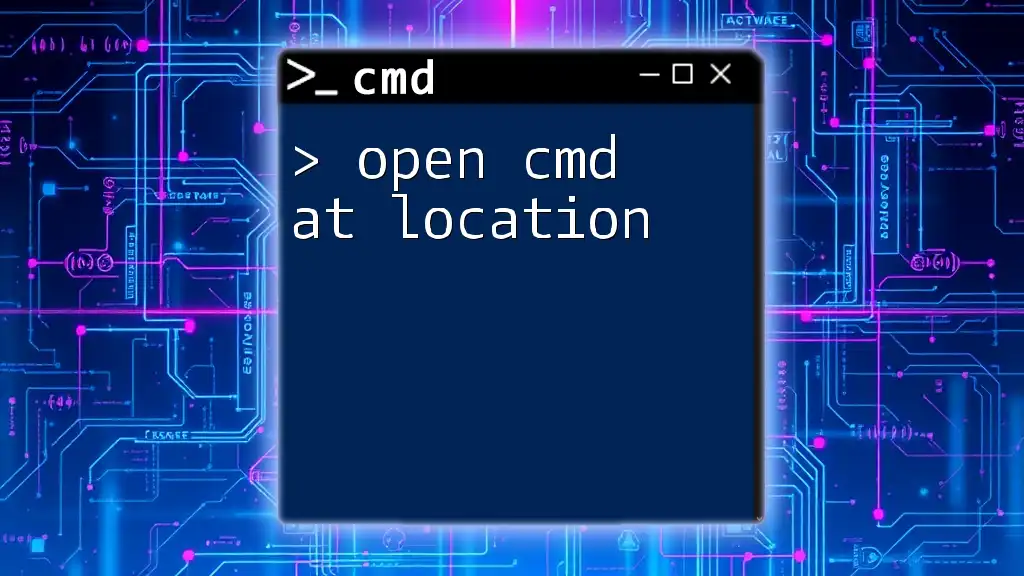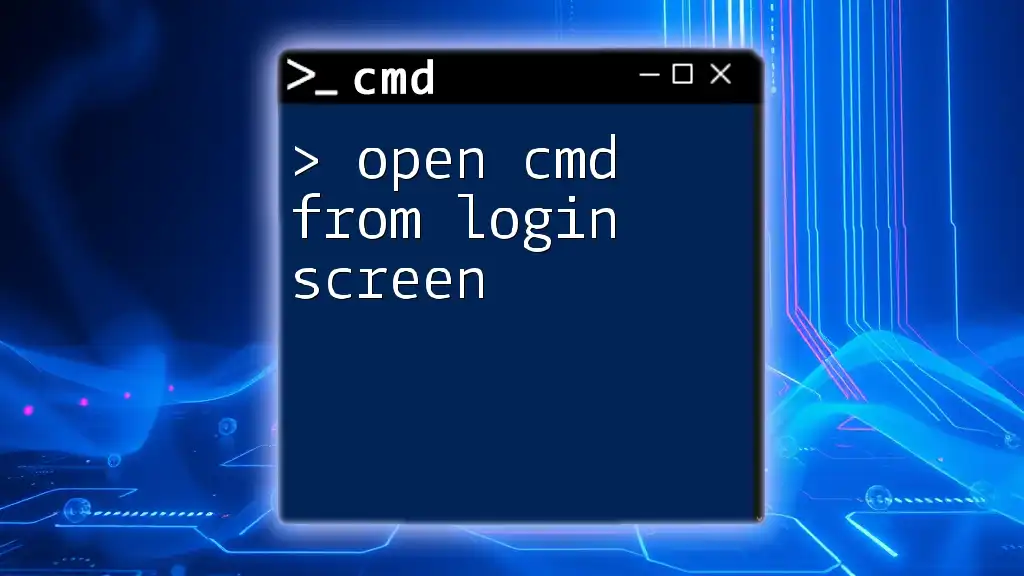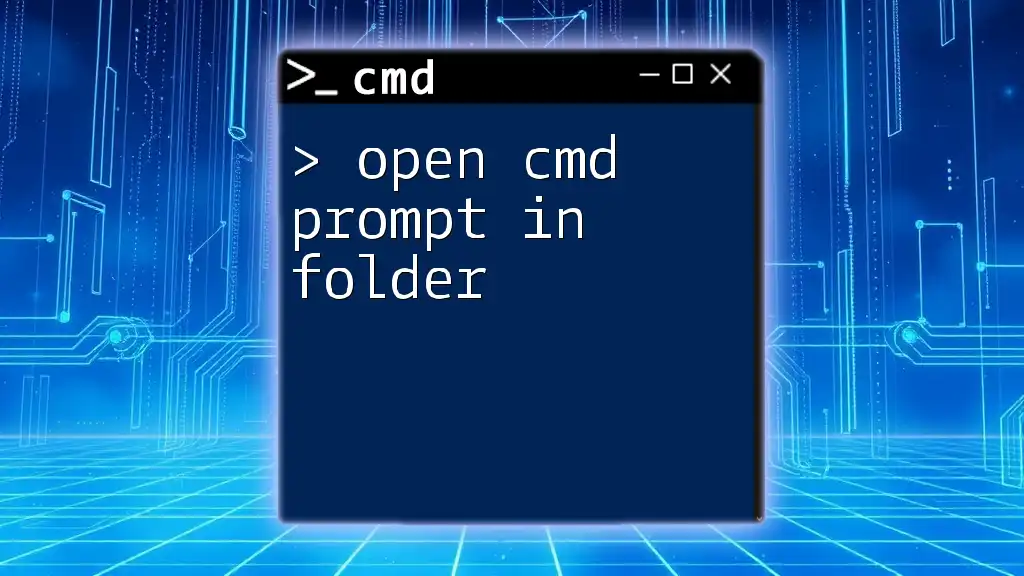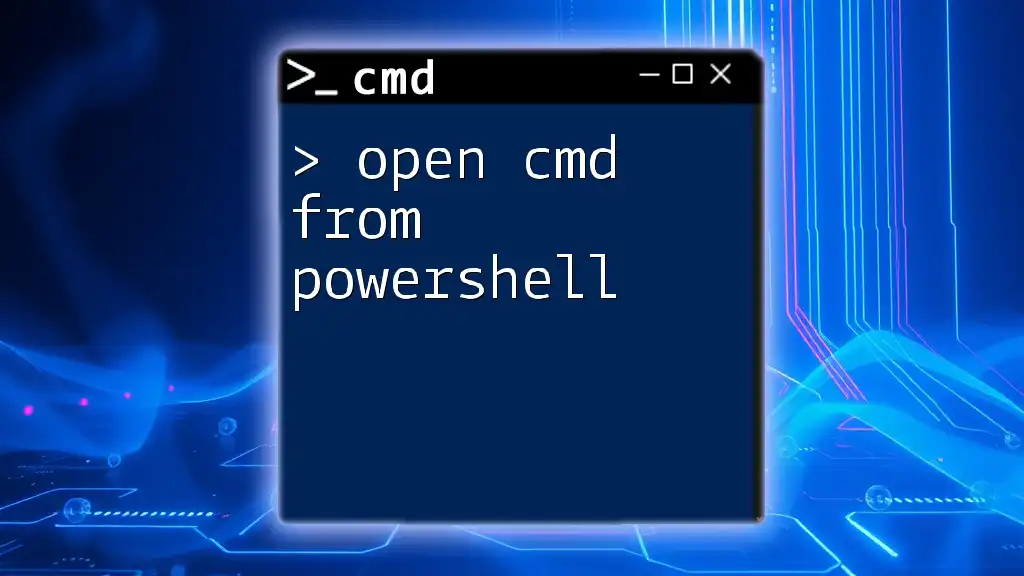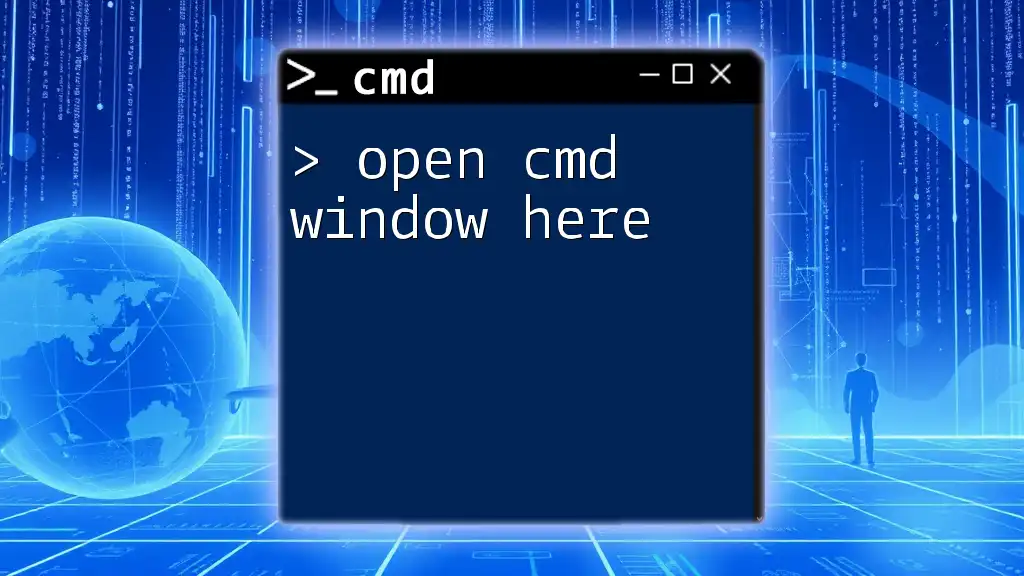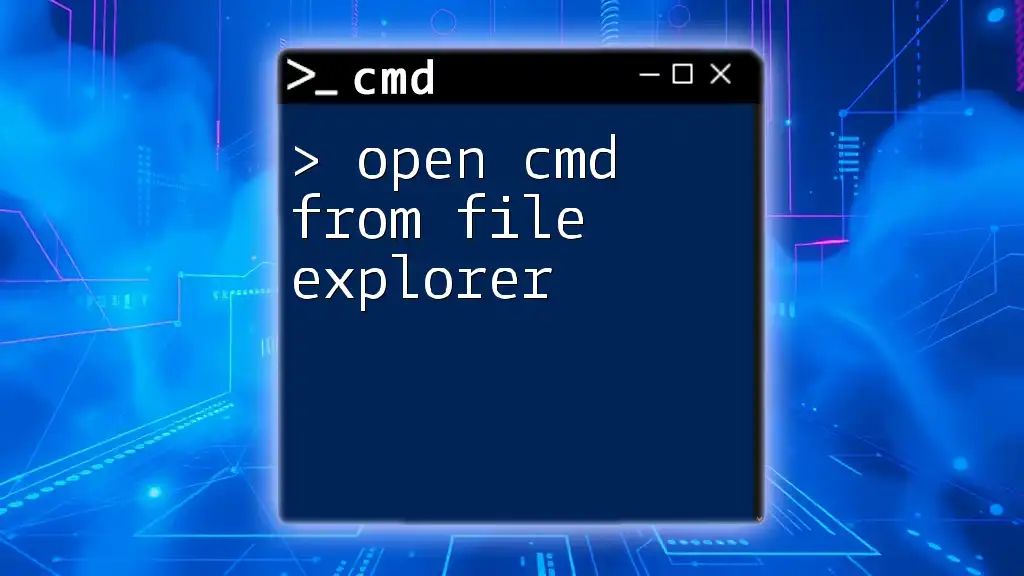To open the Command Prompt (cmd) at a specific location, you can hold the Shift key while right-clicking in the folder window and selecting "Open command window here," or use the following command in the Run dialog (Win + R).
explorer.exe /select,"C:\Path\To\Your\Folder"
Understanding CMD and Its Functionality
What is CMD?
The Command Prompt (CMD) is a built-in application in Windows that allows users to execute commands directly through a text-based interface. It serves as a powerful tool for managing files, troubleshooting issues, and automating tasks. With its versatility, CMD is a vital resource for developers, system administrators, and tech-savvy users alike, offering capabilities that go beyond the standard GUI (Graphical User Interface).
Why Open CMD at a Specific Location?
Opening CMD at a specific location is crucial for several reasons:
- Efficiency: Instead of typing full directory paths, users can navigate quickly to where they need to work.
- Task Automation: Many scripts and commands require specific directories to execute properly. Starting in the right location saves time and reduces errors.
- Access to Relevant Files: If you are working with a particular set of files, opening CMD in that directory allows for immediate access to them.
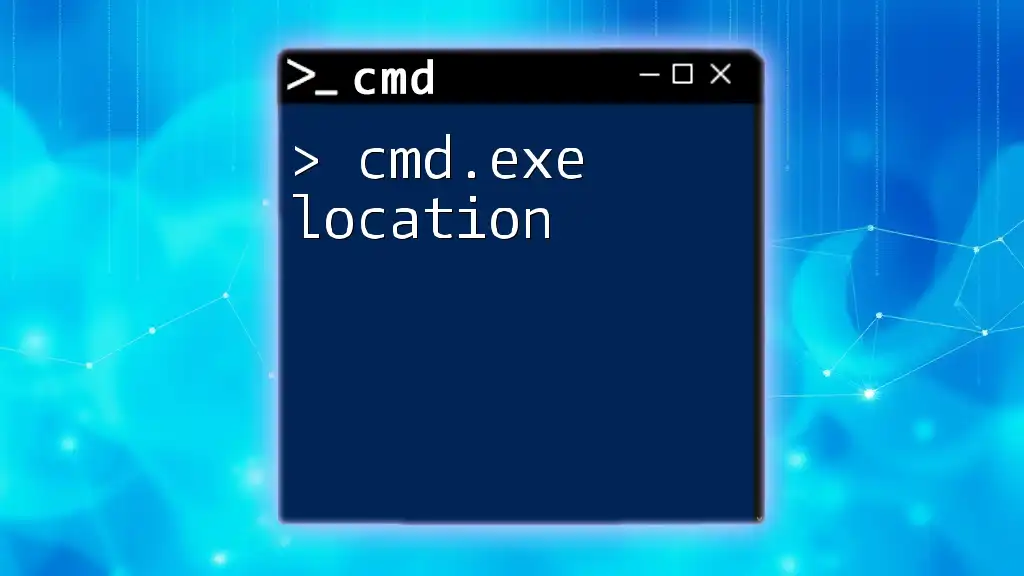
Methods to Open CMD at a Specific Location
Method 1: Using the File Explorer Context Menu
One of the simplest ways to open CMD at a location is through the File Explorer context menu.
Step-by-Step Instructions
- Navigate to the desired folder using File Explorer.
- Right-click anywhere in the empty space of the folder.
- Select "Open command window here" or "Open PowerShell window here" from the context menu.
Note: In Windows 10 and later, you might find that "Open command window here" has been replaced by PowerShell. This is perfectly fine, as PowerShell can execute CMD commands.
Example Code Snippet
Once CMD is open, you can test it with the following command to list all files in that directory:
dir
Tips for Success
If the option does not appear, ensure you are using a version of Windows that supports it. Alternatively, check your system settings since some configurations can hide this feature.
Method 2: Using Shift Key
Using the Shift key can provide a quick access method when opening CMD at a specific folder.
Detailed Instructions
- Navigate to the folder of interest.
- Hold down the Shift key and right-click on the folder.
- From the menu that appears, select "Open command window here."
This method provides the same functionality without extra navigation.
Example Code Snippet
After opening CMD, you can use the cd command to change directories, such as:
cd "C:\Users\YourUsername\Documents\"
Method 3: Creating a Shortcut to Open CMD
Creating a shortcut can add convenience for frequently used directories.
How to Create a Custom Shortcut
- Right-click on your desktop and choose New > Shortcut.
- In the location field, enter the command:
C:\Windows\System32\cmd.exe /k "cd C:\Desired\Location"
- Click Next, name your shortcut, and finish.
From now on, double-clicking this shortcut will open CMD directly at your specified location.
Method 4: Using Windows Run Dialog
The Run dialog is an efficient way to launch CMD at a specific location.
Procedure to Use Run
- Press Windows + R to open the Run dialog.
- Type your command using the structure:
cmd /k "cd C:\Path\To\Your\Folder"
- Press Enter, and CMD will open in your designated directory.
Method 5: Power User Menu (Windows 10 and 11)
If you’re using Windows 10 or 11, the Power User Menu can be a useful tool to access CMD quickly.
Steps to Access Power User Menu
- Right-click the Start button or press Windows + X.
- Select "Windows Terminal" or "Command Prompt", depending on your preference.
- To open in a specific directory, you may need to use the start command:
start cmd /k "cd C:\Your\Directory"
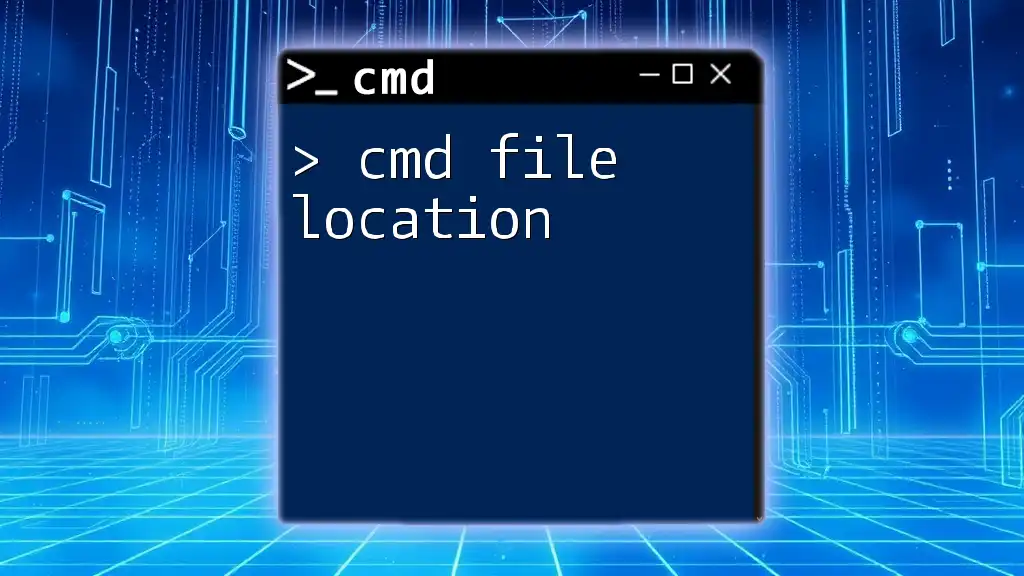
Advanced Techniques for CMD Location Customization
Using Batch Files
Creating a batch file can streamline your workflow by allowing CMD to open directly in your preferred location with a simple click.
Creating a Batch File for Quick CMD Access
- Open Notepad or any text editor.
- Insert the following lines:
@echo off
cd C:\Your\Path
start cmd
- Save the file with a `.bat` extension, such as `OpenCMD.bat`.
Now, double-clicking this batch file will automatically open CMD at your defined path.
Automation with Scripts
PowerShell scripts can add more advanced automation, especially for users comfortable with scripting.
Using PowerShell Scripts
PowerShell can also execute CMD commands and open CMD in a specific location. You can implement this by creating a PowerShell script:
Start-Process cmd -ArgumentList "/k cd C:\Path\To\Your\Folder"
This allows you to run more complex scripts while still working in the CMD environment.
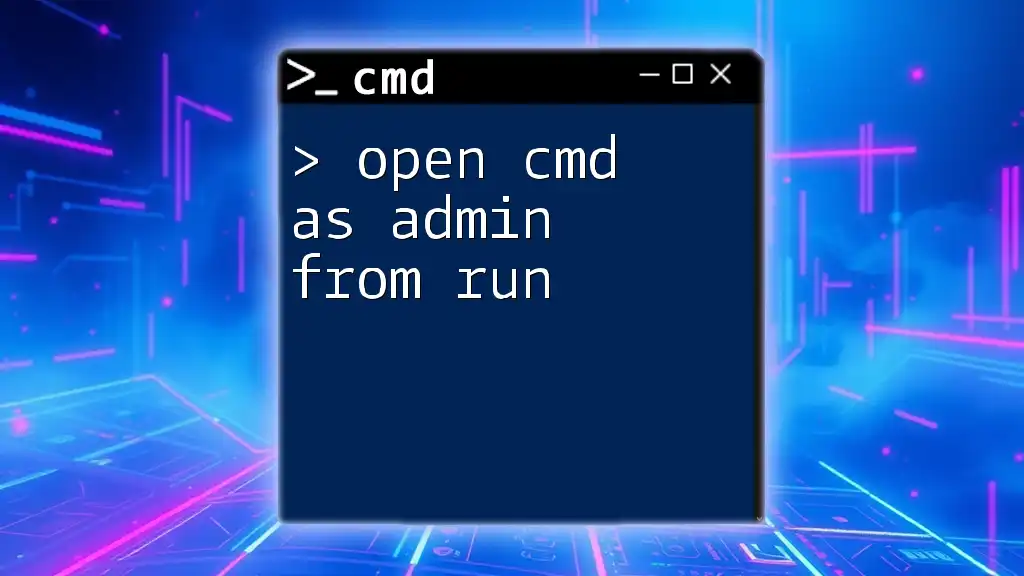
Troubleshooting Common Issues
CMD Not Opening at Desired Location
If CMD isn't engaging at the desired directory, you may be inadvertently navigating away from where you intended. Double-check your input path or the method you used to open CMD.
Permission Error Messages
If you encounter permission-related issues when trying to execute commands within CMD, ensure that you have the necessary permissions to access the folder. Running CMD as an Administrator may resolve this.

Conclusion
In summary, knowing how to open CMD at location streamlines your command-line operations, enhancing both productivity and efficiency. By utilizing the various methods outlined here, you can easily navigate your file structure and execute commands exactly where you need them. Experiment with these options and share your findings or ask questions in the community to further refine your CMD skills.

Additional Resources
Recommended CMD Command Reference Resources
- Consider exploring books and websites dedicated to CMD and command-line skills for deeper understanding and mastery.
Community Forums for CMD Assistance
- Online forums and communities can provide additional support and answer more complex questions about CMD functionalities.