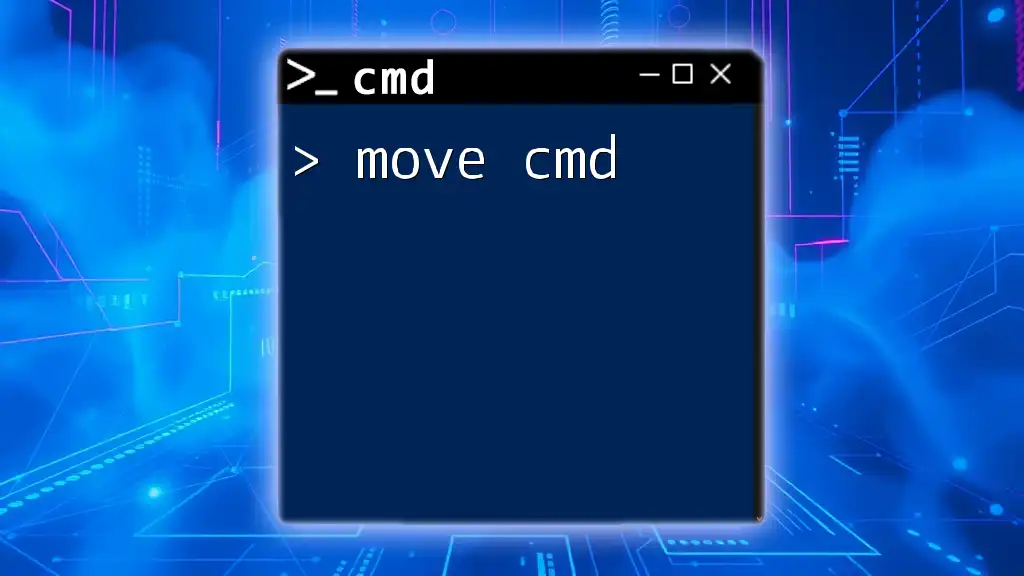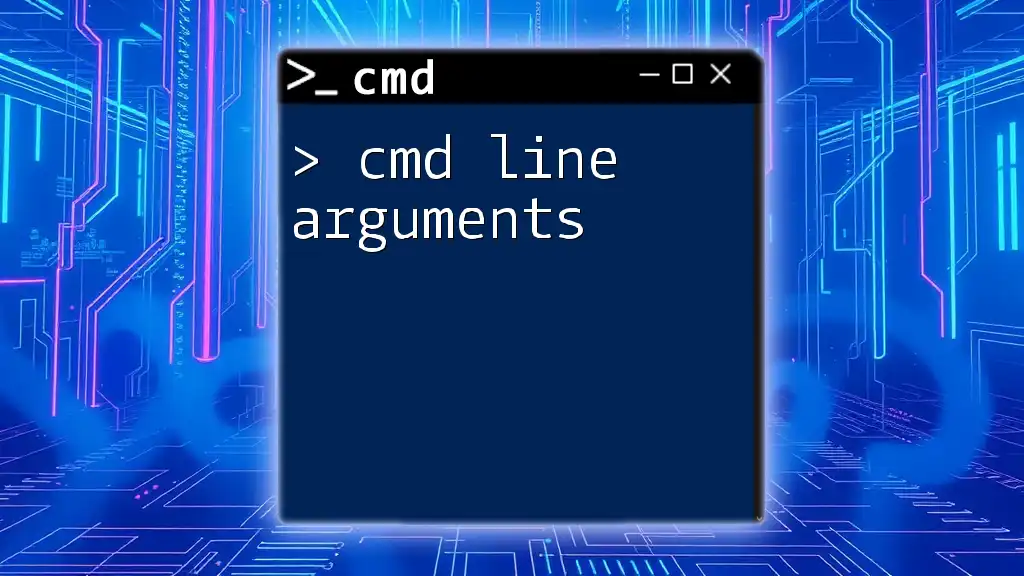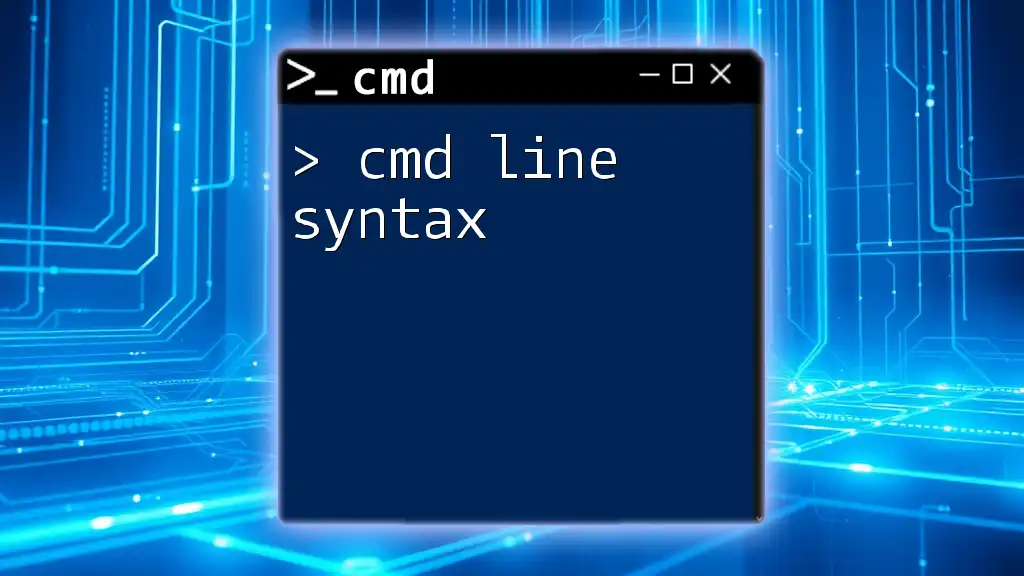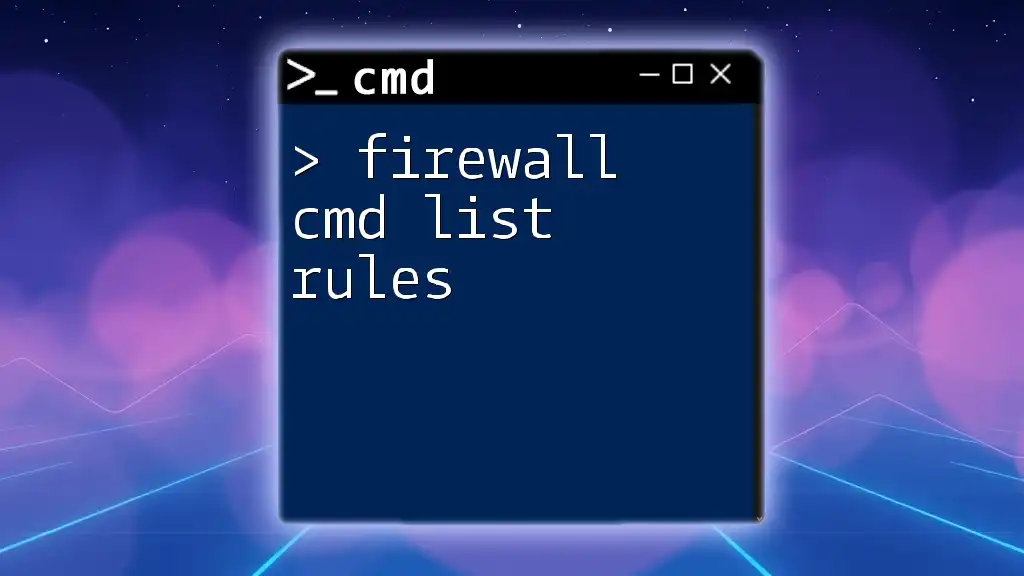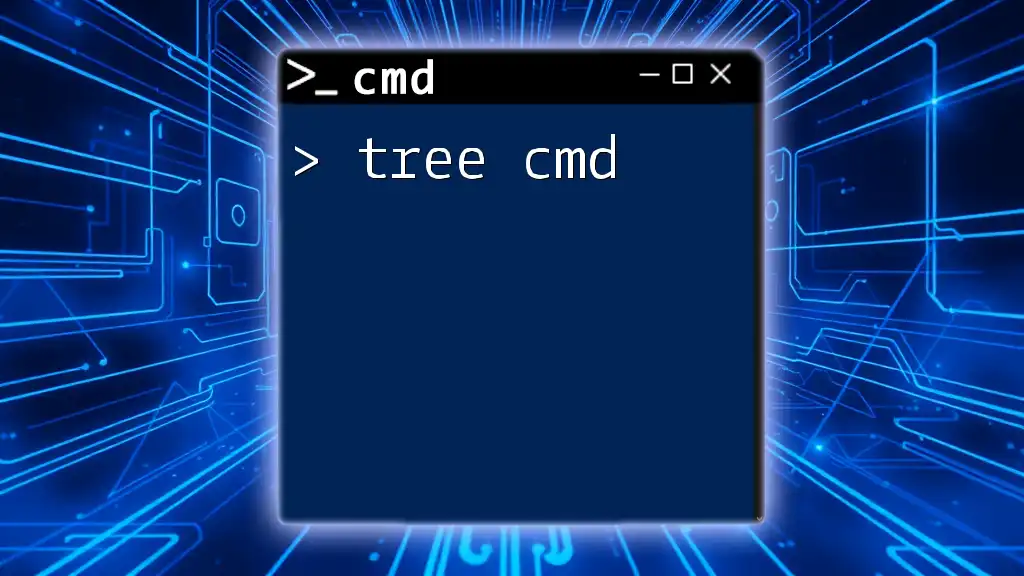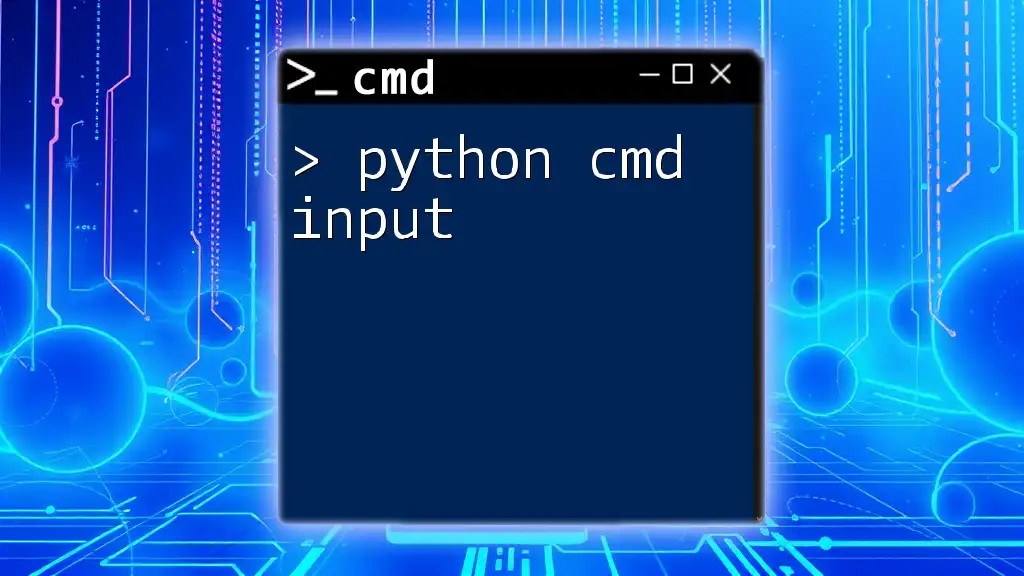The "remote cmd line" refers to the ability to execute command prompt commands on a remote computer, often using tools like PsExec or remote desktop protocols.
psexec \\RemoteComputerName -u Username -p Password cmd
Understanding Remote CMD Line
What is Remote Command Line?
Remote command line access allows you to interact with a computer's command prompt without needing physical access to the machine. This capability transforms how administrators manage and troubleshoot systems, enabling them to execute commands, transfer files, and even perform updates from remote locations.
Benefits of Using Remote CMD
Convenience: Managing a system remotely can save time and improve efficiency. No longer do you need to travel to a machine to perform maintenance tasks.
Efficiency: You can execute commands almost instantly without the delays associated with physical interfacing, which is especially useful in emergencies.
Automation: Scripting commands can significantly reduce the time spent on repetitive tasks. For example, scheduling a script to run at a certain time can automate system updates or backups.

Setting Up for Remote CMD Access
Prerequisites for Remote CMD
To begin utilizing remote command line access, ensure you have a basic understanding of Windows operating systems and networking concepts. Additionally, make sure you possess the necessary permissions on the remote machine, and that firewall settings allow for remote connections.
Tools Required
-
Windows PowerShell: A powerful alternative to CMD, PowerShell offers advanced functionalities that include remote management capabilities. Familiarity with this tool can enhance your command line proficiency.
-
Remote Desktop Protocol (RDP): Integrated into Windows, RDP allows users to connect to a remote computer's desktop interface. Utilizing RDP is commonly recommended when visual interaction with the remote system is required.
-
Third-party Tools: If RDP is not an option, tools like PuTTY and MobaXterm provide SSH and Telnet functionalities which are essential for accessing remote systems securely.
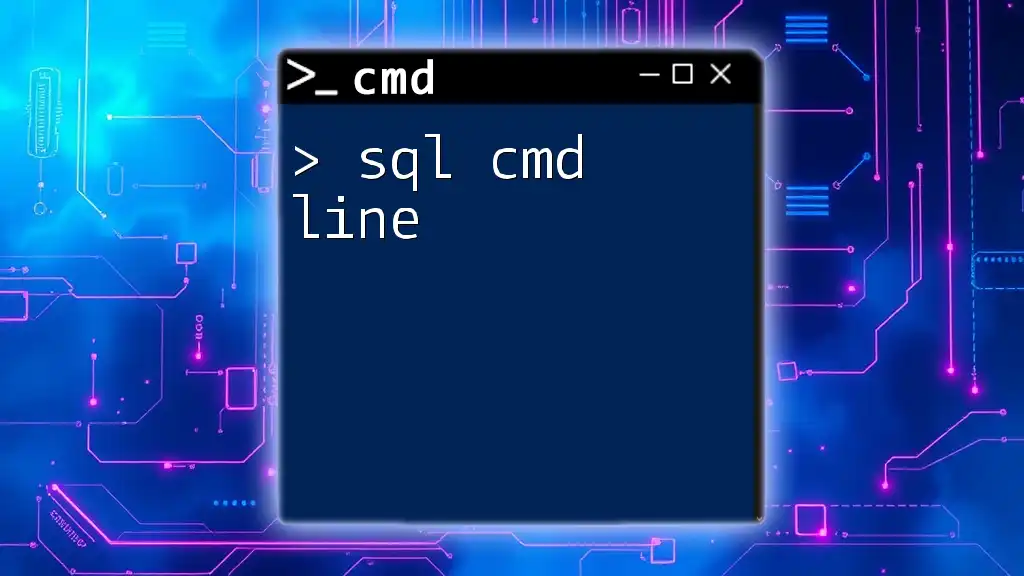
Establishing a Remote CMD Session
Using Windows Remote Desktop
To utilize RDP to connect to a remote system:
- Open the Remote Desktop Connection application from your Start menu.
- Enter the IP address or hostname of the target machine.
- Provide your credentials when prompted.
- Once logged in, you can access CMD by pressing Win + R and typing `cmd`.
Using Telnet
Telnet is a simple, text-based method for accessing remote computers. However, it is less secure than other methods.
Enabling Telnet on Windows
To enable the Telnet client, you can run the following command in an elevated command prompt:
dism /Online /Enable-Feature /FeatureName:TelnetClient
Connecting via Telnet
Using Telnet to connect to a remote host can be done with the following command:
telnet [hostname or IP] [port]
Replace `[hostname or IP]` with the actual address of the remote machine and `[port]` with the port number if needed (default port for Telnet is 23).
Utilizing PowerShell Remoting
PowerShell offers advanced remote management. To leverage this functionality:
Enabling PowerShell Remoting
PowerShell Remoting must be enabled on both the local and remote systems. You can do this with the following command:
Enable-PSRemoting -Force
This command sets up the necessary configurations to allow remote connections.
Establishing a Remote Session
To enter a remote session, use the following command:
Enter-PSSession -ComputerName [servername] -Credential [username]
This command requests access to the remote machine using the provided username and prompts for a password.
Accessing Remote CMD Using PsExec
PsExec is a Sysinternals command-line utility that enables you to execute processes on remote systems.
What is PsExec?
PsExec simplifies remote command execution without needing a full remote desktop connection. It is valued for its versatility in command execution.
Example Usage
To open a command prompt on a remote machine, use:
psexec \\[remote machine name] cmd
This command opens a command prompt window on the specified machine, allowing you to execute commands directly.
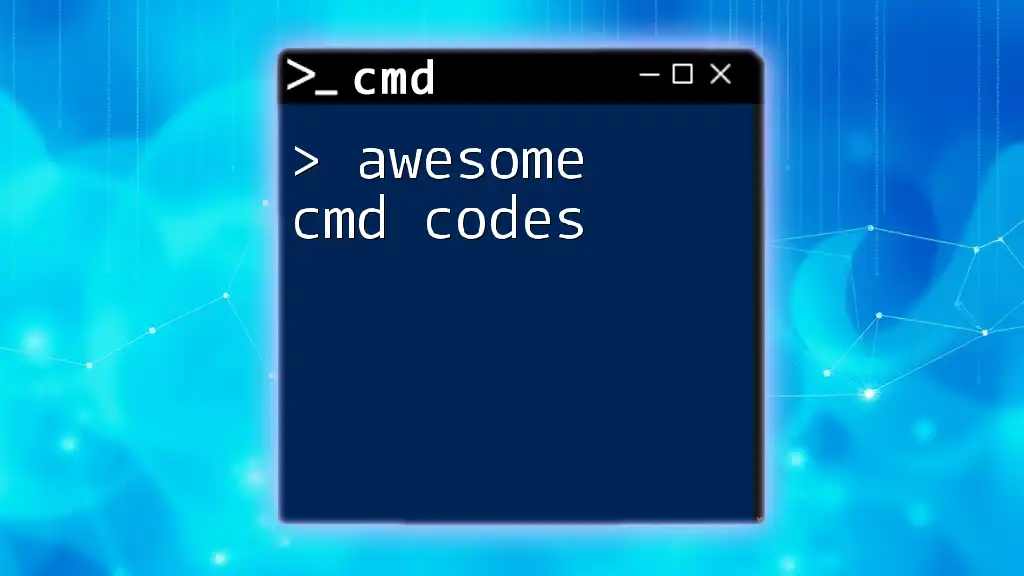
Practical Remote CMD Commands
File Management
Managing files remotely can be conducted using commands like:
xcopy \\source\path \\destination\path
This command facilitates file copying from a shared source path to a target destination. Be sure the paths are accessible and permissions are adequate.
System Administration
You can manage processes on remote systems without logging into them physically. To list processes remotely, you can execute:
tasklist /s [remote machine name]
This command provides a list of currently running processes on the specified remote machine.
Updating Systems
Updating systems remotely can be automated as well. For example, to install Windows updates remotely, you could use:
Invoke-Command -ComputerName [computer] -ScriptBlock {Install-WindowsUpdate}
This command invokes a script block on the remote machine to start the update process.

Best Practices for Remote CMD Usage
Security Considerations
When utilizing remote command line access, security is paramount. Always use strong passwords and enable multi-factor authentication when possible. It is highly advisable to use a VPN for additional layers of security, especially when accessing sensitive systems.
Managing Permissions Effectively
To ensure that only authorized users can access remote command functionalities, carefully manage user roles and permissions. Frequently check and adjust these settings to align with security policies and operational needs.
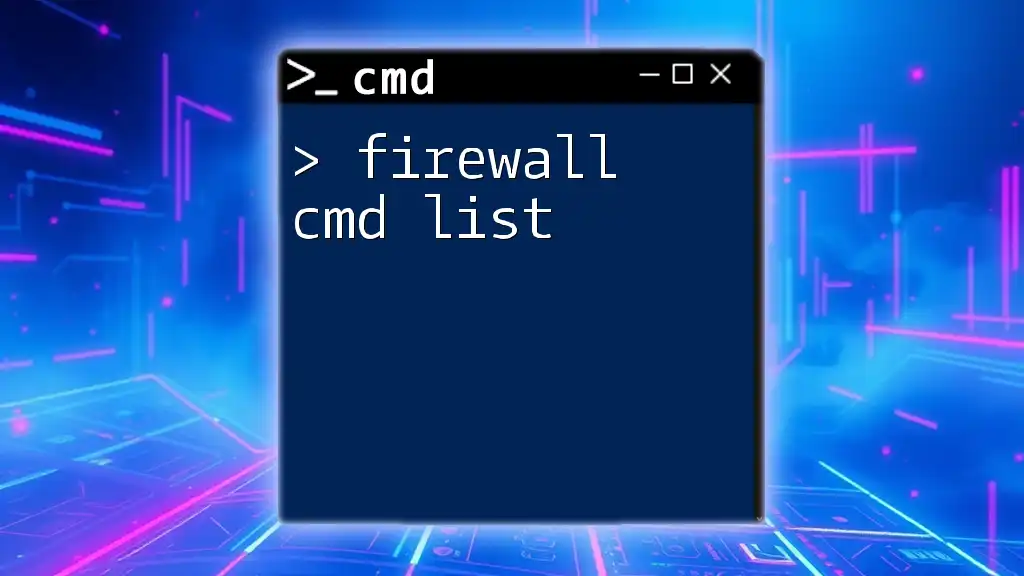
Troubleshooting Common Issues
Connection Problems
When faced with connectivity issues, begin by checking network settings and ensuring the remote machine is accessible. Common error messages like "Connection timed out" often indicate network issues rather than configuration errors.
Permissions and Access Issues
Common permission-related errors can arise if the logged-in user does not possess the appropriate rights. If you encounter such hurdles, verify user roles and obtain necessary permissions to execute remote commands.
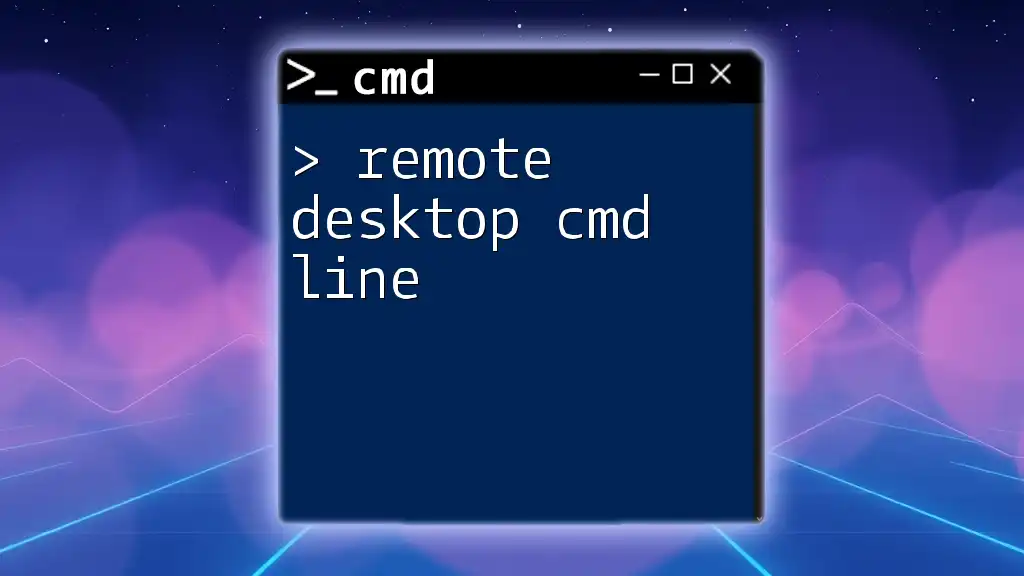
Conclusion
Mastering the remote cmd line enhances your capabilities as a system administrator, providing efficiencies that lead to better-managed systems. It’s recommended to practice these techniques in a safe environment to hone your skills.

Additional Resources
Recommended Tools and Software
For effective remote management, consider tools like TeamViewer, SSH clients, or VNC software in addition to the aforementioned applications.
Further Learning and Tutorials
To expand your knowledge, explore official Microsoft documentation and online courses focused on CMD and PowerShell administration.

Call to Action
Subscribe for more insights and practical tips on mastering CMD commands. Join our upcoming workshop for detailed instruction on remote command line basics!