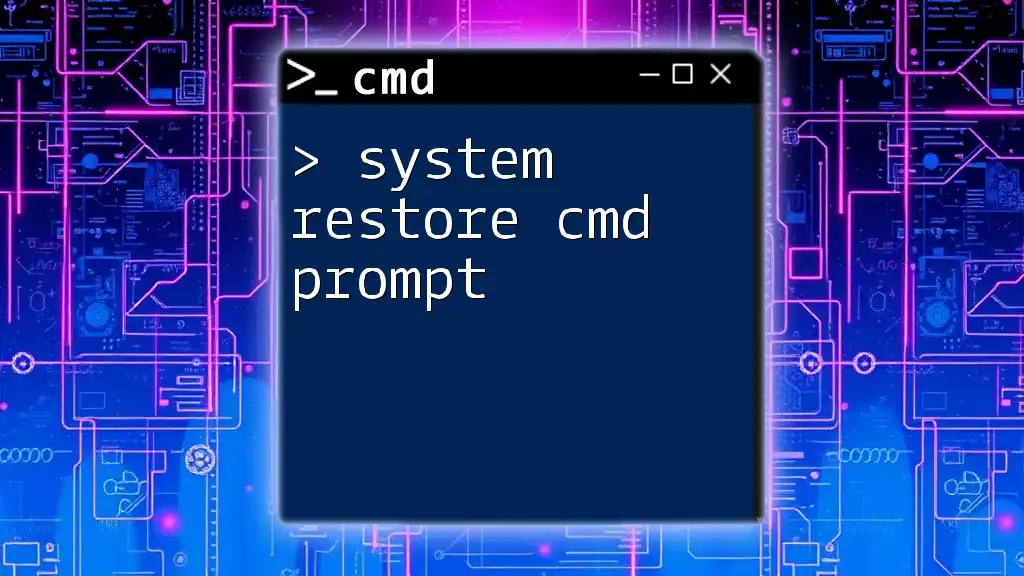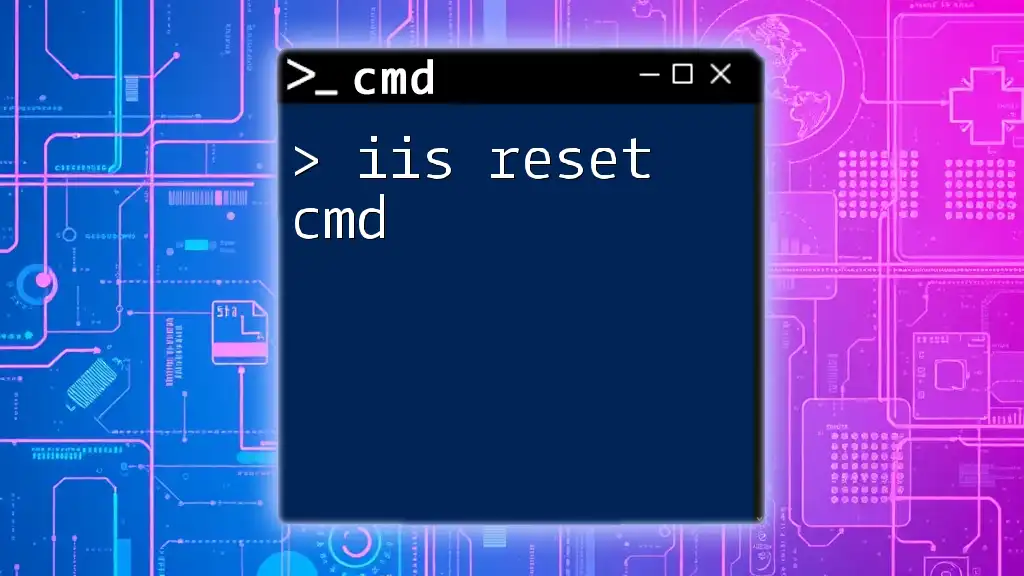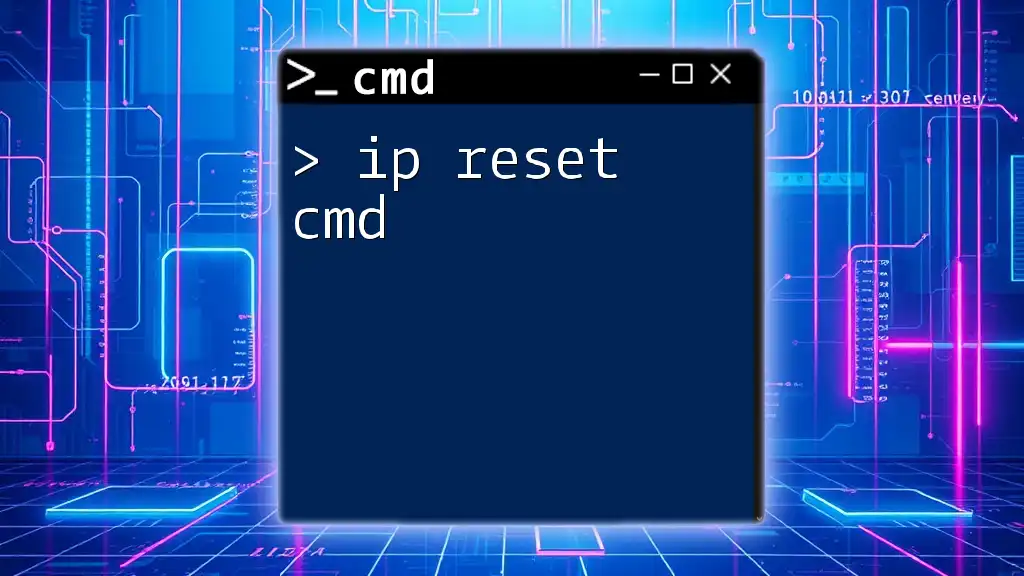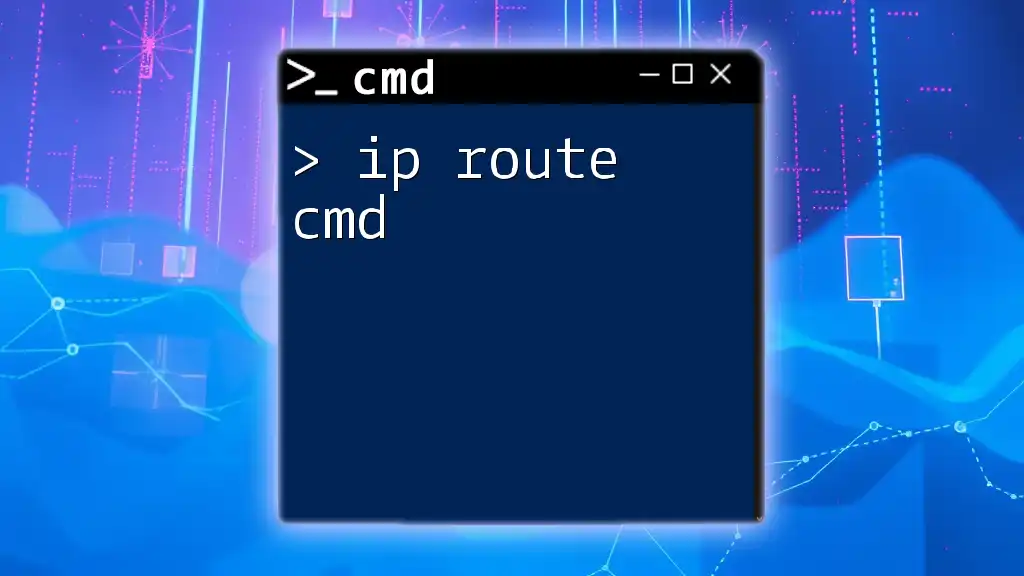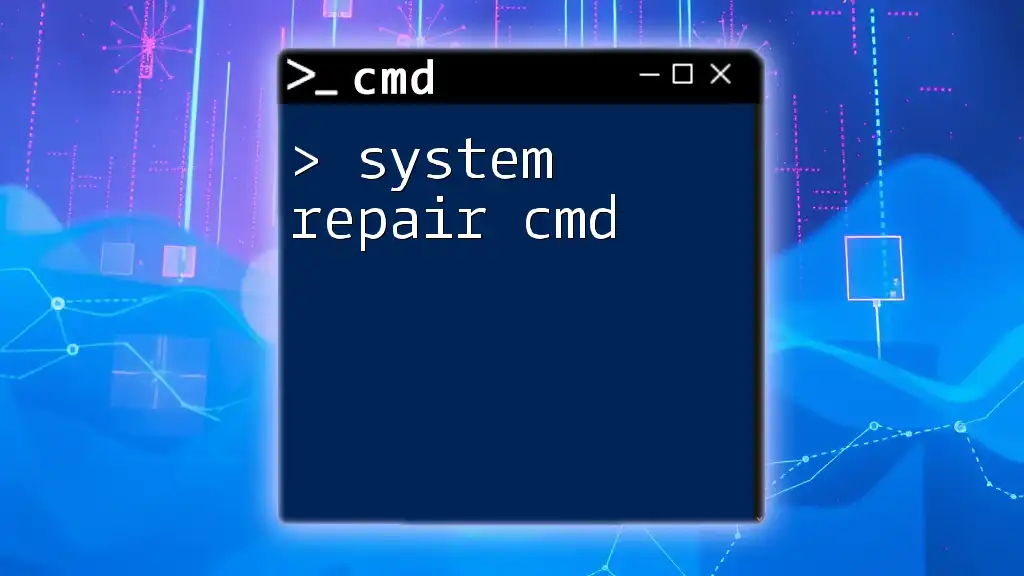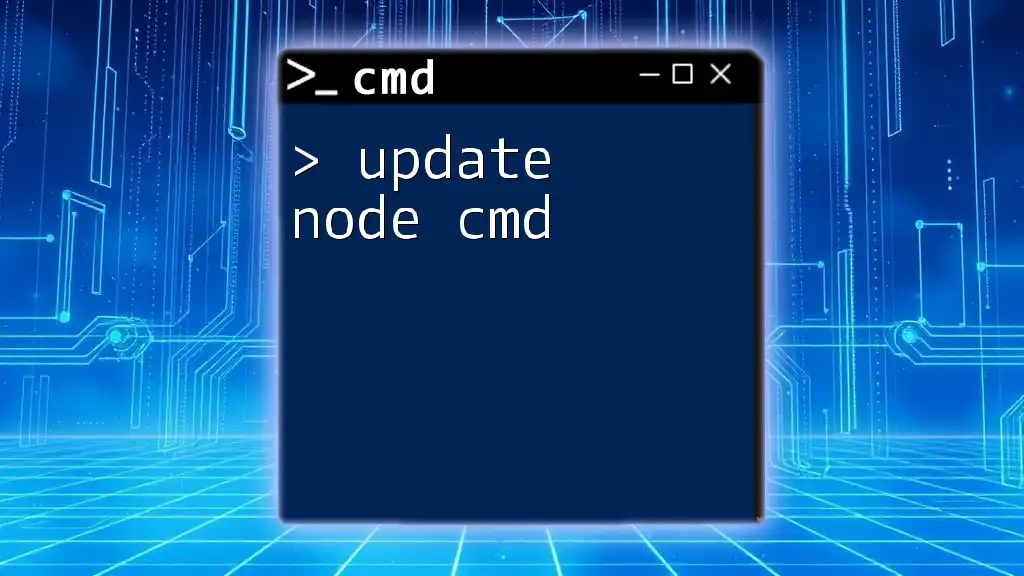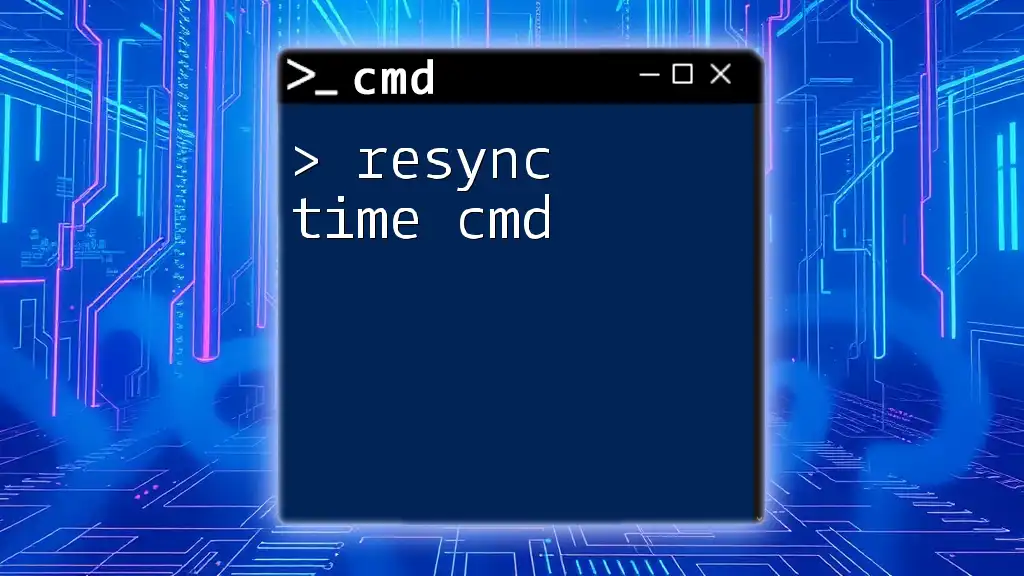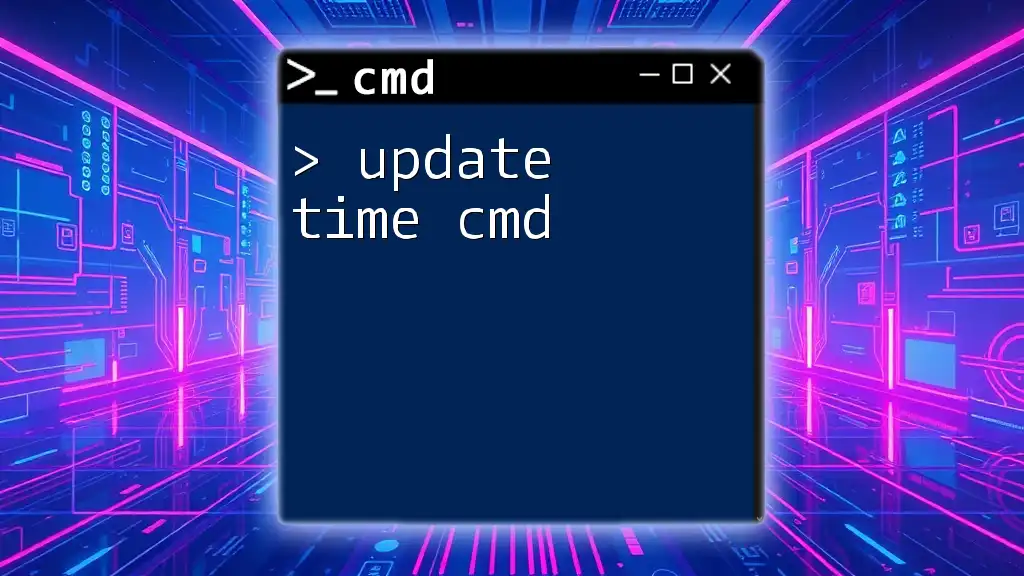PsExec is a powerful command-line tool that allows you to execute commands on remote computers, enabling IT professionals to manage and troubleshoot systems efficiently.
Here's a code snippet demonstrating how to use PsExec to run a command on a remote machine:
psexec \\REMOTE_PC_NAME -u USERNAME -p PASSWORD cmd.exe /c "ipconfig"
What is PSExec?
Definition and Background
PSExec is a powerful command-line utility from Sysinternals that allows you to execute processes on remote systems as if they were local commands. It streamlines remote command execution, enabling system administrators and power users to run programs and commands on multiple computers within a network. Originally created by Mark Russinovich, PSExec provides critical capabilities for managing machines without needing to use Remote Desktop Protocol (RDP).
Key Features
PSExec stands out for its impressive range of features:
- Remote Execution Capabilities: Execute commands on remote machines in a seamless manner.
- Interactive Command Execution: Get real-time command output directly in the command prompt, akin to local execution.
- File Transfer Features: Transfer files to remote machines effortlessly.
- User Impersonation and Credentials Support: Run commands under a different user context, enhancing flexibility while adhering to security policies.

Getting Started with PSExec
System Requirements
To use PSExec effectively, ensure that you meet the following system requirements:
- Windows Operating System: PSExec is best suited for Windows environments. Compatible versions include Windows XP and later.
- Network Configuration: The remote machine should be accessible within the same network.
Installation Guide
To install PSExec:
- Download: Visit the official Sysinternals website and download the PSExec utility.
- Unzip the File: Extract the downloaded ZIP file to a desired location, typically a folder like `C:\Sysinternals`.
Once you have extracted the files, you can navigate to the directory where PSExec is located using the command prompt.
cd C:\Sysinternals
You are now ready to execute PSExec commands!
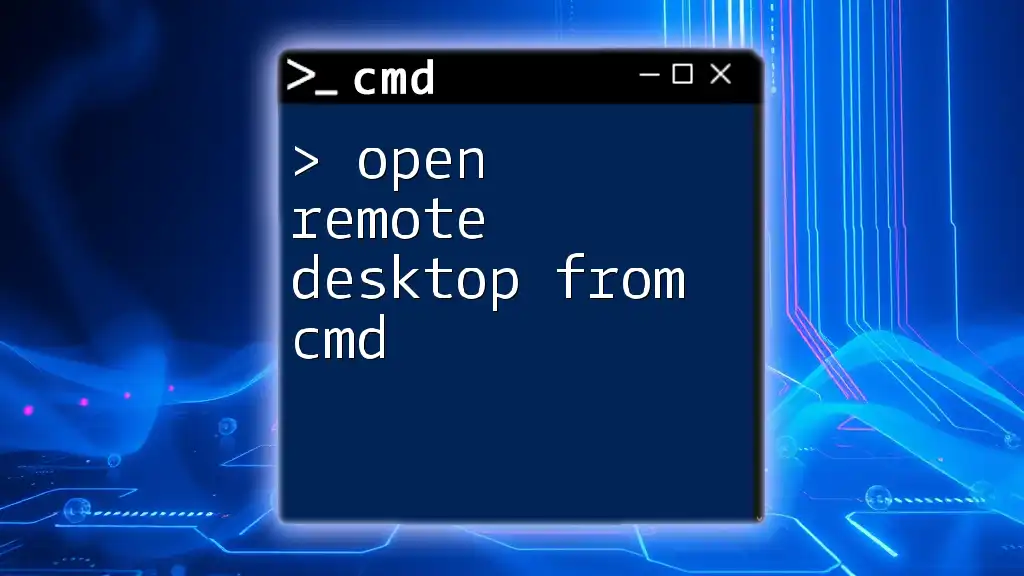
Basic Syntax and Usage
PSExec Command Structure
Understanding the command structure is vital for effective usage of PSExec. The basic syntax looks like this:
psexec \\computername command
- `\\computername` specifies the target machine you want to execute the command on.
- `command` is the actual command you wish to run.
Example:
To run the command `ipconfig` on a remote machine named "RemotePC":
psexec \\RemotePC ipconfig
This will display the network configuration of the remote machine in your command prompt.
Commonly Used Options
Running Commands Remotely
Executing commands on a remote machine using PSExec is straightforward. Once you familiarize yourself with the command structure, you can effortlessly run various commands.
Example Command:
To start a program remotely, such as a text editor:
psexec \\RemotePC notepad.exe
This opens Notepad on the remote system.
Running as a Different User
PSExec also allows you to run commands under a different user's context by using the `-u` (username) and `-p` (password) parameters.
Example Command:
psexec -u username -p password \\RemotePC ipconfig
Security Consideration: Always ensure that the credentials used are kept secure and never shared in plain text.
Running as a Service
For commands that need to operate with higher privileges, you can run them as a service using the `-s` switch.
Example Command:
psexec -s \\RemotePC cmd
This opens a command prompt on the remote machine with system-level privileges, which can be crucial for administrative tasks.

Advanced PSExec Techniques
Remote System Management
Executing Multiple Commands
You can chain commands together in a single PSExec invocation, allowing more complex tasks to be executed on a single line.
Example:
psexec \\RemotePC cmd /c "mkdir newfolder && cd newfolder && echo Hello World > test.txt"
This command creates a new folder, navigates into it, and creates a text file with a message.
Redirecting Output
To capture command outputs, you can redirect the output to your local system.
Example Command:
psexec \\RemotePC ipconfig > C:\get_ipconfig.txt
This will save the IP configuration details of the remote machine into a text file on your local system.
PowerShell Integration
Using PSExec with PowerShell can enhance your scripting capabilities significantly. To execute a PowerShell script on a remote machine, wrap your command in `powershell.exe`.
Example Command:
psexec \\RemotePC powershell.exe -ExecutionPolicy Bypass -File C:\path\to\script.ps1
This example runs a PowerShell script located on the remote machine, overcoming restrictions set by the execution policy.
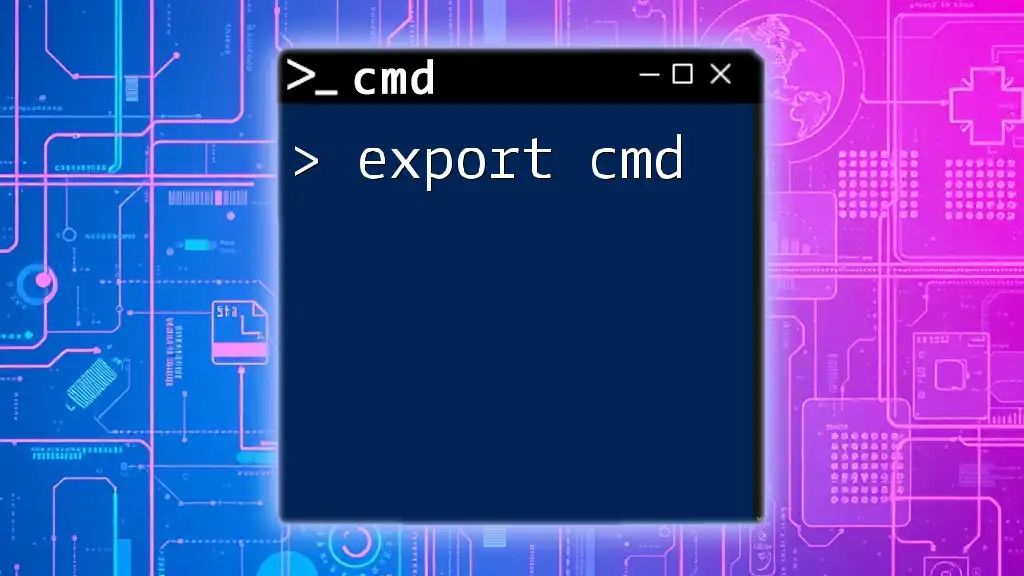
Troubleshooting Common Issues
Connection Problems
Connection issues can arise for several reasons. Here are a few steps to troubleshoot:
- Network Configuration: Ensure both machines are on the same network and accessible.
- Firewall Settings: Confirm that the Windows Firewall or any other firewalls allow communication through ports used by PSExec.
Permission Denied Errors
Receiving permission denied errors is often due to inadequate rights. Ensure the account used has administrative privileges on the remote machine.
Performance Considerations
If you experience slow responses, consider these tips:
- Network Bandwidth: High latency or low bandwidth can affect command execution speed.
- Simplicity in Commands: Keep commands straightforward; complex chains can increase processing time.

Security Best Practices
Understanding Risks
While PSExec is an invaluable tool for remote administration, it also poses certain security risks. Using it on untrusted networks or with public credentials can expose systems to potential threats.
Limiting Exposure
To mitigate risks:
- User Account Control: Employ strict user account controls.
- Group Policies: Use Windows Group Policy to restrict access and manage permissions.

Conclusion
PSExec is an essential utility for any system administrator or power user looking to manage and execute commands on remote machines efficiently. By mastering PSExec for remote CMD executions, you can save time and streamline your workflow.
Practice regularly with PSExec to become proficient in remote command management and explore its full potential. Remember to adhere to security best practices and always stay informed about new updates or features.
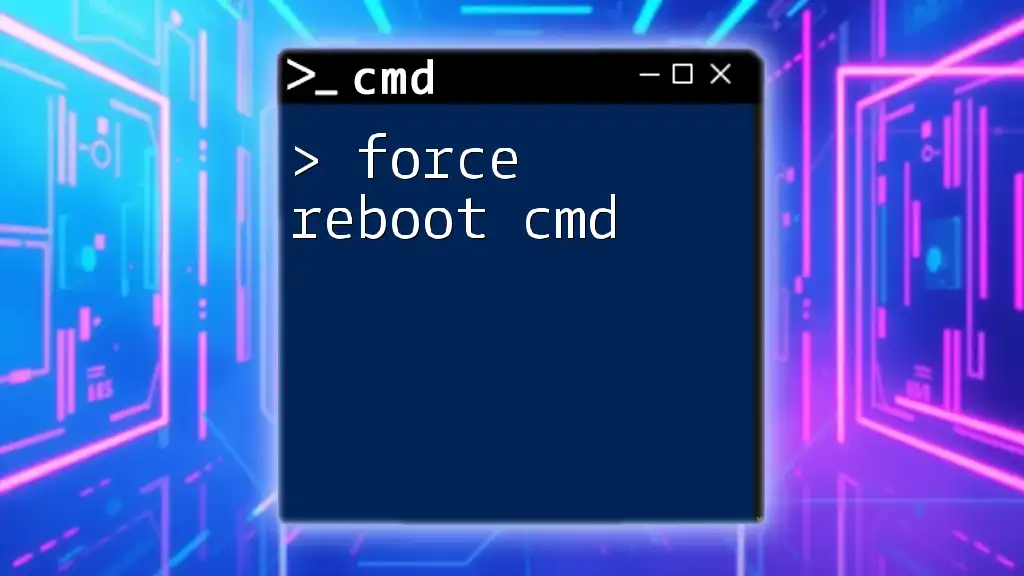
Additional Resources
For those looking to deepen their understanding of PSExec and command-line proficiency, check out the following resources:
- Official PSExec Documentation: Comprehensive guide to commands and features.
- Advanced CMD Reading Material: Dive into more complex commands.
- Community Forums: Engage with experts and troubleshooting discussions.
Call to Action
To further enhance your command-line skills, subscribe to our newsletter for the latest tutorials on CMD techniques, and don't hesitate to share your experiences with PSExec in the comments!