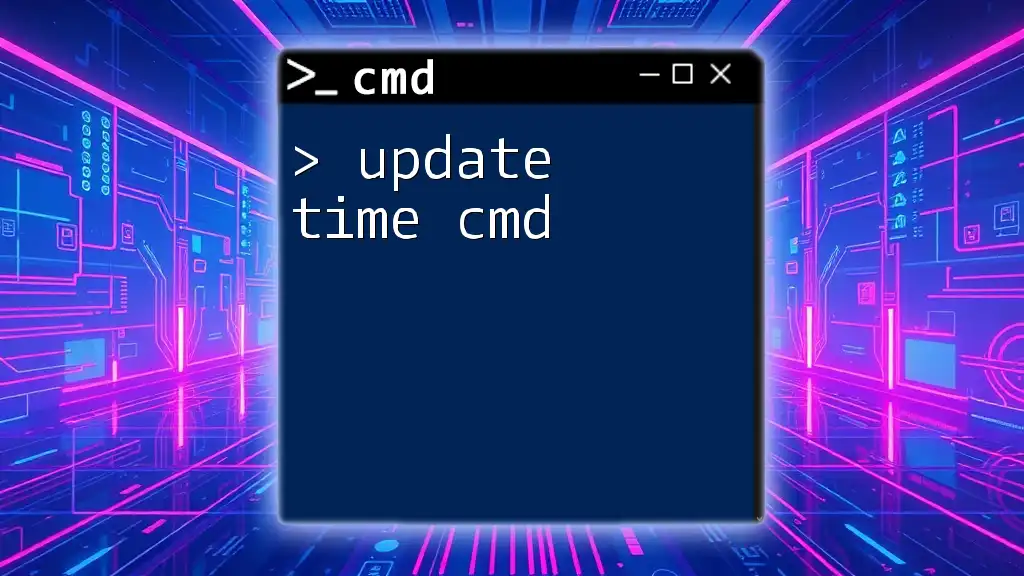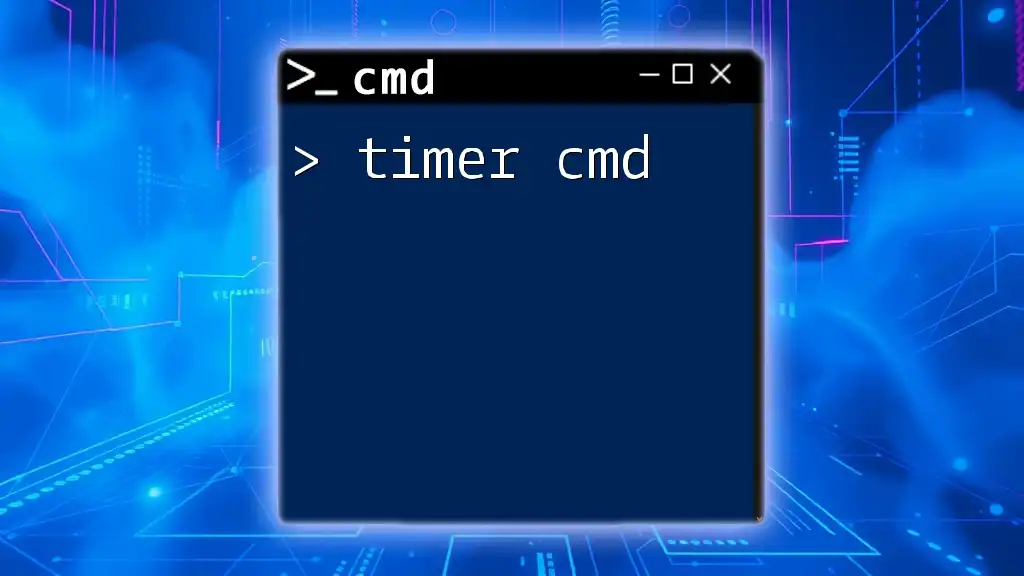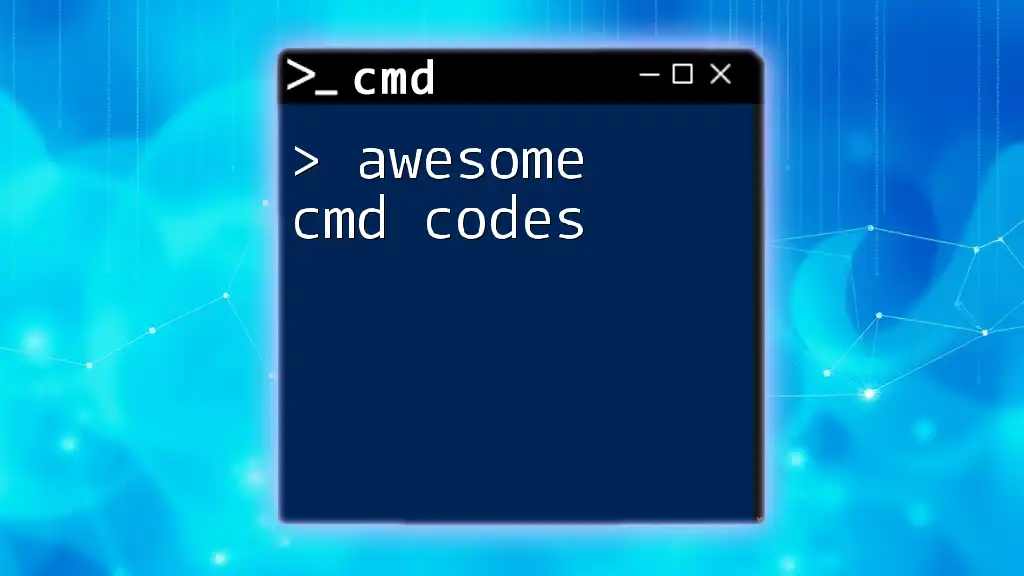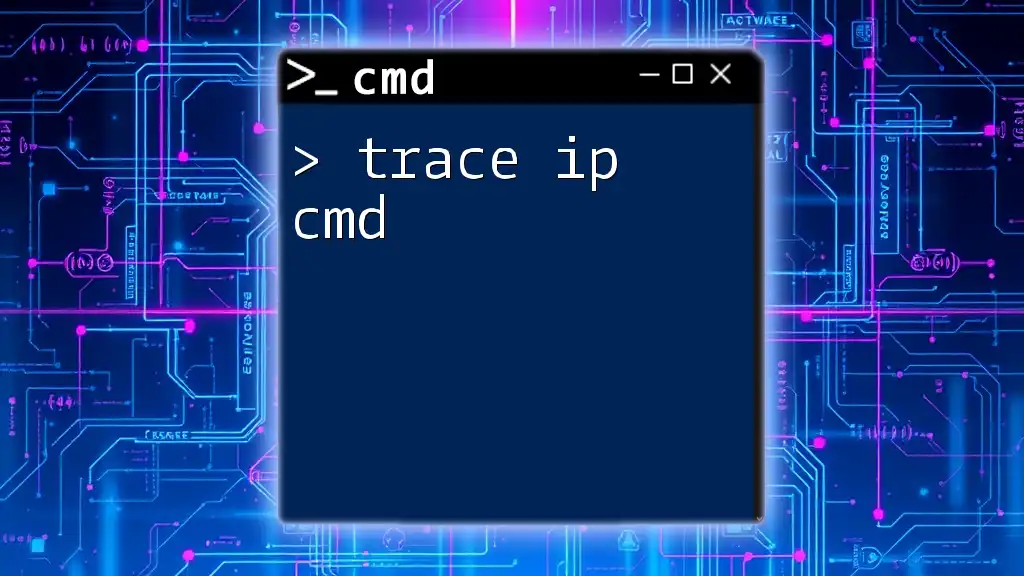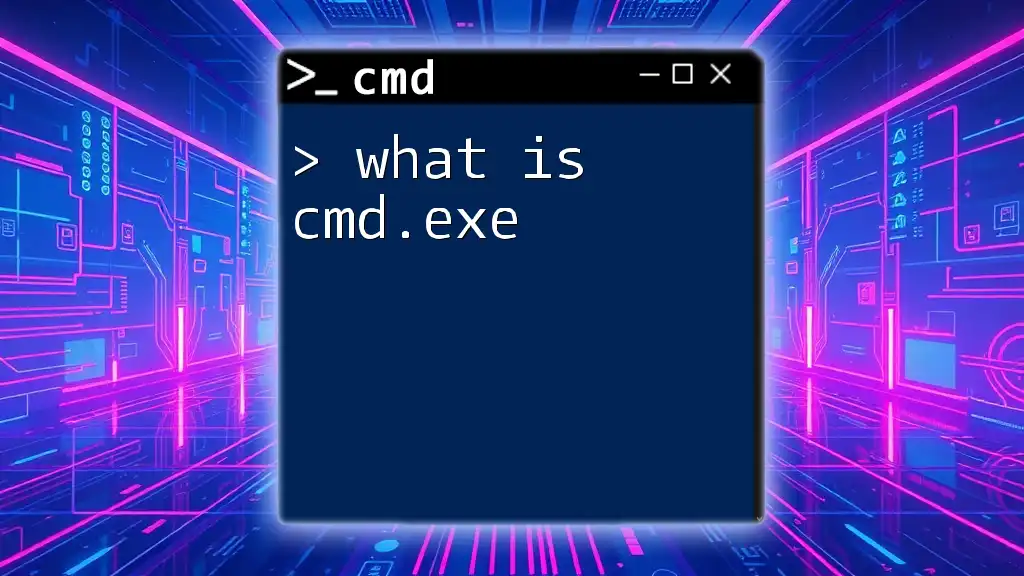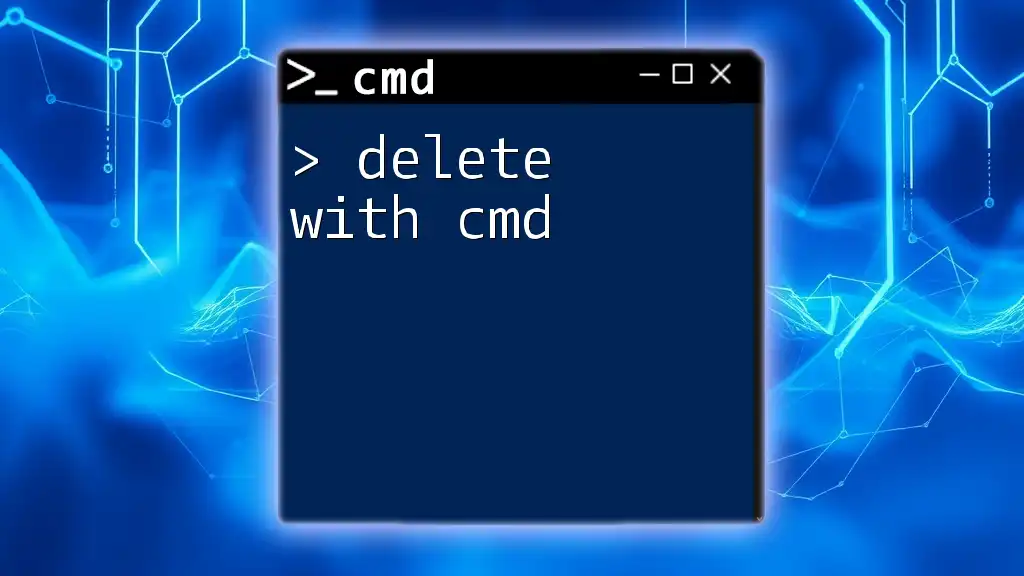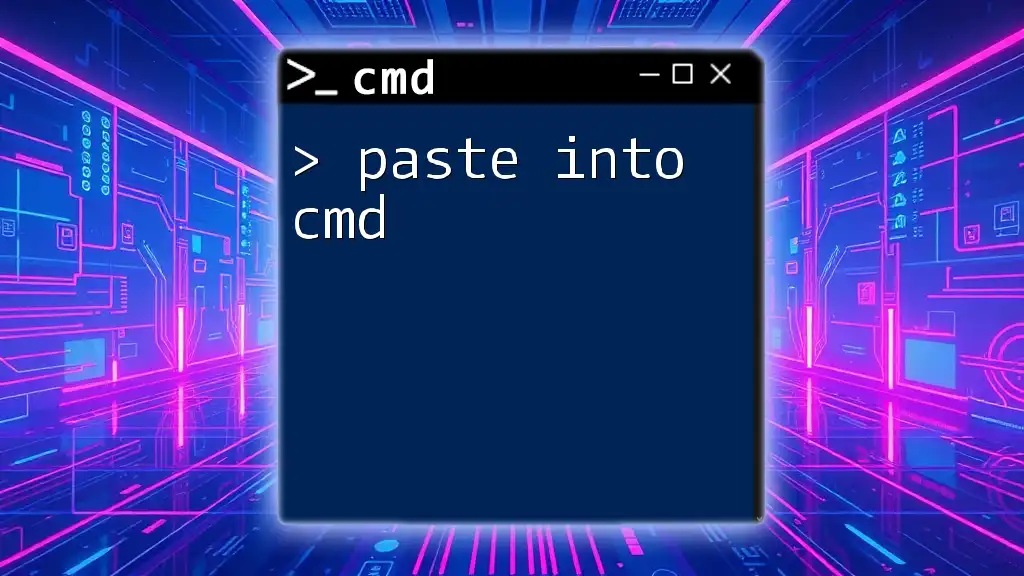You can use the `systeminfo` command in CMD to check the last time your Windows operating system was updated. Here's how to do it:
systeminfo | find "Install Date"
Understanding Time and Date Settings in Windows
The importance of accurate timekeeping cannot be overstated. System time impacts various operations, from file timestamps to scheduled tasks. For instance, an incorrectly set time can lead to confusion in file versioning or disrupt automated scripts that rely on precise timing. Thus, understanding how to effectively manage system time is vital for any computer user.
Windows Time Services
The Windows Time service (w32time) is responsible for synchronizing the date and time on your computer with an external time source, typically via the Internet. This synchronization ensures that your system clock remains accurate, preventing time drift that can lead to broader system issues. Familiarizing yourself with this service is essential for maintaining the integrity of your time settings.
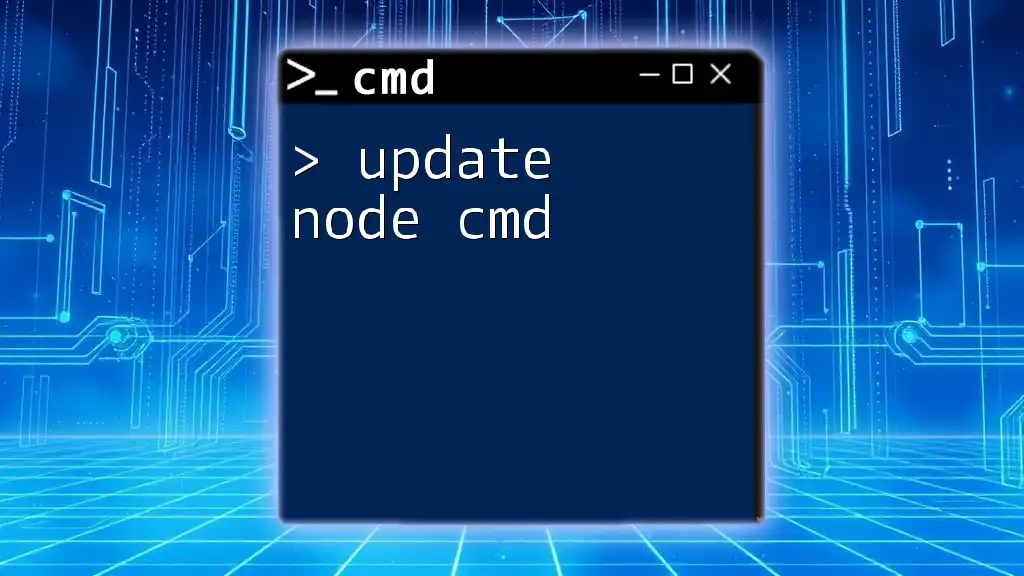
Using CMD to Update Time
Basic Command for Time Update
One of the most straightforward ways to update the time is through the Command Prompt. The basic command for updating your system time is as follows:
time
When you run this command, you will be prompted to enter a new time in the format `HH:MM:SS`. This allows you to set the current time manually. For example, if you want to set the time to 2:30 PM, you would execute the command and enter:
time 14:30:00
This command changes your system time immediately, making it a quick way to ensure your clock is always right.
Updating Time via Internet Time Servers
Benefits of Synchronizing with an Internet Time Server
Synchronizing your system time with an Internet Time Server provides several benefits:
- Accuracy: Your computer's time will be aligned with standard time references.
- Consistency: Prevents drift in the system clock, especially useful for servers or machines that perform scheduled tasks.
Command to Synchronize Time
To synchronize your system time with the Internet, use the following command:
w32tm /resync
This command forces your system to contact the time server and update its clock accordingly. It’s quite useful for ensuring that your system remains accurate without requiring manual adjustments.

Advanced Time Management Commands
Viewing Current Time Settings
If you want to check the current time settings without making changes, use:
time /T
This command outputs the current time without prompting for a new one, making it a quick and easy way to verify your system clock.
Setting Time Zone Using CMD
Setting your time zone correctly is essential for accurate timekeeping. The command to set your time zone is:
tzutil /set "Time Zone Name"
For example, if you want to set your time zone to Pacific Standard Time, you would use:
tzutil /set "Pacific Standard Time"
This command is particularly helpful when traveling across time zones or setting up systems that require the correct local time for operations.

Automating Time Updates with Batch Files
Creating a Simple Batch File
For users who frequently need to synchronize their time, scripting it into a batch file can save effort. Below is a simple batch file script that updates the time:
@echo off
w32tm /resync
echo Time synchronized with server.
pause
This script initiates the time synchronization command and then prompts you to press any key to close it, providing a simple user experience for running the command.
Scheduling the Batch File to Run Automatically
To ensure your batch file runs at regular intervals, use Task Scheduler. Create a new task that points to your batch file to automate the synchronization process. This means you can have your time updated consistently without any manual intervention, helping maintain an accurate system time effortlessly.
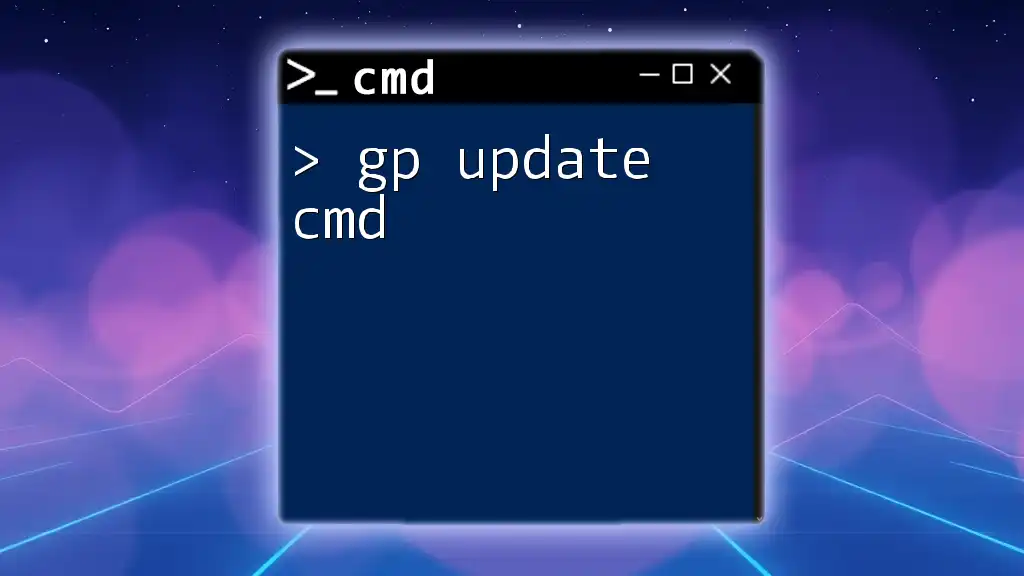
Troubleshooting Common Time Update Issues
Common Errors and Fixes
Sometimes, issues may arise when attempting to synchronize the time. Here are some common errors and their solutions:
- "Error 0x800B0001": This error usually indicates a problem connecting to the time server. Check your internet connection or if the Windows Time service is running.
- Time not synchronized command: If your time fails to synchronize, verify the firewall settings, as it may block the outgoing requests necessary for synchronization.
Checking Service Status
To check if the Windows Time service is running, use:
sc query w32time
This command will display the status of the Windows Time service. If it’s not running, you can start it by executing:
sc start w32time
This ensures that your system is prepared to synchronize the time whenever you need it.

Best Practices for Managing Time Settings via CMD
To efficiently manage time settings via CMD, consider these best practices:
- Regular Checks: Make it a habit to check your system time frequently, especially after making significant changes to your system configuration.
- Automatic Windows Time Service: Ensure that the Windows Time service is set to Automatic startup to maintain synchronization without manual intervention.
- System Updates: Keep your Windows operating system updated to ensure you have the latest time settings for better accuracy and performance.
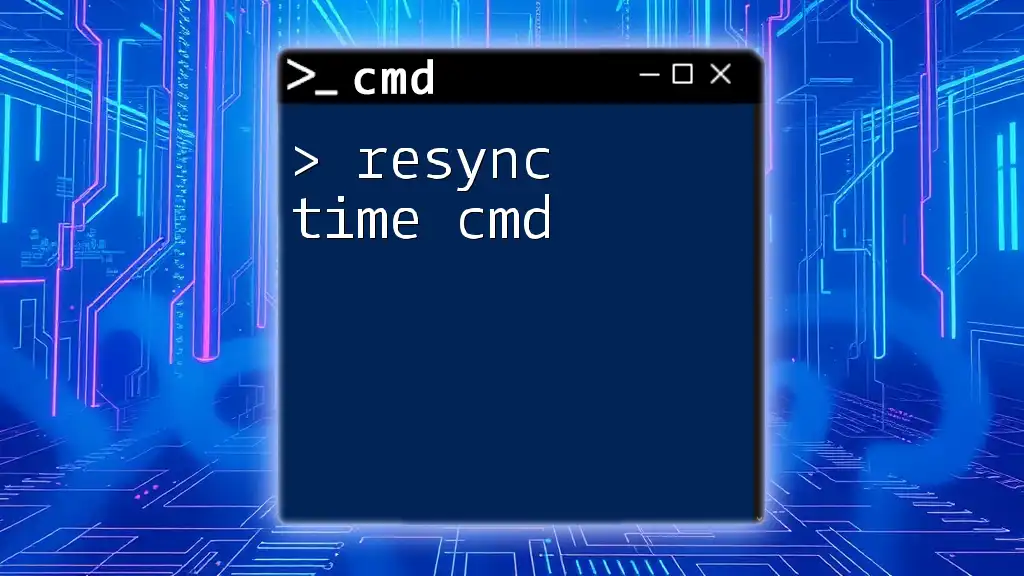
Conclusion
The ability to effectively manage and update time using CMD is a crucial skill that enhances your productivity and minimizes potential issues arising from incorrect time settings. Whether through straightforward command inputs or more advanced batch scripts, becoming proficient in these commands empowers you to maintain an accurate system clock and ensures reliability across various applications and tasks.
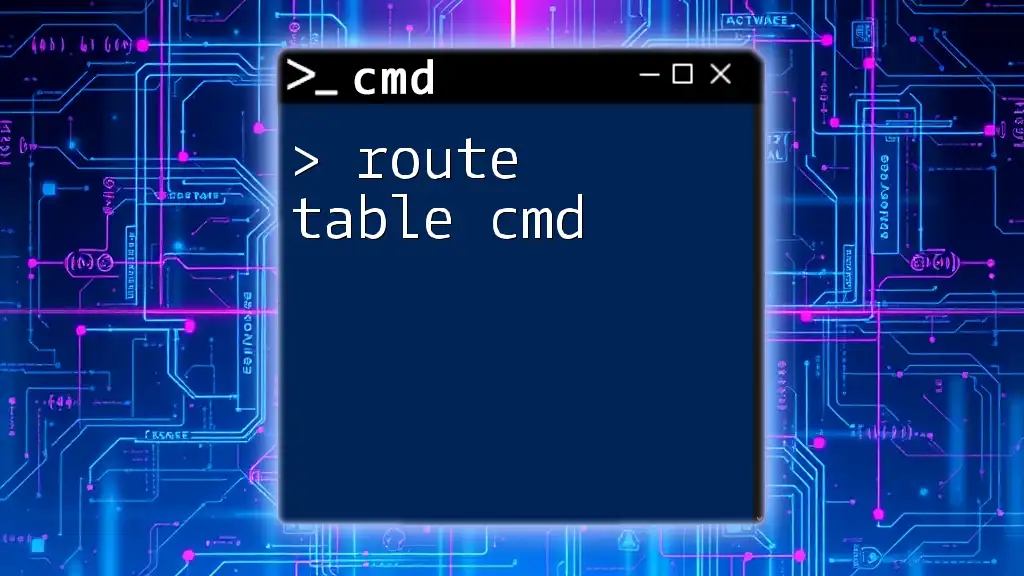
Call to Action
If you're interested in learning more about CMD commands or enhancing your computer management skills, consider subscribing to our resources or attending our classes for in-depth training on command-line mastery.
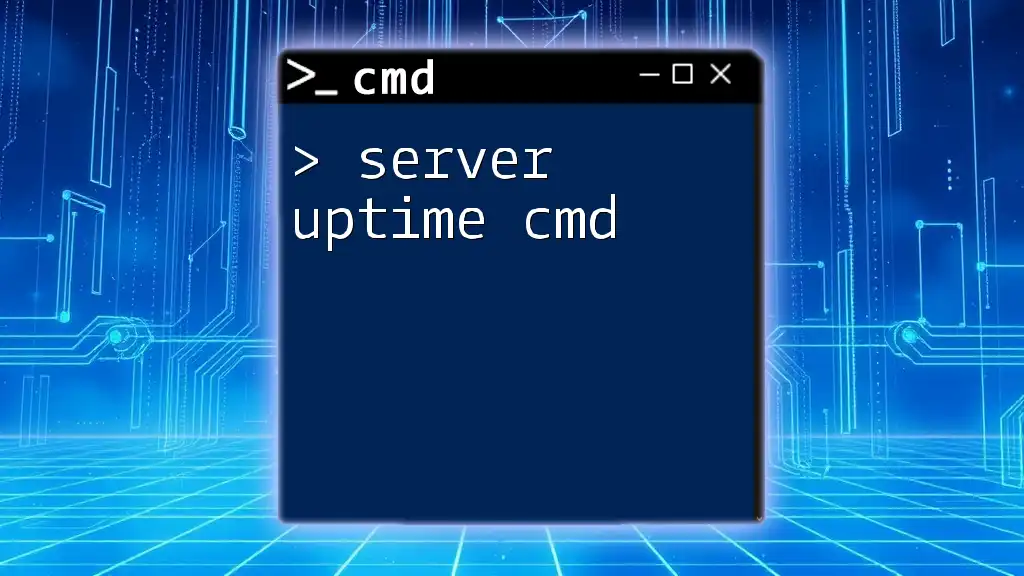
Additional Resources
For more information, you can explore Microsoft’s official documentation on time management, which provides further technical specifics and advanced configuration possibilities for the Windows Time service.

FAQs
Can I set the time without internet access?
Yes, you can manually set the time using the `time` command or adjust your time zone with the `tzutil` command, allowing for local time maintenance even without a network connection.
How can I verify that my time updates were successful?
After executing any time update commands, use `time /T` or check your system clock visually to confirm that the changes have taken effect. Logs in the Event Viewer can also provide additional verification of synchronization events.