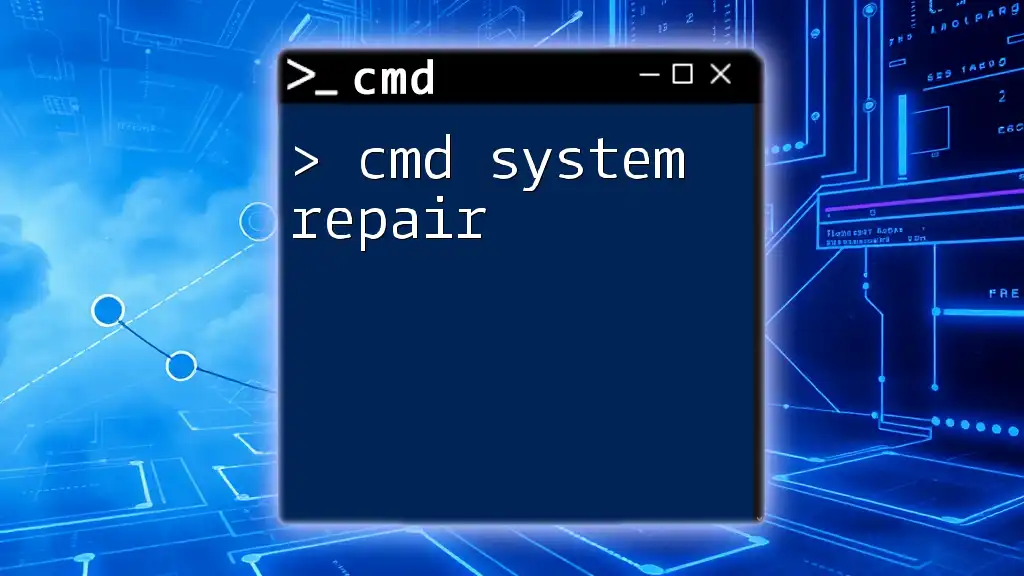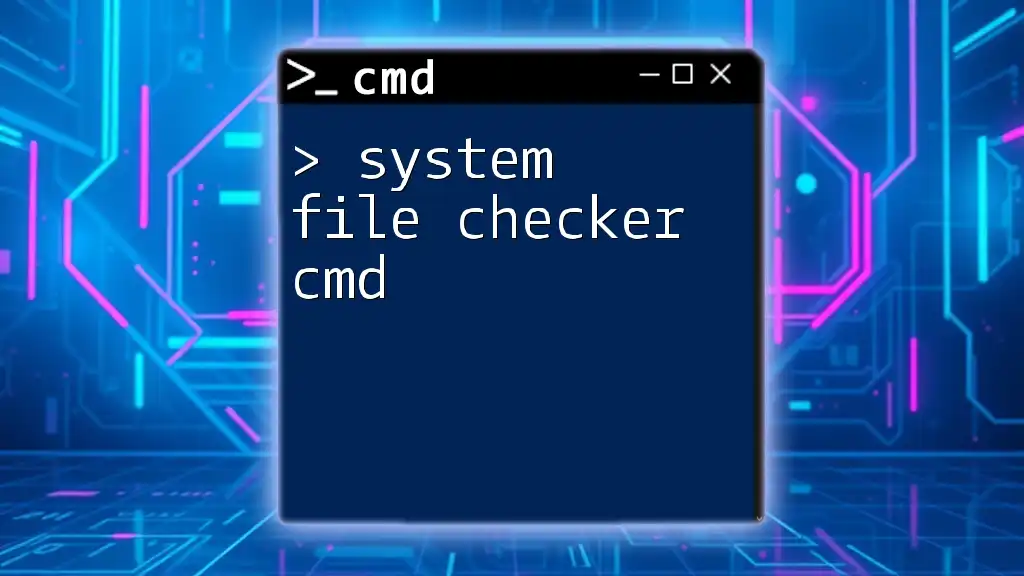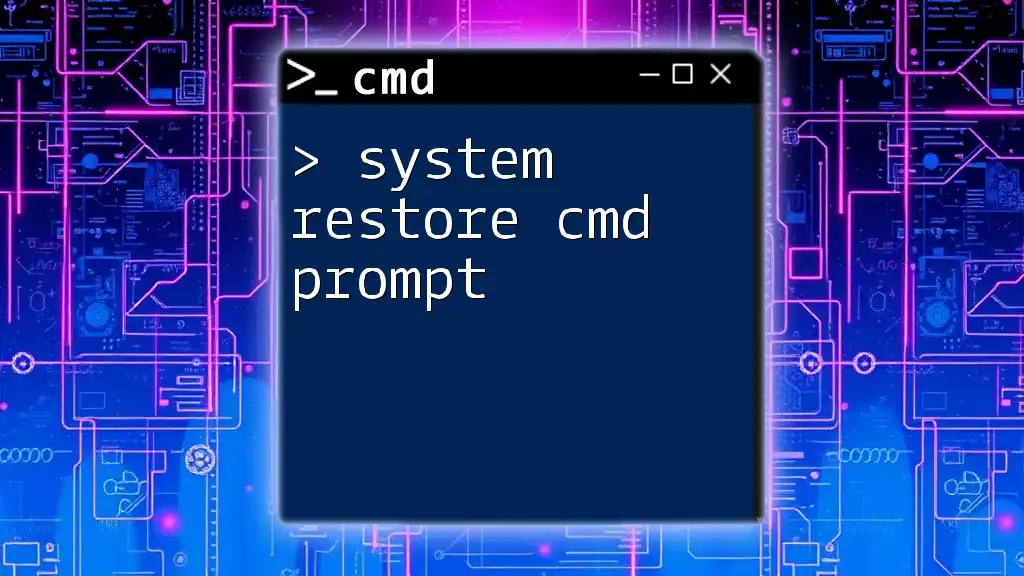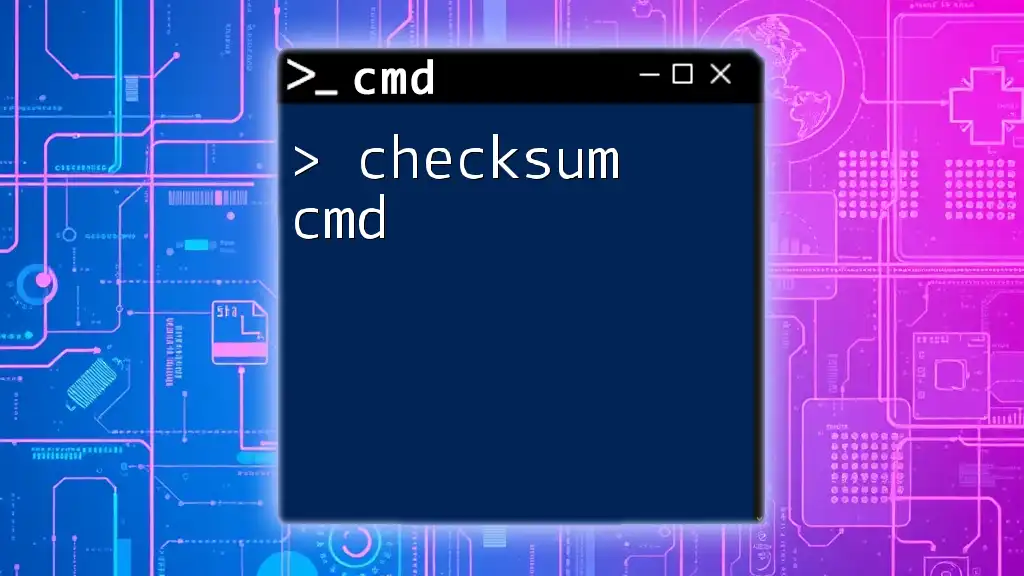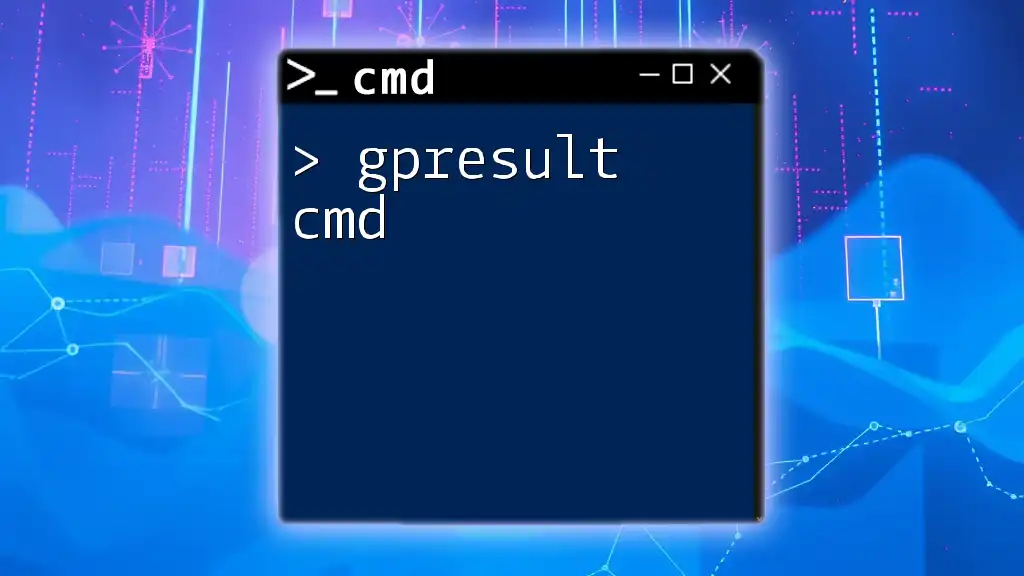The system command line (cmd) is a powerful interface in Windows that allows users to execute commands and scripts directly for various system tasks and configurations.
Here’s a simple example of a command that lists all files and directories in the current folder:
dir
Understanding the Basics of CMD
What is CMD?
The Command Prompt (CMD), often referred to simply as CMD, is a command-line interpreter that allows users to execute commands to perform various tasks on a computer. Unlike a Graphical User Interface (GUI), where users interact with pictures and menus, CMD requires users to input text commands directly. This can initially seem intimidating, but mastering CMD can significantly enhance your productivity and system management skills.
How to Access CMD
Accessing CMD is straightforward. Here’s how you can open it on a Windows machine:
-
Using the Start Menu: Click on the Start menu, type "cmd" or "Command Prompt" in the search bar, and hit Enter.
-
Using the Run Dialog Box: Press `Windows + R` to open the Run dialog, type "cmd", and click OK.
-
Using Windows PowerShell: You can also open CMD from PowerShell by typing "cmd" and pressing Enter.
Once opened, you will see a black window with a blinking cursor where you can begin typing your commands.
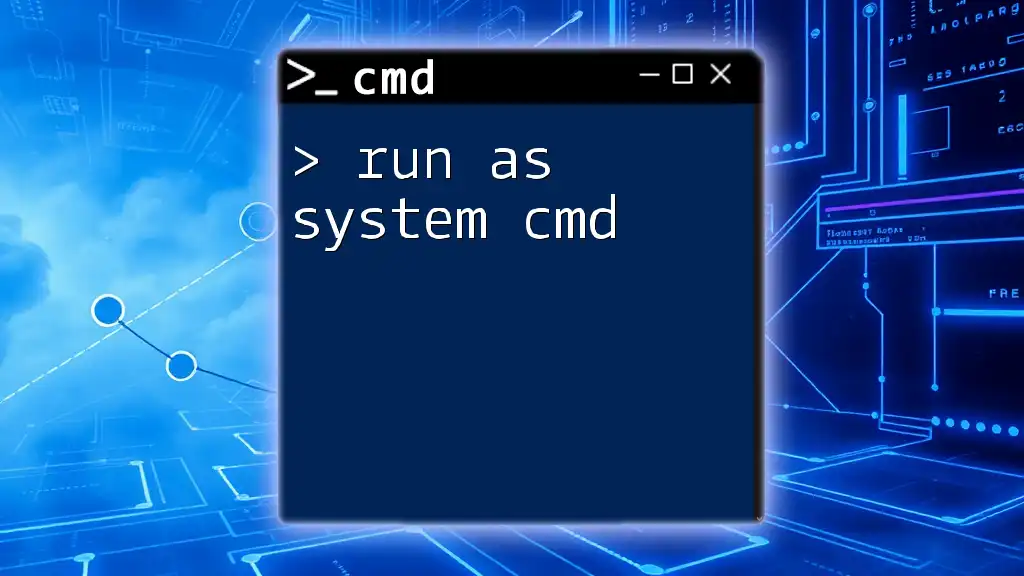
Essential CMD Commands for System Operations
Navigating the File System
Navigating the file system is one of the fundamental skills in CMD.
Using `cd` (Change Directory)
The `cd` command is used to change the current working directory to another directory. The syntax is simple:
cd [directory_path]
For example, to navigate to a specific folder in your Documents, you would type:
cd C:\Users\YourUsername\Documents
Listing Files and Directories
Using `dir`
To see the contents of a directory, use the `dir` command. This command provides a detailed list of files and subdirectories in the specified directory.
Example: To list the contents of your user folder, type:
dir C:\Users\YourUsername
This command will display all files and folders within the specified directory, including file sizes and last modification dates.
Managing Files and Directories
CMD allows you to manage files and directories easily.
Creating Directories with `md` (Make Directory)
To create a new folder, use the `md` command followed by the directory name.
md NewFolder
This command creates a folder named "NewFolder" in the current directory.
Deleting Files and Folders with `del` and `rd`
To delete files, use the `del` command, while empty directories can be removed with the `rd` (remove directory) command.
Example: To delete a file and an empty directory, you would use:
del filename.txt
rd NewFolder
Keep in mind that using these commands will permanently remove the specified items, so be cautious!

Advanced CMD Commands
System Information and Configuration
CMD can provide detailed information about your system.
Using `systeminfo`
The `systeminfo` command displays comprehensive information about your computer, including the operating system version, physical and virtual memory, network adapter details, and installed updates.
systeminfo
Running this command can help you troubleshoot and understand the capabilities of your system.
Managing Network Settings
Using `ipconfig`
The `ipconfig` command is crucial for network management. It displays all current TCP/IP network configurations and can help you troubleshoot network issues.
Example: To see your IP address configuration, run:
ipconfig
You'll be presented with details like your IP address, subnet mask, and default gateway.
Using `ping`
The `ping` command is useful for testing connectivity to other network devices, including internet servers. This command sends packets of data to a specified address and reports the time taken for a response.
Example: To test connectivity to a web server:
ping www.example.com
If the server is reachable, you’ll receive replies, which indicate everything is functioning properly.

CMD Scripting Basics
What is CMD Scripting?
CMD scripting allows you to create batch files (.bat) that automate repetitive tasks by running a sequence of commands. This saves time and reduces the likelihood of manual errors.
Creating Your First Batch File
To create a simple batch file that displays "Hello World", follow these steps:
- Open Notepad (or any text editor).
- Enter the following:
@echo off
echo Hello World
pause
- Save the file with a .bat extension, e.g., `HelloWorld.bat`.
Running Batch Files
To execute your batch file, simply type the file name into CMD and press Enter. Make sure you are in the directory where the file is saved, or use the full path to run it.
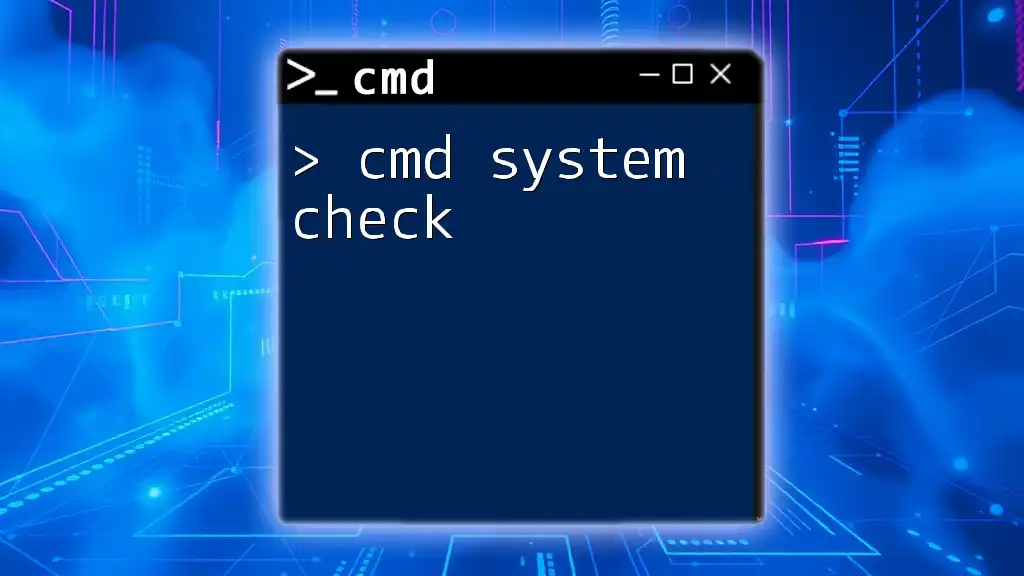
CMD Best Practices
Tips for Effective CMD Use
-
Use Tab Completion: As you type a file or directory name, you can press `Tab` to autocomplete. This not only speeds up your workflow but also decreases the chance of typos.
-
Command Line Parameters: Many commands accept parameters to modify their behavior. Check the documentation for each command to learn about these options.
-
Clear the Screen with `cls`: To maintain an organized workspace, you can clear the command window at any time by typing:
cls
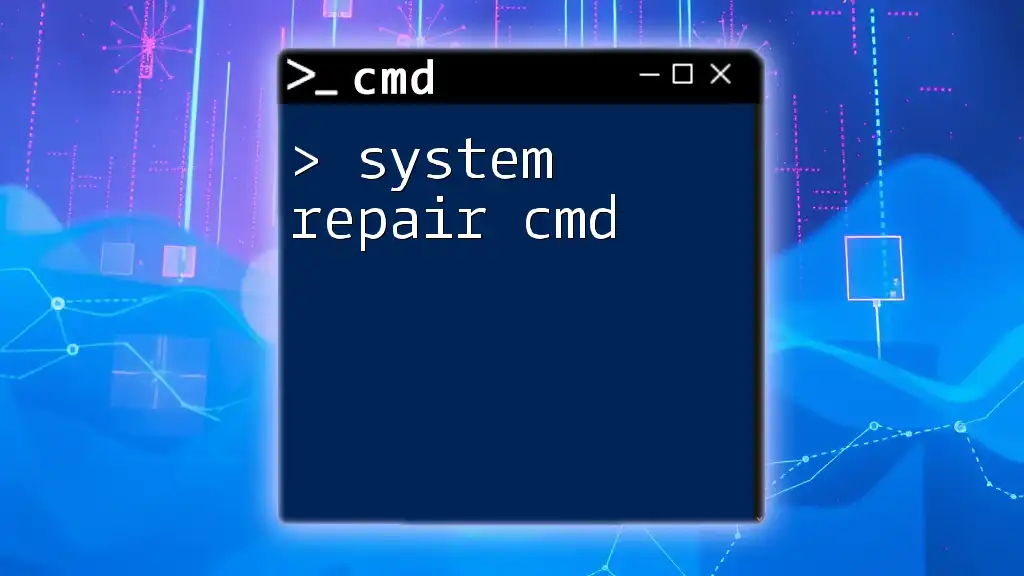
Troubleshooting CMD Errors
Common Issues and Fixes
Sometimes errors may occur when using CMD. Here are common problems and their solutions:
-
Access Denied Errors: If you encounter "Access Denied," this often indicates you do not have permission to perform that action. Try running CMD as an administrator by selecting “Run as administrator” from the context menu.
-
Syntax Errors: These occur if you type a command incorrectly. Double-check the command syntax and make sure all parameters are correct.
-
File Not Found Errors: If you receive this error, ensure that the file path is correct and that the file exists in the specified location.
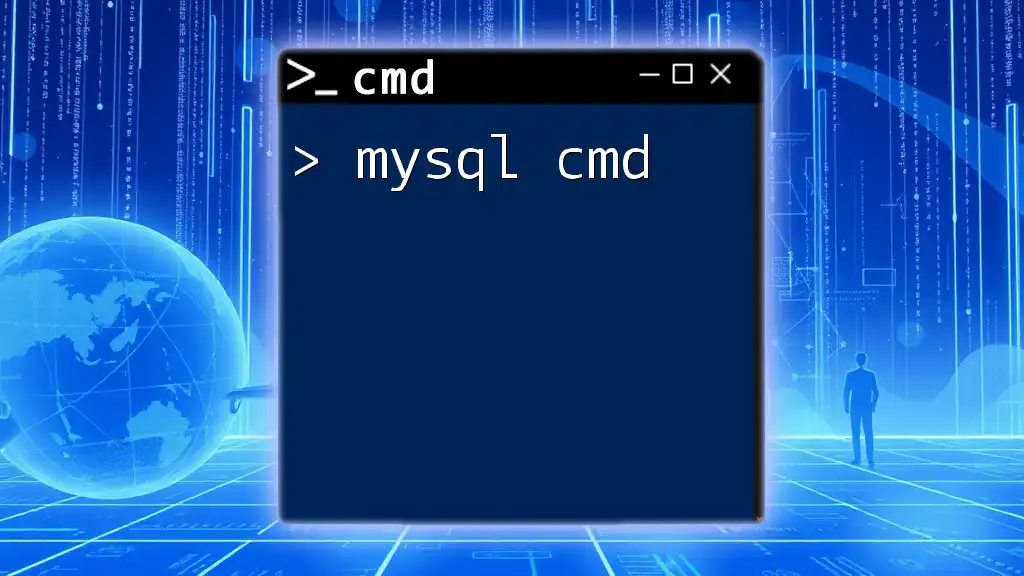
Conclusion
Mastering system cmd commands is an invaluable skill that empowers you to manage your computer efficiently and automate tedious tasks. The commands discussed in this guide serve as a strong foundation for your CMD journey.
As you continue to practice and explore CMD, the efficiency and control it provides will become increasingly evident.
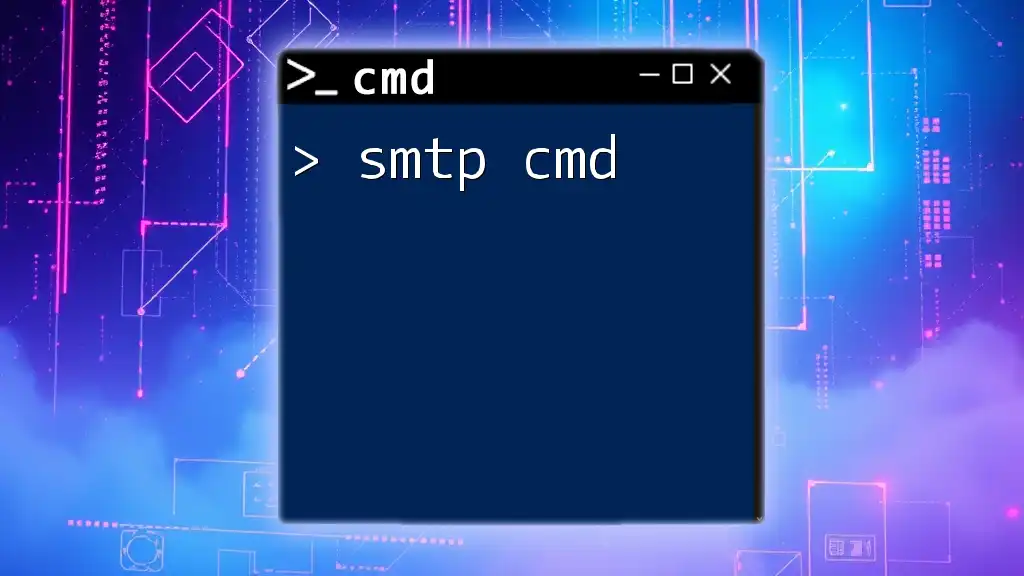
Call to Action
Ready to take your CMD knowledge to the next level? Join our workshops and tutorials dedicated to teaching CMD in a quick, concise fashion. If you have any questions or topics you would like to see covered, please leave a comment below!