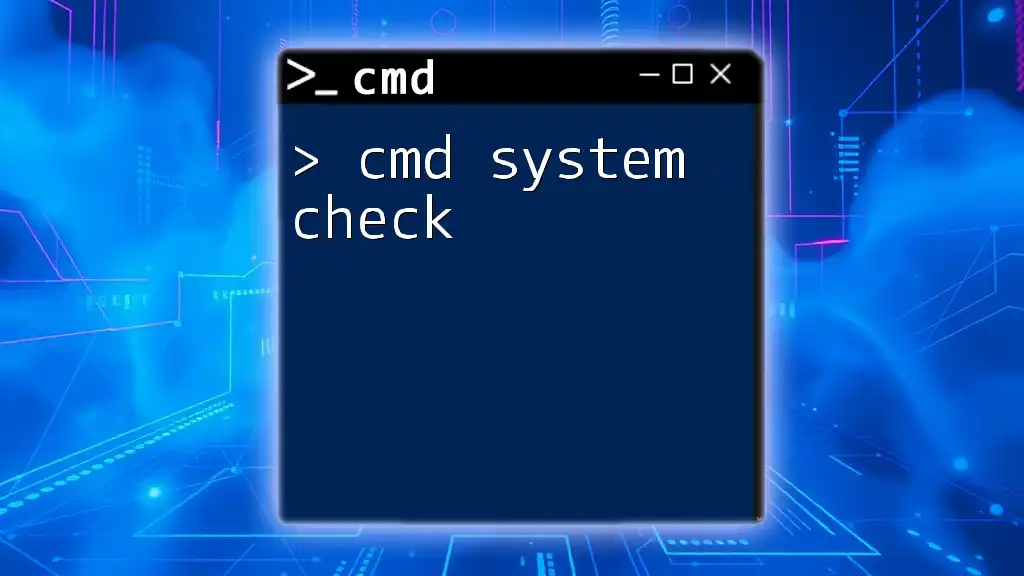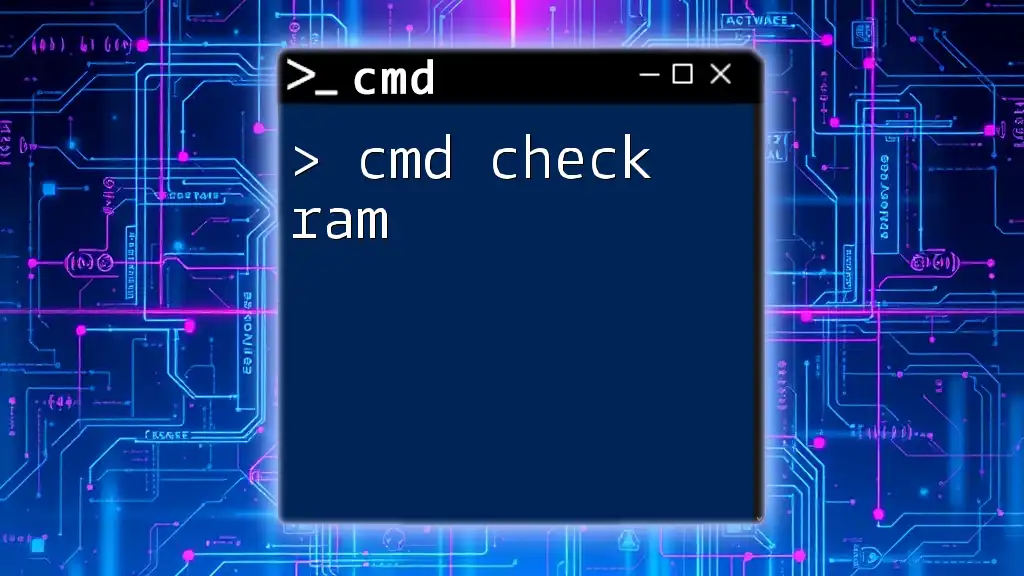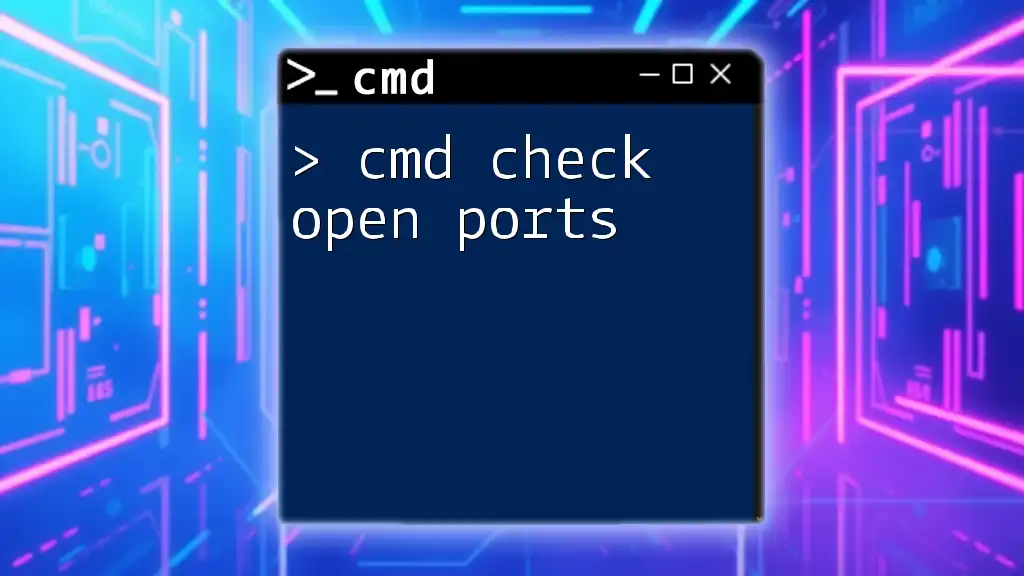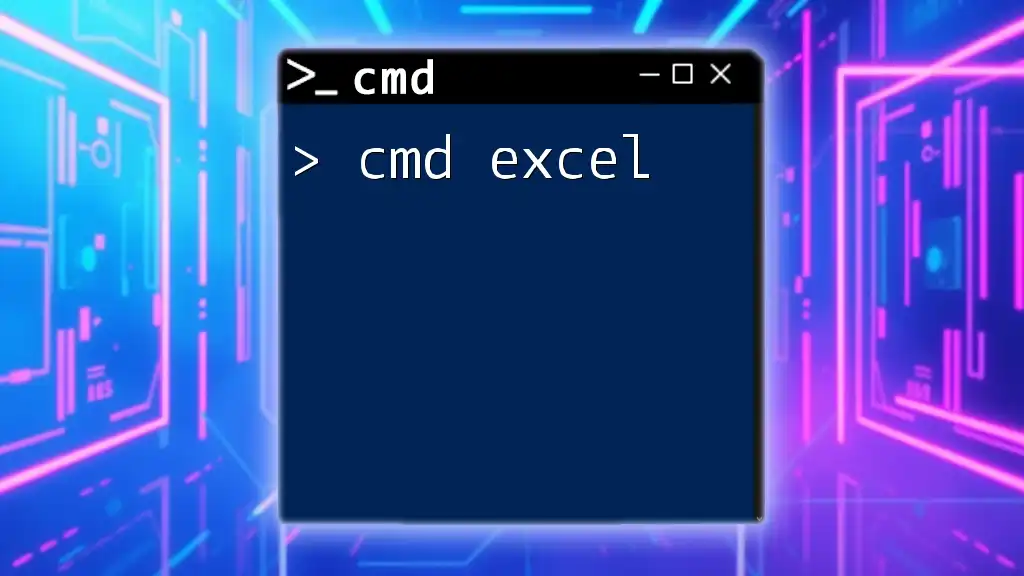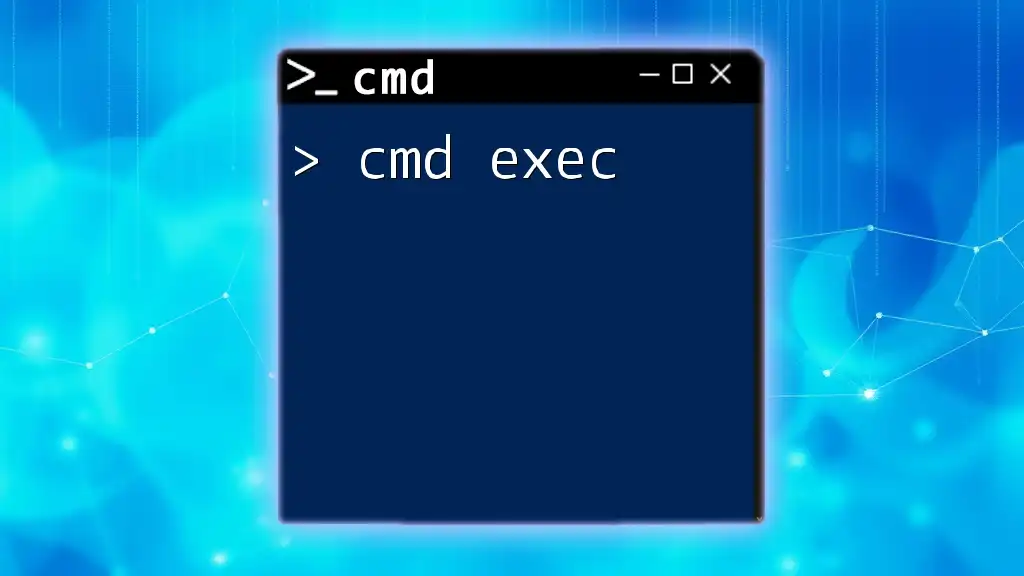A "cmd system check" refers to using Command Prompt commands to diagnose and troubleshoot various system issues, ensuring that the operating system is running smoothly.
Here’s a code snippet for checking system file integrity:
sfc /scannow
What is CMD?
Command Prompt, commonly referred to as CMD, is a command-line interface (CLI) available on Windows operating systems. It allows users to execute commands to perform various tasks without the use of a graphical user interface (GUI). CMD can provide powerful capabilities, accessing functions that are sometimes buried deep within system menus. Using CMD for system checks can be particularly beneficial because it often offers faster and more direct feedback from the system.
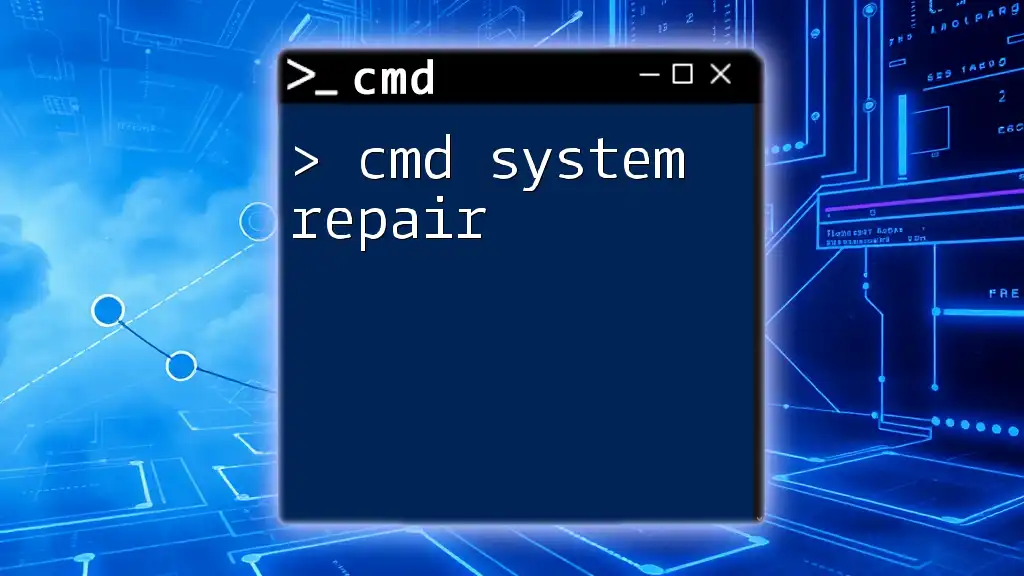
Getting Started with CMD
To access CMD, follow these simple steps:
-
Using the Run Dialog: Press `Windows + R` on your keyboard, type `cmd`, and hit Enter. This will launch the Command Prompt.
-
Search Bar: Click on the Start menu or press the `Windows` key, type `cmd` or `Command Prompt`, and select it from the search results.
-
Direct Access: Navigate to the `Windows System` folder within the Start Menu and find Command Prompt there.
Once you have CMD open, you are ready to begin executing commands for a system check.

Understanding System Checks
A system check refers to the process of diagnosing and resolving issues within the operating system. This includes scanning for file corruption, checking disk integrity, analyzing network configurations, and ensuring optimal performance. Regular system checks are essential for maintaining system health, improving performance, and preventing potential crashes or data loss.

Key CMD Commands for System Checks
Checking System Integrity
One of the most critical aspects of maintaining a healthy operating system is ensuring that its files are not corrupted. The System File Checker (SFC) is a built-in CMD utility designed for this purpose.
What It Does: SFC scans the system for corrupted or missing Windows system files and automatically repairs them.
To run the scan, enter the following command:
sfc /scannow
Explanation: This command initiates a full system scan. If any issues are found, SFC will attempt to repair these files, and it provides feedback on any actions taken. It’s advisable to run this command with administrative privileges to ensure comprehensive access to all system files.
Disk Check
Another fundamental tool for maintaining system integrity is CHKDSK (Check Disk). This command scans your hard drive for errors and can repair any found issues.
What It Does: Checks the file system and file system metadata of a volume for logical and physical errors.
To execute a disk check, use the following command:
chkdsk C: /f /r
Explanation:
- `C:` is the drive letter you wish to check.
- The `/f` parameter instructs CHKDSK to fix any errors it finds.
- The `/r` parameter locates bad sectors on the disk and recovers readable information.
Depending on the size of the drive and the number of issues, the disk check can take some time. It’s often best to schedule this command during off-hours.
Network Configuration Check
Understanding your network settings is crucial for troubleshooting connectivity issues. The IPCONFIG command displays the current network configuration of your machine.
What It Does: Provides details about the computer’s network interfaces, including IP address, subnet mask, and default gateway.
To view your network configuration, run the command:
ipconfig /all
Explanation: The output will display comprehensive information about all network adapters. This includes both active and inactive interfaces, enabling a clear overview of your current network setup, which is invaluable for troubleshooting network issues.
Running Disk Cleanup
DISM (Deployment Image Service and Management Tool) is another powerful tool that can help maintain the health of your Windows images and free up system space.
What It Does: Repairs Windows image files and removes unnecessary files, enhancing performance.
To initiate a cleanup, type the following command:
dism.exe /Online /Cleanup-image /Restorehealth
Explanation:
- `/Online` specifies that the action is performed on the running operating system.
- `/Cleanup-image` directs DISM to clean up the image.
- `/Restorehealth` assesses and repairs any corruption within the image.
This command can take some time depending on the state of your system.
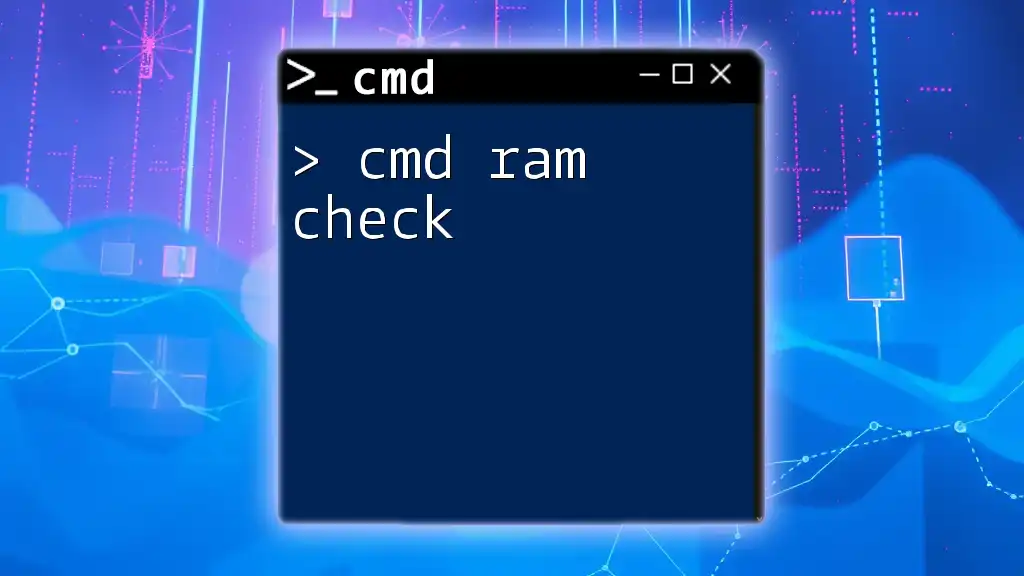
Advanced CMD Commands for Detailed System Checks
Performance Monitoring
To gain insight into the processes currently running on your machine, the Tasklist command is invaluable.
What It Does: Lists all processes currently active on your computer.
Run it with:
tasklist
Explanation: This command will return a list of all running processes, which can help identify any that are consuming excessive resources or operating unexpectedly.
System Information Retrieval
For an overview of your system’s configuration and specifications, the Systeminfo command will present a comprehensive report.
What It Does: Displays detailed configuration settings and specifications, including the OS version, RAM, processor details, and installed patches.
To retrieve system information, type:
systeminfo
Explanation: The output will provide a wealth of information, making it easy to understand your system's capabilities and configuration in one glance.

Tips for Conducting System Checks
Maintaining best practices when conducting system checks can significantly enhance the effectiveness of your efforts. Here are some recommendations:
-
Regular Scheduling: Make it a routine to run system checks weekly or monthly to proactively identify issues before they become significant problems.
-
Understanding Output: Familiarize yourself with the output messages from CMD commands. Knowing what to look for can help you diagnose problems quicker.
-
Documentation: Keep a log of any checks performed, the results, and any actions taken. This habit will help track recurring issues and their resolutions.

Troubleshooting Common CMD Issues
Command Not Recognized
If you encounter a message indicating that a command is not recognized, it may be due to several reasons:
- Path Issues: Ensure that the command is correctly typed.
- Wrong Syntax: Double-check spelling and parameters used.
- Permissions: Some commands require administrative privileges. Use "Run as administrator" when opening CMD.
Slow Performance During Checks
If system checks run slowly, consider optimizing CMD usage by:
- Closing other applications to free up system resources.
- Running CMD as an administrator to expedite processes that require elevated permissions.
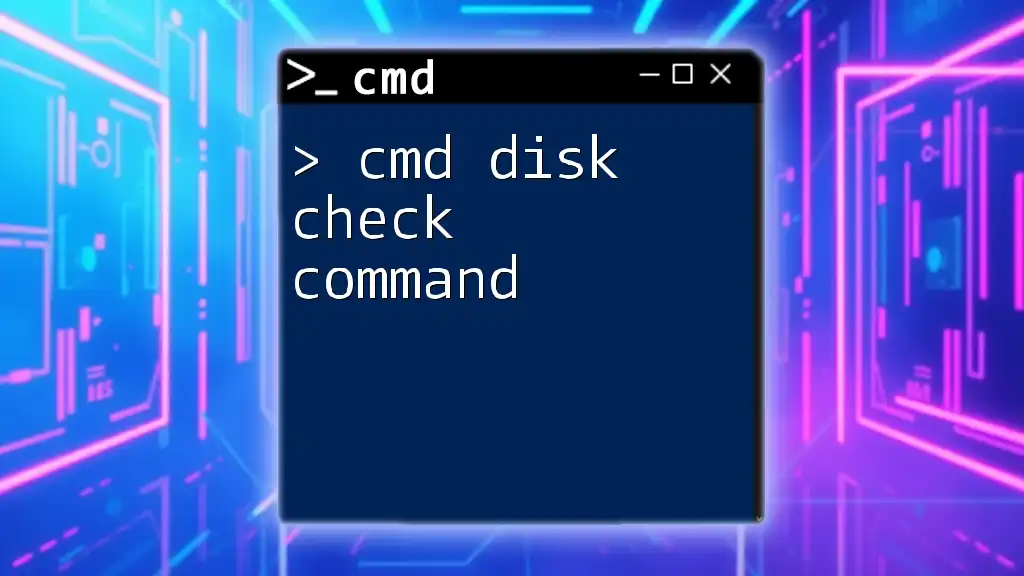
Conclusion
Utilizing CMD for system checks not only provides a deeper understanding of your operating system but also enhances its performance and longevity. By regularly executing commands like SFC, CHKDSK, IPCONFIG, DISM, and others, users can proactively maintain their computers and address any emerging issues. Embrace the power of CMD and integrate these checks into your routine for a healthier computing experience.
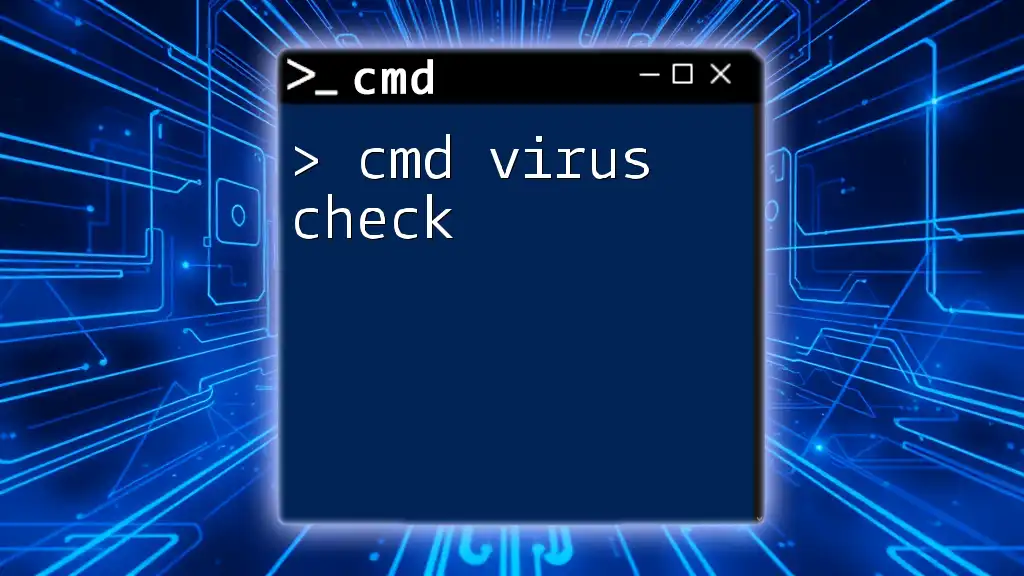
Additional Resources
To learn more, consider exploring the following:
- Official Microsoft Docs on CMD for detailed syntax and options.
- Recommended tutorials and online communities focused on advanced CMD usage to expand your skills further.