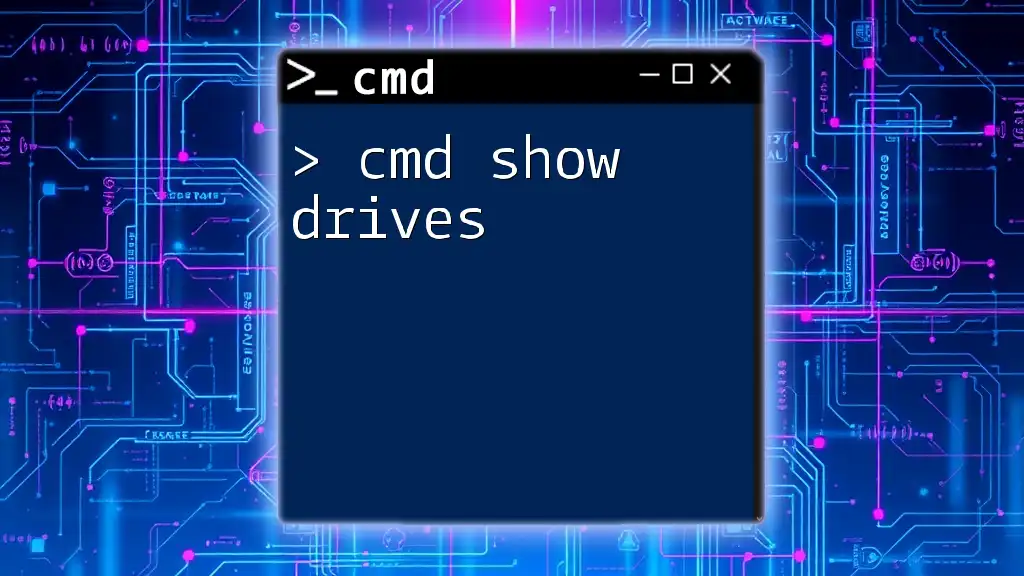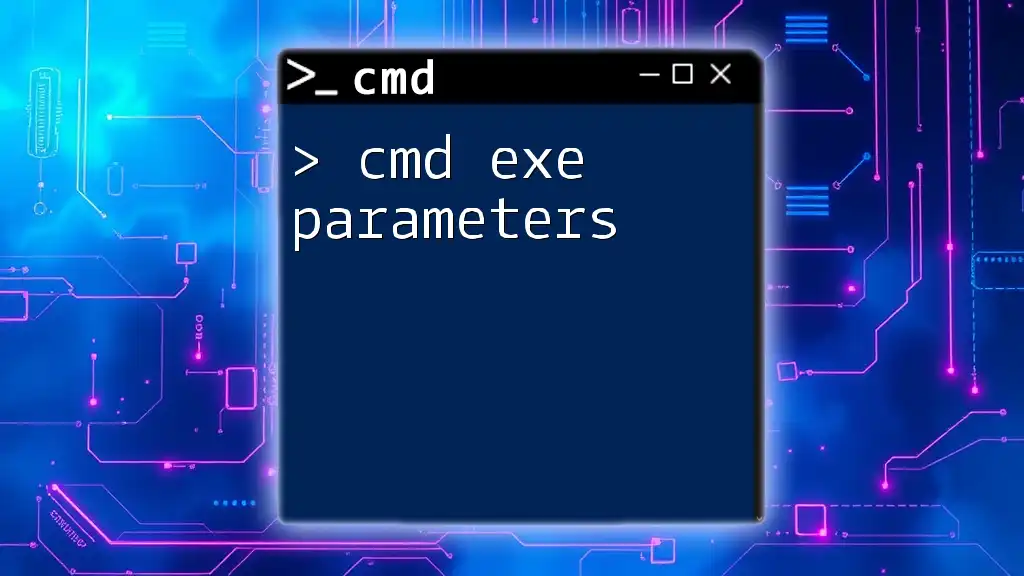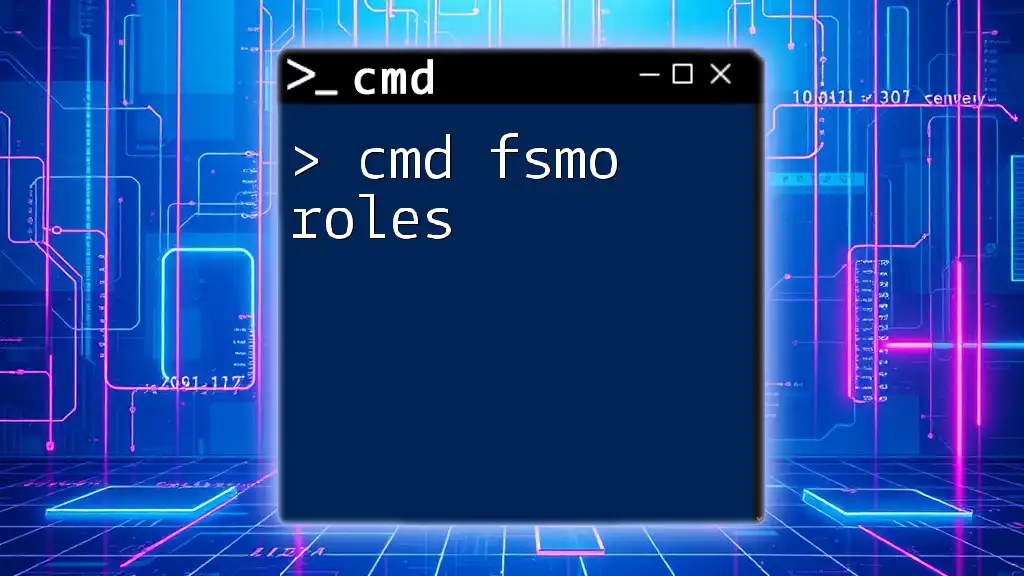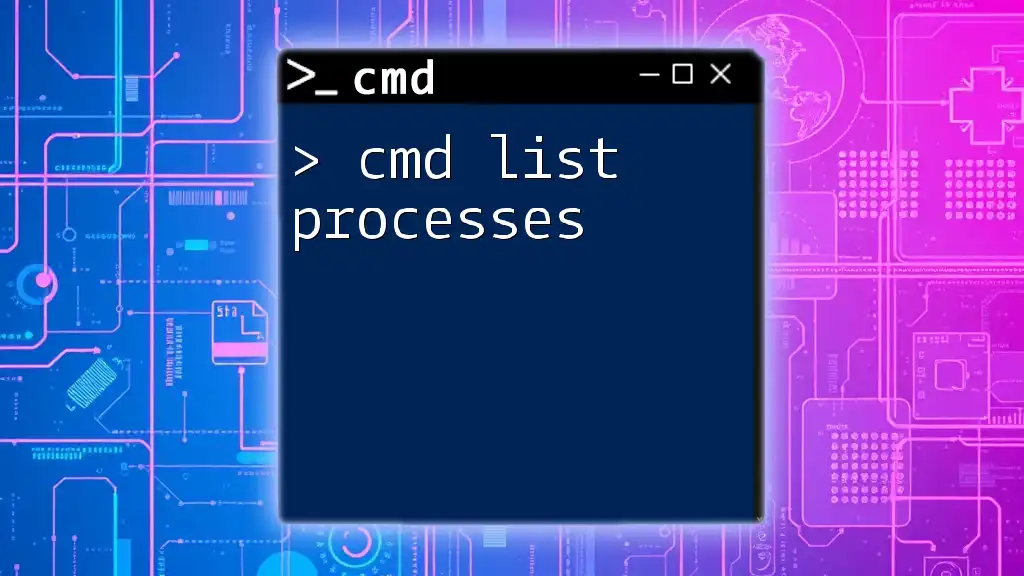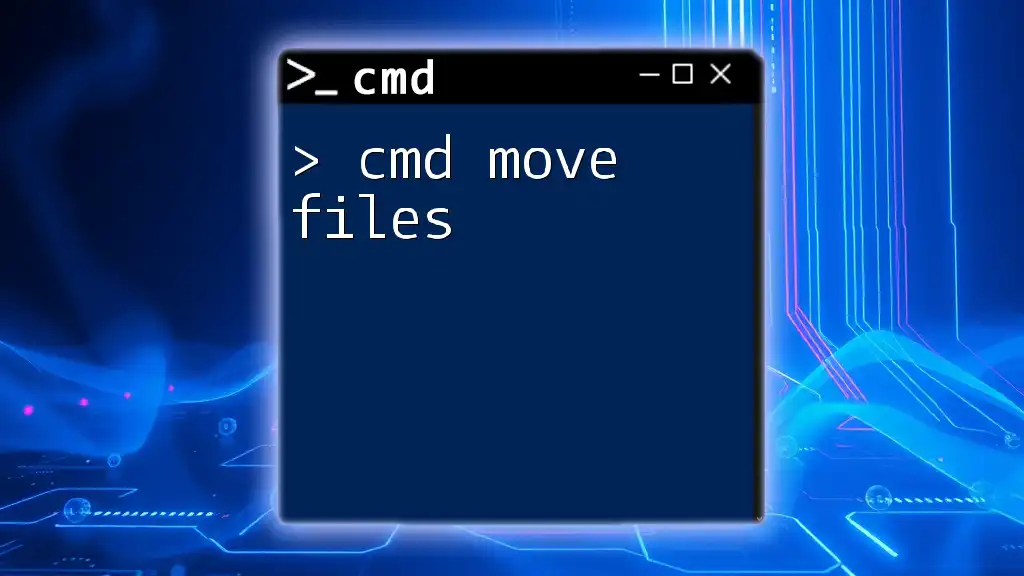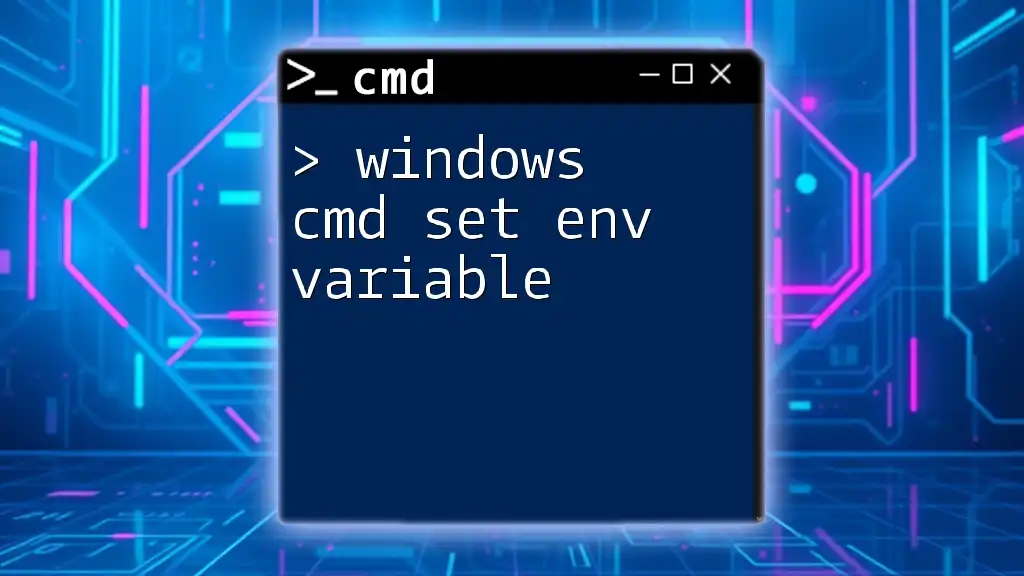In Windows Command Prompt, system variables are dynamic values that provide information about the system and can be used to customize the command-line environment or scripts.
Here's an example of how to display all system variables:
set
What Are CMD System Variables?
CMD system variables are predefined variables that influence the configuration of the command line environment. These variables can be categorized as either system-wide or user-specific, each serving a unique role within Windows' command prompt.
Understanding the difference between system variables and user-defined variables is essential. System variables are set by the operating system and apply to all users, while user-defined variables are created by users and pertain only to their specific accounts.
In CMD, some common system variables include:
- `%SYSTEMROOT%`: Points to the directory where Windows is installed.
- `%USERPROFILE%`: Contains the path to the current user's profile directory.

Types of CMD Environment Variables
System Environment Variables
System-wide variables affect every user on the computer. For instance, the `PATH` variable holds a list of directories that the command line searches through when executing commands. When you type a command, CMD checks these directories to find the corresponding executable file.
User Environment Variables
User-specific variables apply only to individual user accounts. These are typically used to set preferences or configurations for a user without impacting others. For instance, the `APPDATA` variable directs to the application data folder for the current user, allowing applications to store and access configuration files comfortably.
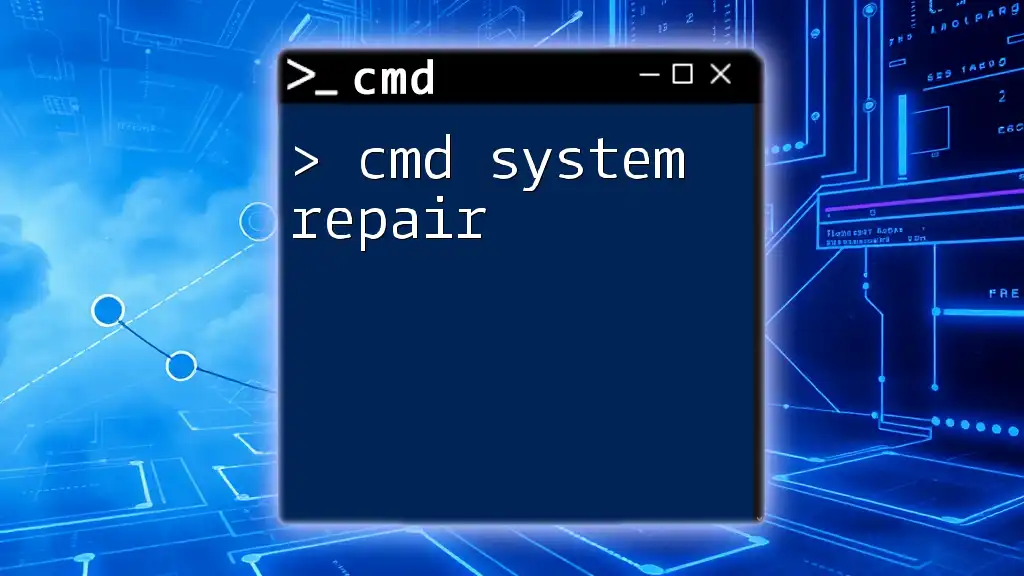
Accessing CMD System Variables
Using the `SET` Command
If you wish to view all available environment variables, you can use the `SET` command. This command displays a list of all environment variables and their current values:
SET
You'll see output that lists variables formatted as `VARIABLE_NAME=VALUE`.
Viewing Specific Variables
To check the value of a specific variable, such as `PATH`, you can use the `Echo` command in combination with the variable name. Here's how you would do that:
Echo %PATH%
Executing this command will return the directories currently included in your system's `PATH`, which is crucial for running executables effectively.

Modifying CMD System Variables
Temporary Changes
You can temporarily change an environment variable for the duration of the CMD session. For example, if you want to add a new directory to your `PATH`, you can do so like this:
SET PATH=%PATH%;C:\NewFolder
This command appends `C:\NewFolder` to the existing `PATH`. However, this change will reset to the original `PATH` once you close CMD.
Permanent Changes
To make permanent changes to the environment variables, you'll use the `setx` command. This command creates or modifies environment variables permanently. For example, you could add a new variable called `NEW_VAR` with the following command:
@echo off
setx NEW_VAR "New Value"
This sets up the variable `NEW_VAR` to "New Value" and retains it beyond the lifespan of the current CMD session.
You can also navigate to the Environment Variables settings in Windows by right-clicking on This PC, selecting Properties, then Advanced system settings, and clicking on Environment Variables. This window provides a graphic interface to add, edit, or delete both user and system variables.
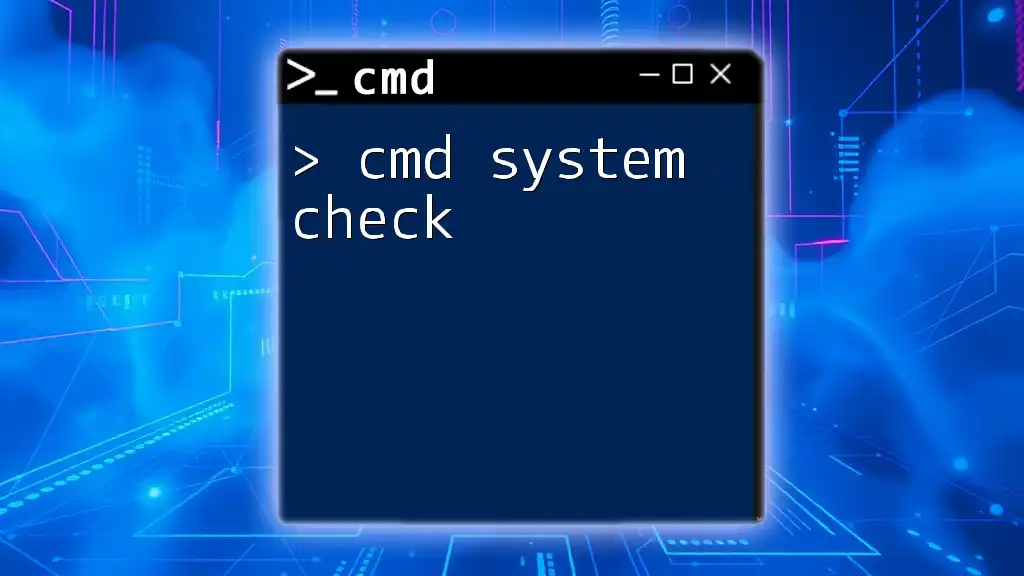
Commonly Used CMD System Variables
PATH Variable
The `PATH` variable is perhaps the most crucial CMD system variable. It specifies the directories in which executable files are located. If you attempt to run a command or a program that isn't in one of these directories, CMD will not recognize it. Thus, managing your `PATH` effectively ensures that you can run programs seamlessly without needing to specify their full file paths.
To view your current `PATH`, simply use:
Echo %PATH%
TEMP and TMP Variables
The `%TEMP%` and `%TMP%` variables hold the paths to temporary files generated by the system and applications. To view where your temporary files are stored, you can use:
Echo %TEMP%
These paths are crucial for system performance as many applications utilize them to store temporary data during operation.
HOME and USER Variables
The `%HOMEPATH%` and `%USERNAME%` variables provide information about the user's home directory and username, respectively. They can be extremely useful in scripting and automating tasks that require user-specific configurations or paths. To view your home directory, simply enter:
Echo %HOMEPATH%
To find your username, execute:
Echo %USERNAME%

Best Practices for Using CMD System Variables
Security Considerations
When modifying CMD system variables, always proceed with caution. Incorrectly changing crucial system variables can lead to application failures or security vulnerabilities. Always back up your settings before making permanent changes, and ensure you understand the implications of the modifications you are making.
Troubleshooting
If you encounter issues while working with CMD system variables, the first step is to ensure that the variables are set correctly. Misconfigured variables can lead to command execution failures. Use the `SET` command to double-check variable values and paths.

Conclusion
Understanding and utilizing CMD system variables enriches your experience in the command line environment. These variables play a pivotal role in how commands execute and how efficiently you can manage tasks. By experimenting with and mastering CMD system variables, you can significantly enhance your productivity.
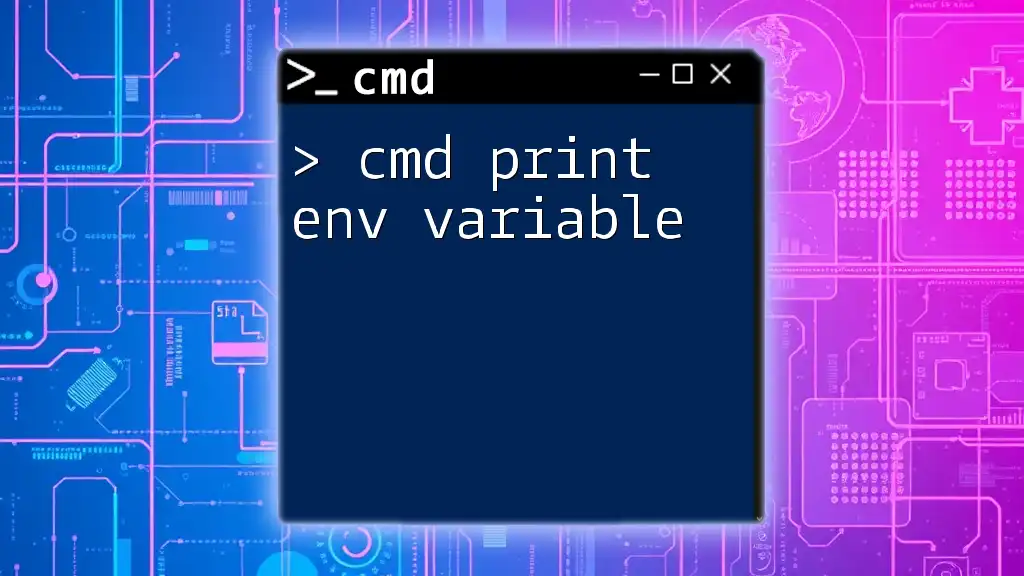
Additional Resources
For further learning, consider checking out the official Microsoft documentation on CMD commands and environment variables. Familiarizing yourself with CMD commands like `set`, `setx`, and others related to system variables will enhance your command prompt skills and efficiency.

FAQs
What are environment variables in CMD?
Environment variables in CMD are variables that contain dynamic values that can affect the behavior of processes. They store information about the system environment, assisting applications and scripts in retrieving information without hardcoding paths or values.
Can I create my own CMD system variables?
Yes, you can create both user-defined and system-wide variables using the `set` and `setx` commands. User-defined variables are particularly helpful for personal preferences, while system variables can alter the behavior for all users.
How do I restore default CMD system variables?
To restore default CMD system variables, you will need to manually open the Environmental Variables settings in Windows and edit or remove any modified values. Alternatively, if you have made backups, you can revert to those backup settings.