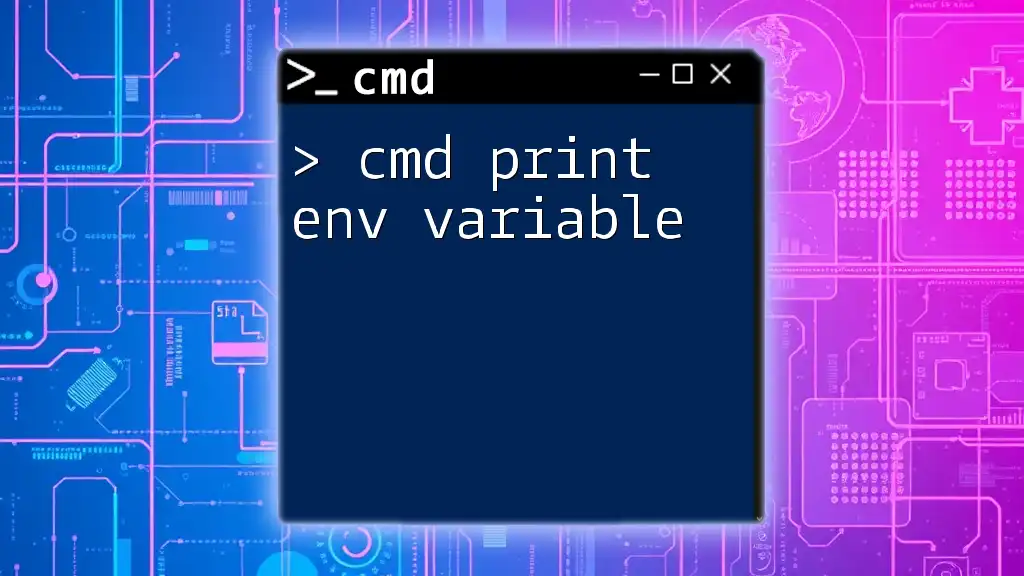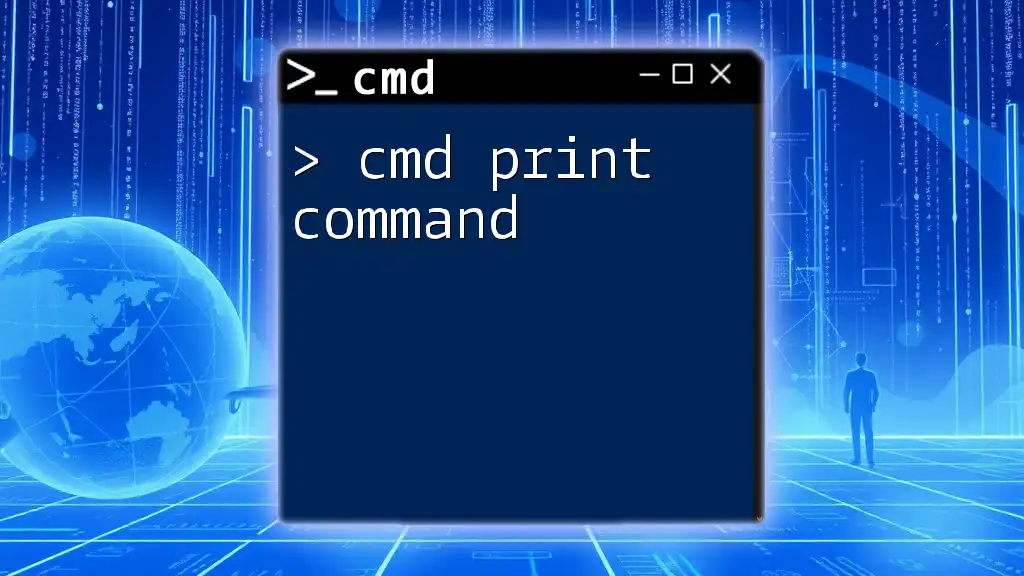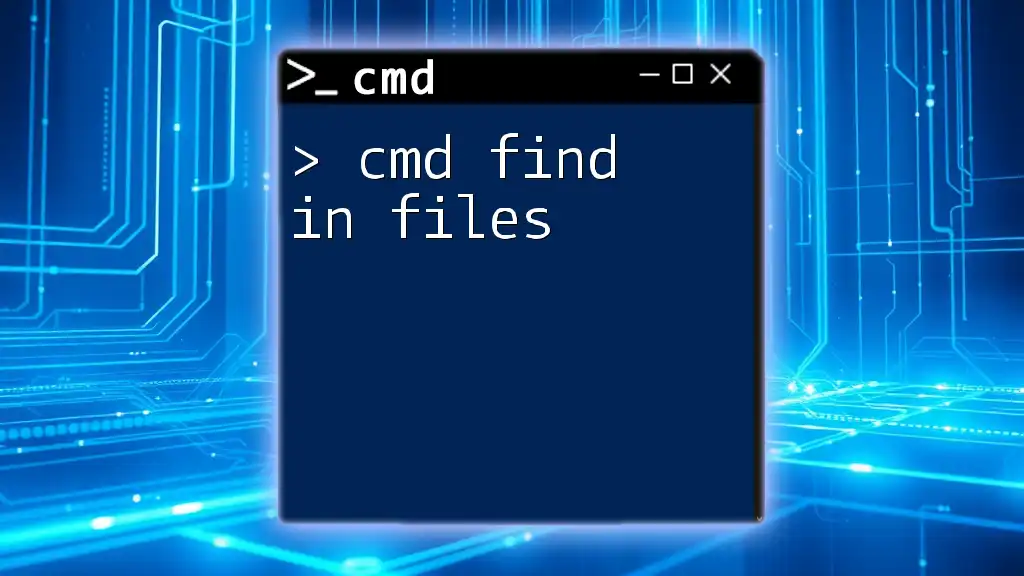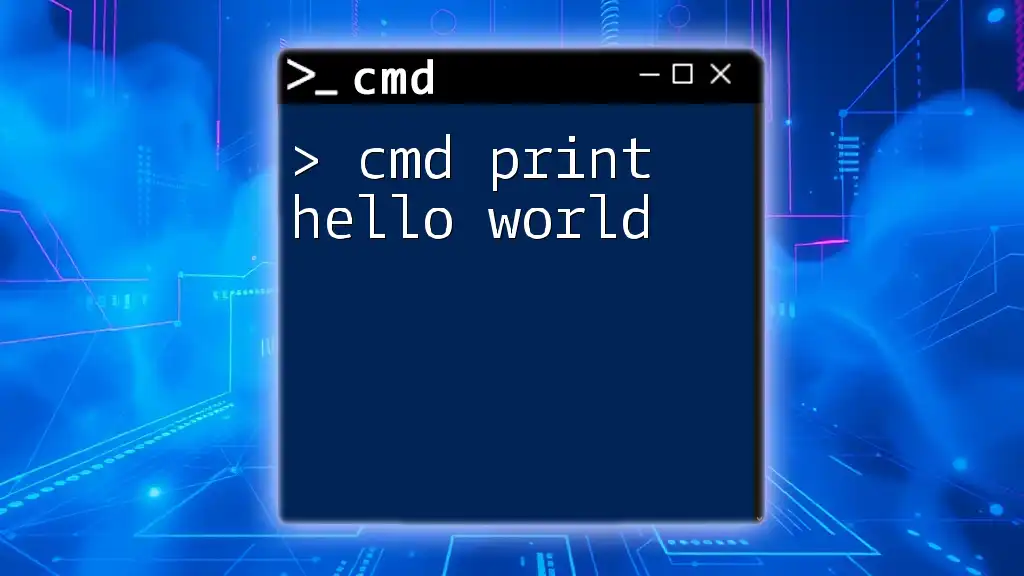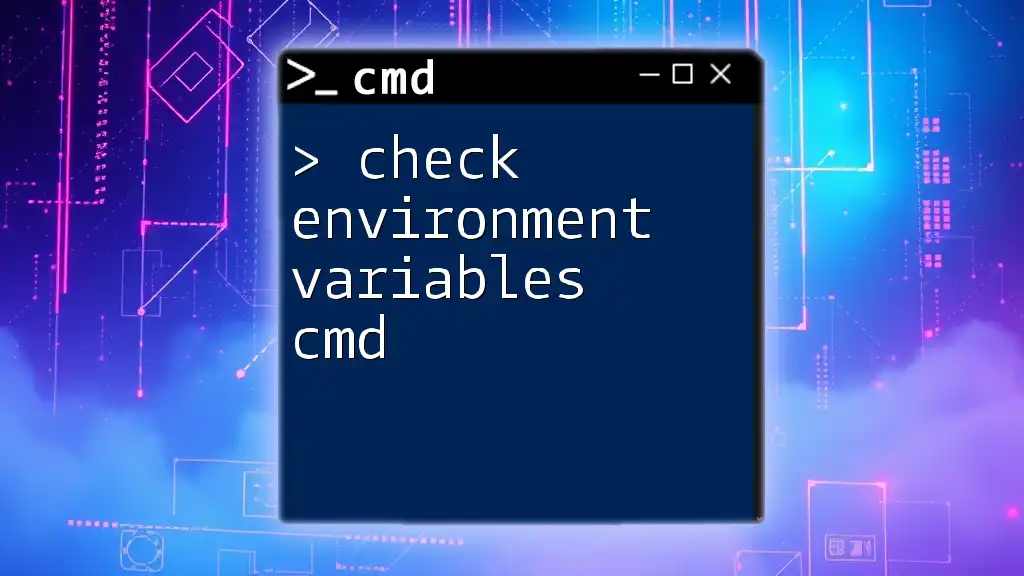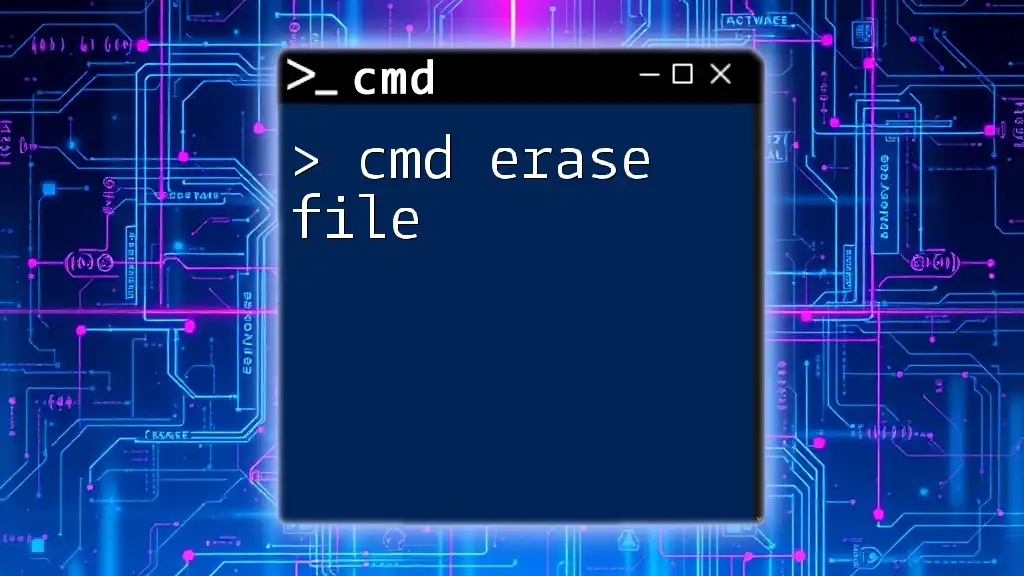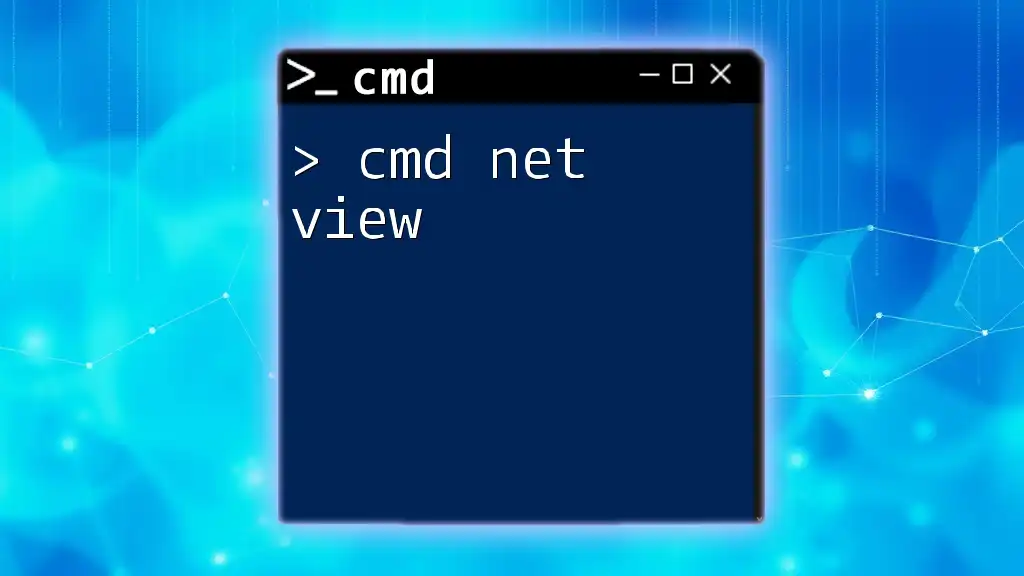To print an environment variable in the Command Prompt, you can use the `echo` command followed by the variable name prefixed with a percentage sign.
echo %VARIABLE_NAME%
What are Environment Variables?
In the context of operating systems, environment variables are dynamic values that can affect the way running processes will behave on a computer. Essentially, these variables provide information about the environment in which the process is running.
Common Uses of Environment Variables
Environment variables are invaluable for various functions, such as:
- Storing system configuration settings that applications use.
- Defining paths to important directories or files.
- Providing user-specific information, like the home directory or user profile.
Understanding how to interact with environment variables is critical for troubleshooting, scripting, and overall system management.

How to Show Environment Variables in CMD
You can easily show environment variables in CMD using a couple of simple commands.
Using the ‘set’ Command
The `set` command in CMD is a quick way to display all the active environment variables and their respective values.
To use the command, simply type:
set
This command will list all environment variables currently defined in your CMD session. You'll see variables like `PATH`, `TEMP`, and many others, each followed by its corresponding value.
Using the ‘echo’ Command
If you want to retrieve the value of a specific environment variable, the `echo` command provides a straightforward method. The syntax involves wrapping the variable name in percentage signs.
For example, to display the system path, you would enter:
echo %PATH%
This will output the value assigned to the `PATH` variable, showcasing the directories where executable files are located. This is particularly useful when debugging issues related to command execution or program installations.

CMD Commands to Get Environment Variables
Using the ‘printenv’ Equivalent in CMD
While CMD does not have a `printenv` command as seen in Unix-like systems, you can still achieve similar outcomes with the `set` command. The purpose is to display the current environment configuration.
Accessing Specific Environment Variables
You can also retrieve specific variables similar to how you would in Unix systems. Simply use the `echo` command with the respective variable.
For example:
echo %USERPROFILE%
Here, `%USERPROFILE%` represents the path to the user profile directory on your Windows machine. Understanding these variables allows you to script and automate tasks effectively.
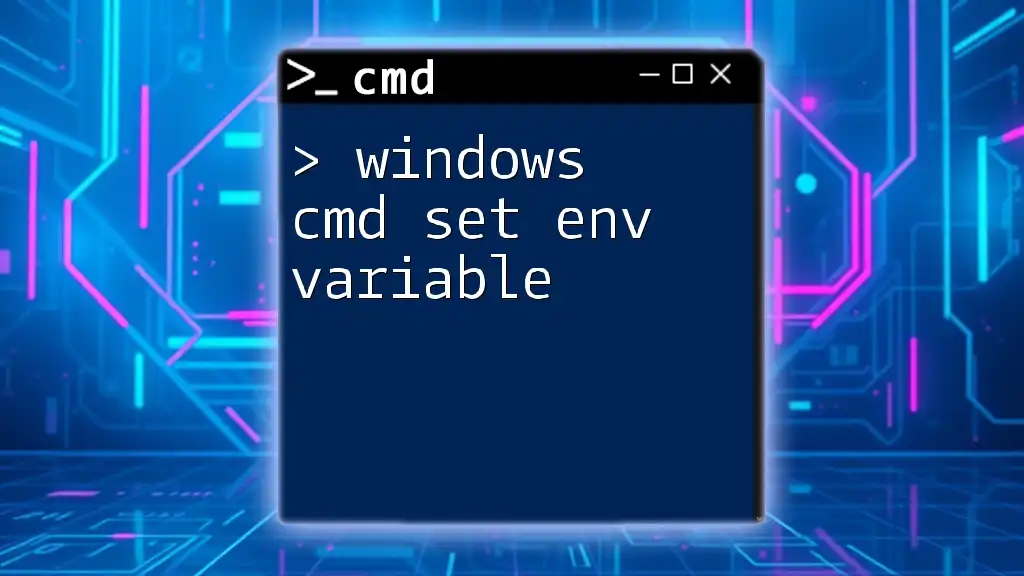
Print All Environment Variables in CMD
Combining ‘set’ and ‘findstr’ for Filtering
Suppose you need more targeted results when dealing with many environment variables. You can combine the `set` command with `findstr` to filter results.
For instance, if you want to check for any variables that include "PATH":
set | findstr "PATH"
By using this technique, you enhance your ability to quickly identify relevant settings that might impact system operations or your scripts.

CMD: How to Get Environment Variable Values
Retrieving Variables in Scripts
Environment variables can play a crucial role in batch scripting. You can use them to dynamically handle user data or system settings, making your scripts versatile.
Here’s an example of how to use an environment variable in a simple batch script:
@echo off
echo The user profile path is %USERPROFILE%.
In this script, when executed, it would output the current user's profile path, showcasing how environment variables allow scripts to be more dynamic and adaptable.

Tips for Managing Environment Variables
Temporarily Setting Environment Variables
You can also temporarily set an environment variable for the current CMD session. This is useful for testing or configuring paths without making permanent changes.
For example:
set MY_VAR=Hello World
echo %MY_VAR%
The variable `MY_VAR` will only exist until the CMD session is closed, which is ideal for temporary testing and configuration.
Permanently Setting Environment Variables
If you need to set an environment variable that persists between sessions, you can utilize the `setx` command. This command allows you to create or modify environment variables for the current user or system-wide.
For example, to create a new variable, you would run:
setx MY_VAR "Hello Permanent World"
This command will set `MY_VAR` in the system environment permanently, making it accessible even after closing the CMD window. Be mindful that changes made using `setx` won't affect the current CMD session immediately; you'll need to open a new session to see the effect.
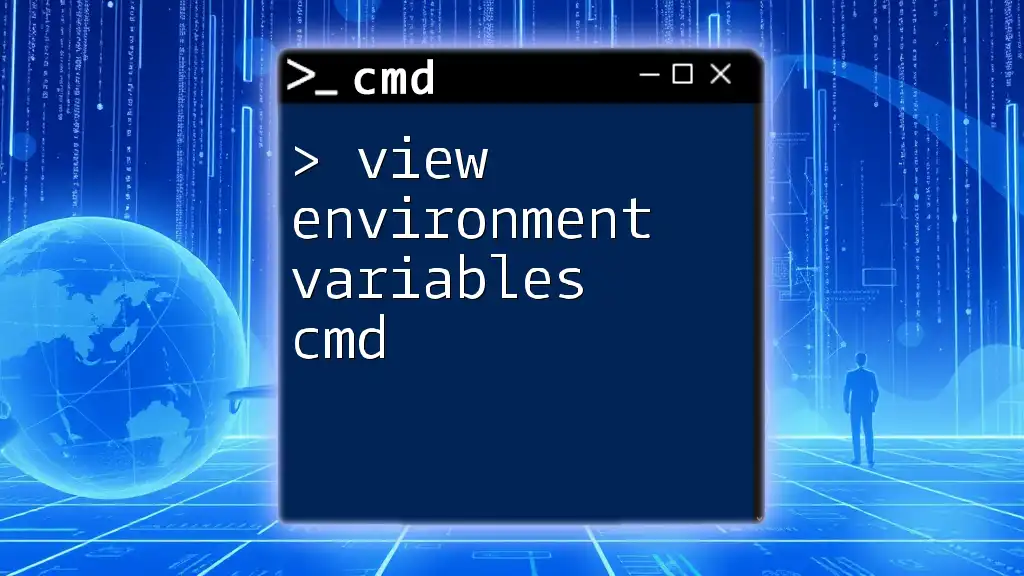
Troubleshooting Common Issues
CMD Not Recognizing Variables
If CMD fails to recognize your environment variables, it may be due to simple mistakes, such as typos or incorrect syntax. Ensure that variable names are enclosed by percentage signs and double-check for spelling errors.
Conflict Between User and System Variables
It's essential to understand the precedence of user vs. system environment variables. User environment variables take priority over system-level ones when both have the same name. For instance, if `MY_VAR` exists in both user and system variables, CMD will reference the user variable in that session.
By being aware of this hierarchy, you can better manage your environment settings and resolve conflicts that may cause unexpected behaviors in scripts or applications.
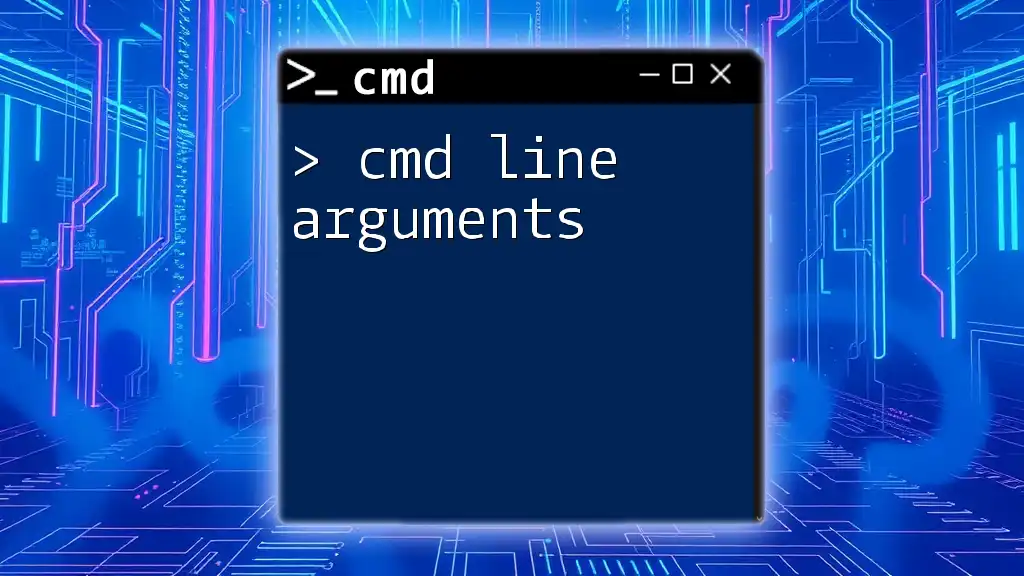
Conclusion
Knowing how to effectively cmd print env variable is crucial for leveraging the full power of your operating system. By mastering the commands and techniques outlined in this guide, you'll empower yourself to troubleshoot issues, enhance scripting capabilities, and better understand system configuration. Regular practice and exploration of the commands will further solidify your understanding and skills, enabling you to tackle more complex tasks with confidence.

Additional Resources
For those looking to deepen their knowledge beyond this article, consider exploring additional reading materials on CMD commands, environment variables, and batch scripting. Online courses and tutorials can also offer practical insights and hands-on experience to bolster your skills.